

Twitterにも自分専用のQRコードが作れるって知ってた?

うん。知ってはいたんだけど…作るタイミングもないし、自分のQRコードってどうやって作るのか分からなくて。

なかなか作る機会ってないですよね。

そうなんだよね!
あと、他の人のQRコードの読み取り方もいまいちよく分からなくて…。

TwitterのQRコードの作り方も、他の人のQRコードの読み取り方も、少ない手順で出来てすごく簡単なんですよ!

え、そうなの?知りたい!

では一緒に、QRコードの作り方、読み取り方を見てみましょう。
Twitterで自分のQRコードを作成する手順【Android/iPhone】
まず、ホームで左上の自分のアイコンをタップします。
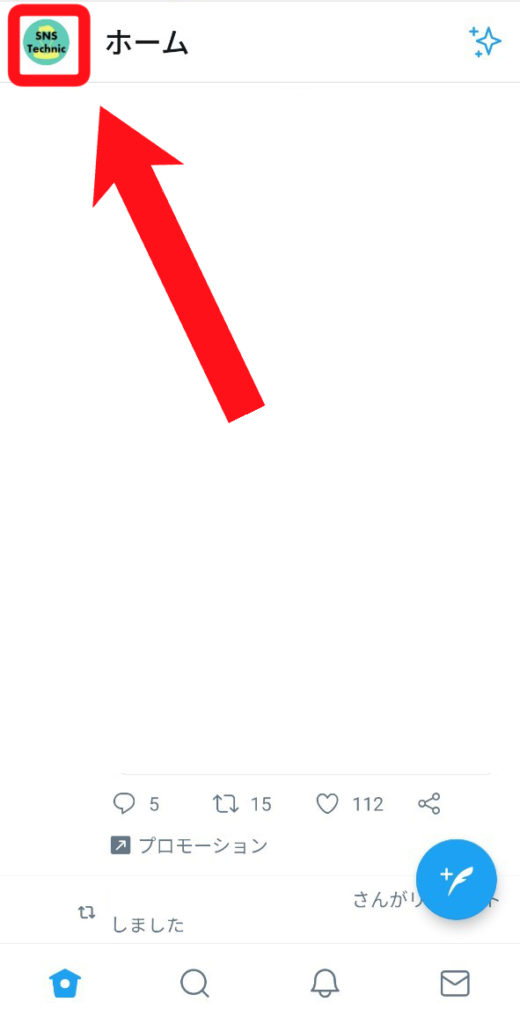
メニューが出てくるので、その右下のアイコンをタップします。
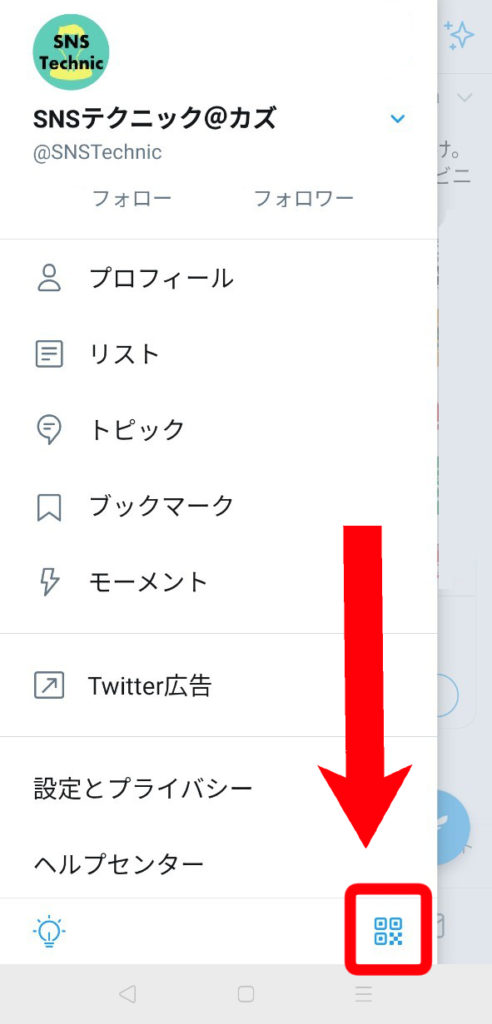
初めて作成する場合には、カメラと端末の画像・動画にアクセスを求められるので、「許可」もしくは「続ける」を選んでください。
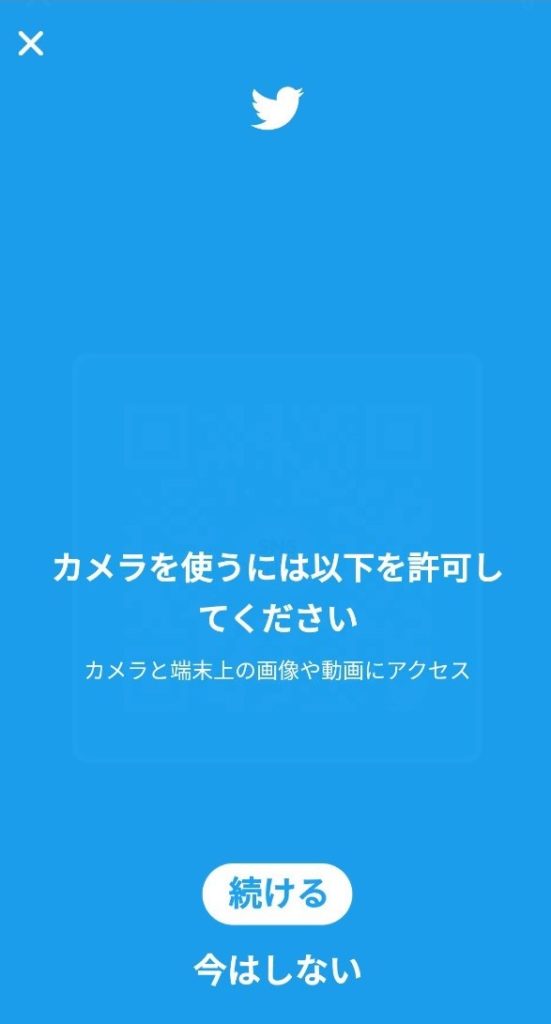
自分のQRコードが出てきます。
真ん中の丸の部分には、自分のアイコンが写ります。

画面の右上をタップすると、画像の保存、自分のQRコードを共有、ツイートすることができます。
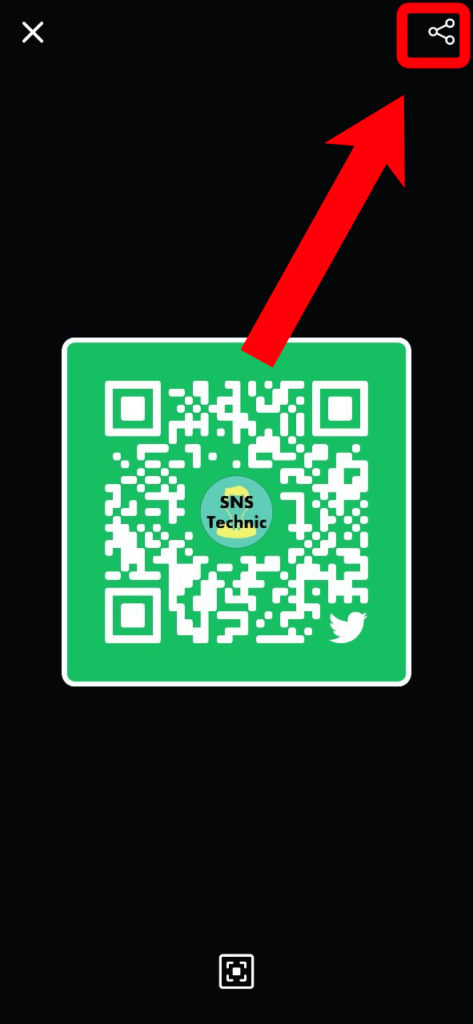
「共有する」を選ぶと、対応しているアプリにそのまま画像を送信することもできますよ。
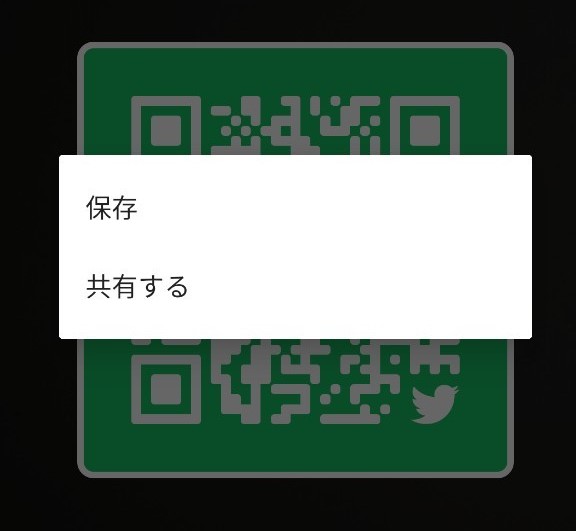
この手順でやれば、自分のQRコードを作成・保存ができます!
とても簡単ですよね。
Twitterで自分のQRコードを作成する手順【ブラウザ/PC】
アプリ版ではないブラウザからの利用では、QRコードを作成する機能が備わっていません。
メニューを開いて確認してみても、先ほどの作成アイコンが表示されていませんね。
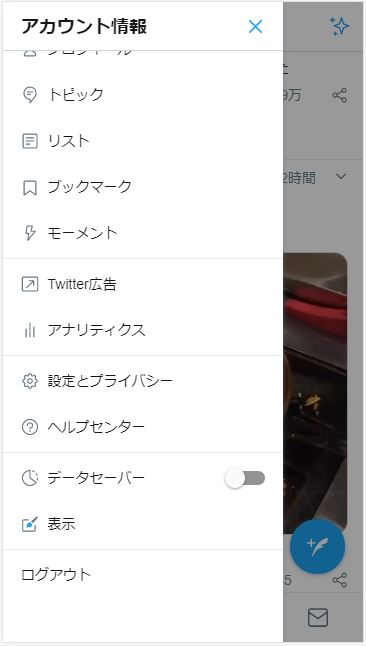
自分のツイッターのURLをコピーして、外部のブラウザサービスを利用してQRコードを作成すると良いでしょう。
自分のページのURLは「https://twitter.com/自分のID」このようなシンプルな表示のものになります。
URLからQRコードを作成するなら「QRのススメ」がおすすめです。
サイトに移動したら、先ほどコピーしたツイッターのURLを貼り付けて「OK」を押すだけで、自動でQRコードが作成されるので、あとは色やデザインを調整して「保存」するだけで完了です。
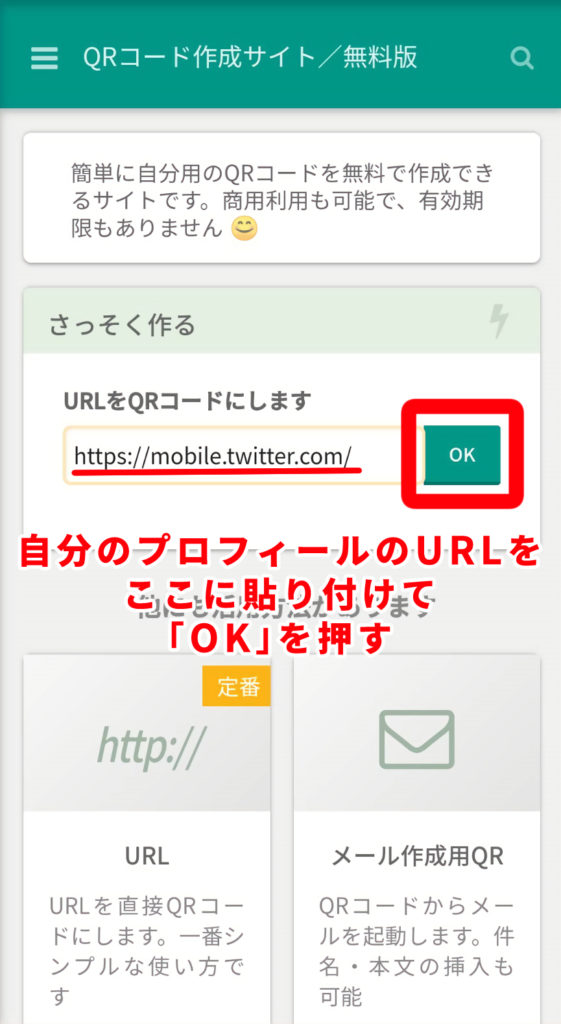
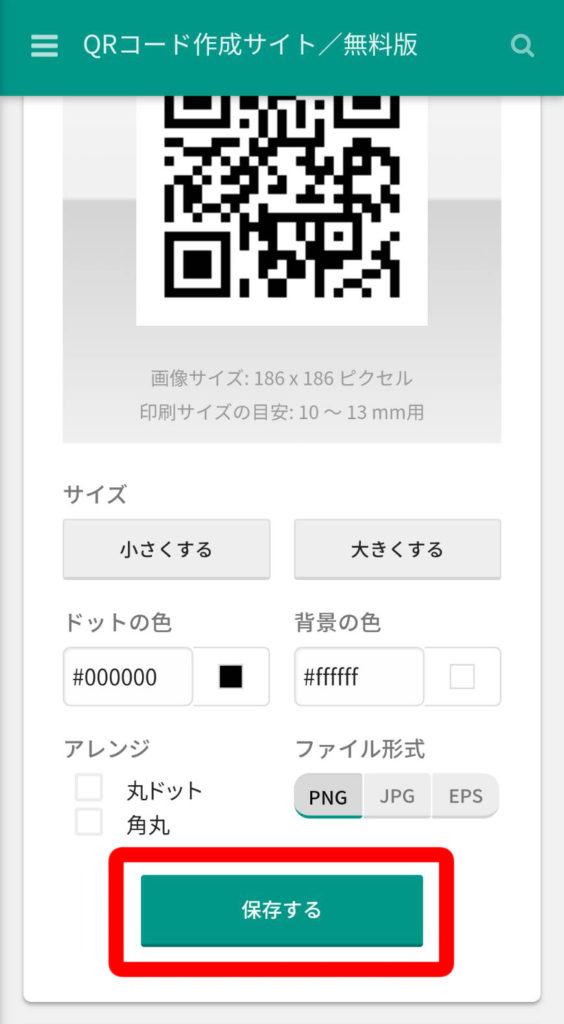
他の人のQRコードを読み取る方法
読み取る方法もとても簡単にできます。
ホームの左上の自分のアイコンをタップします。
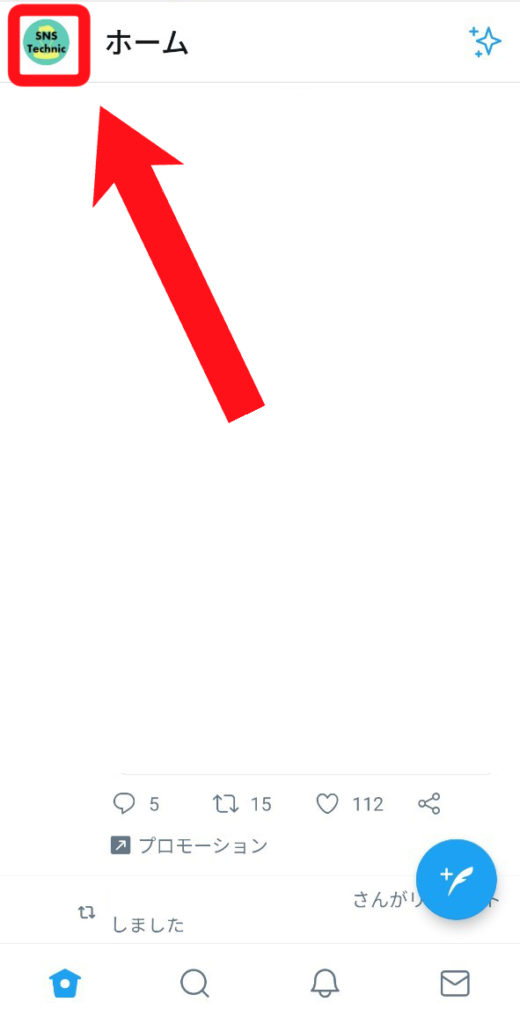
右下のQRコードのマークをタップします。
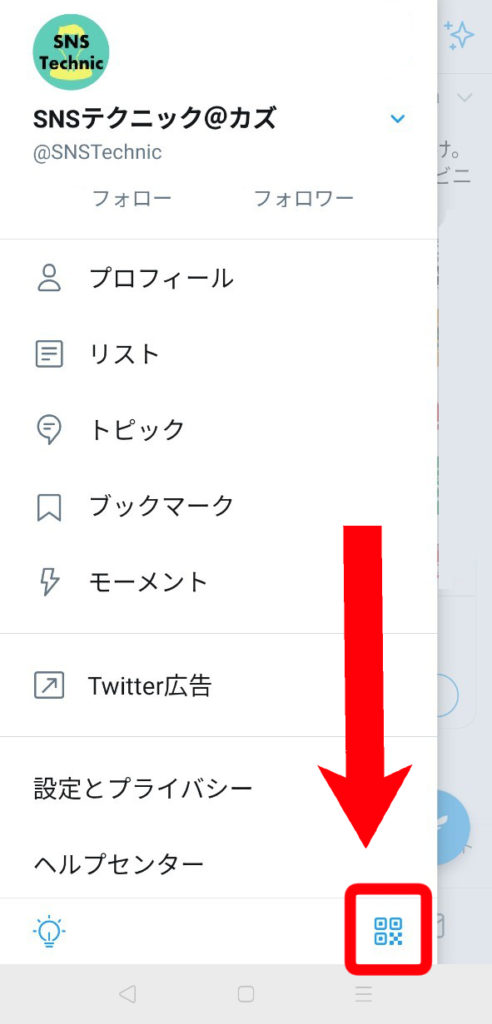
すると、先程の自分のQRコードの画面が出てきます。
ここまでは同じですが、次から手順が違います。
他の人のQRコードを読み取る場合には、下の四角いマークをタップします。
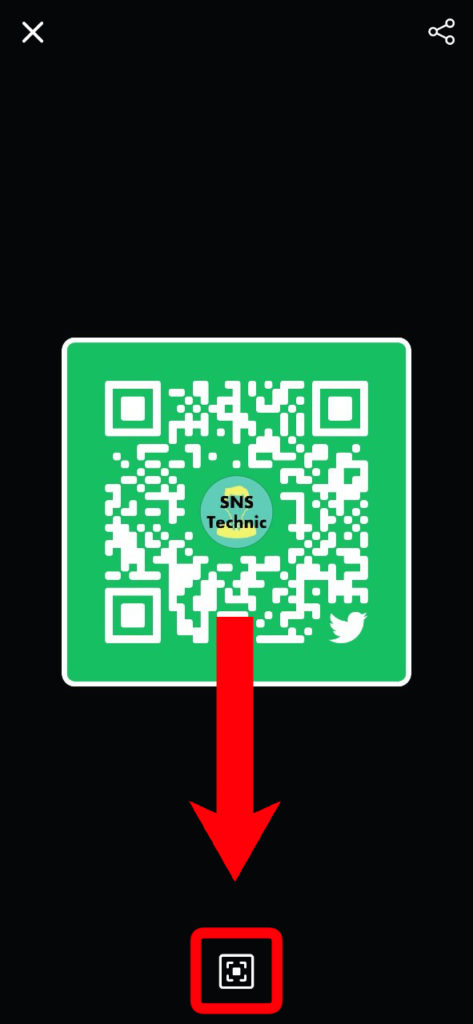
QRコードを読み取る画面が出てくるので、そこでQRコードを読み取ってください。
保存している画像から読み取りたい場合には、右上のマークをタップします。
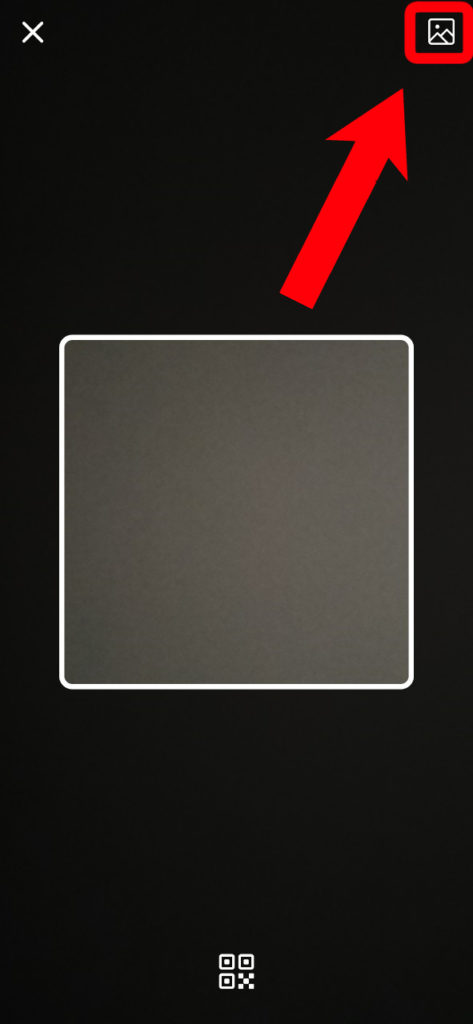
自分の保存している画像の一覧が出てくるので、そこから読み取りたいものを選びます。
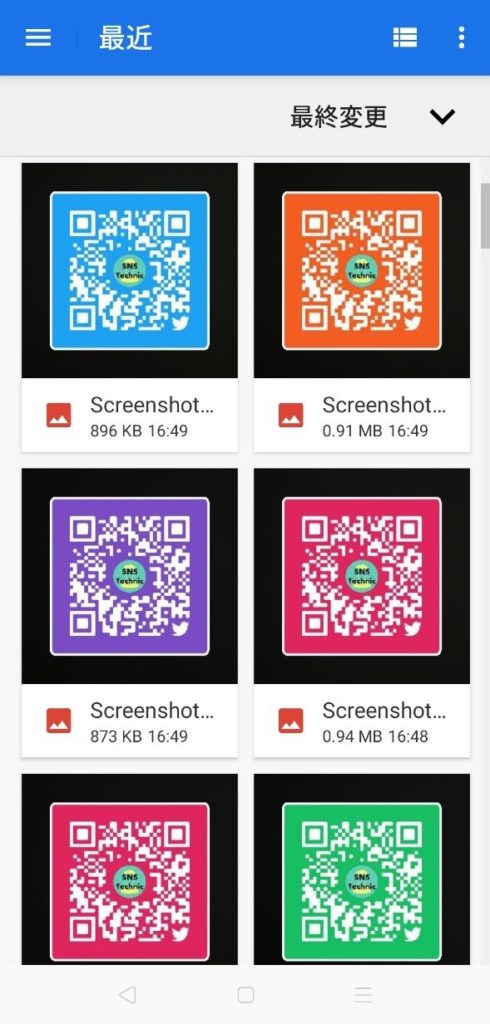
画像をタップして読み込みが完了すると、先ほどのQRコードが表示されていた部分に相手のアカウント情報が表示されます。
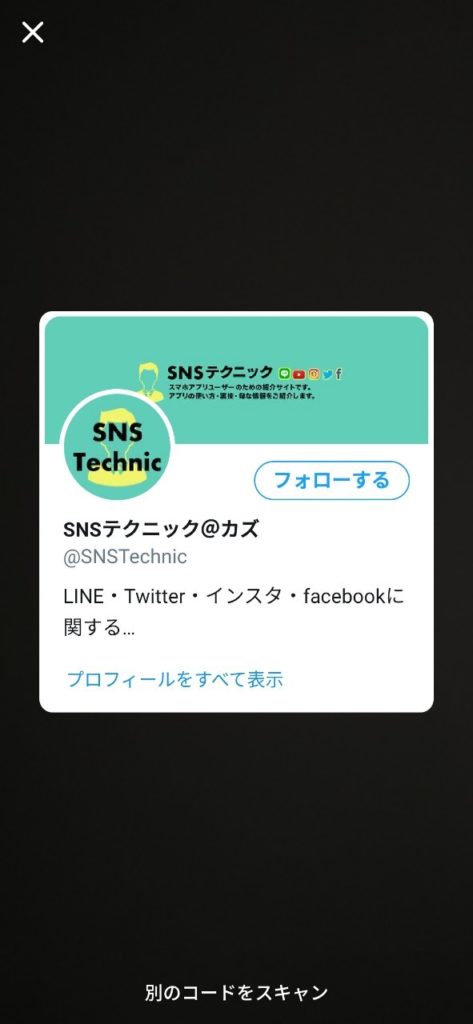
他のコードを続けて読み込む場合には、画面の下にある「別のコードをスキャン」を選びましょう。
読み取り方もとても簡単ですね。
ツイッターのQRコードをおしゃれに加工したい
TwitterのQRコードはインスタのQRコードのように、オシャレな加工は出来ません。
出来るとしても、背景の色を変えるくらいです。
自分のQRコードを作成した状態で、QRコードの部分をタップすると色を変えることができます。

変えられる色は、緑・青・ピンク・オレンジ・紫の5色です。

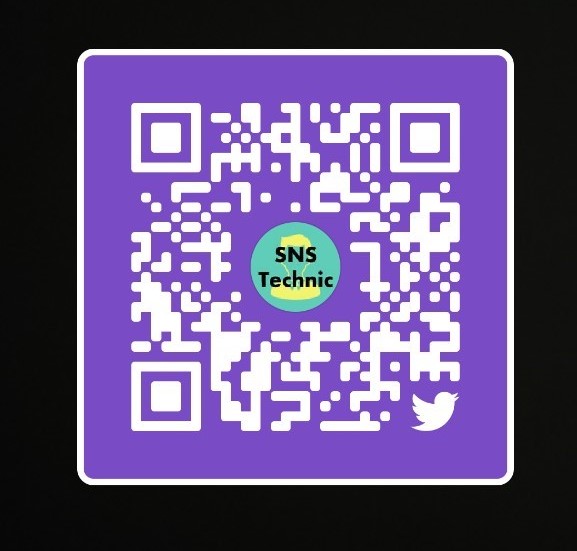


多くもなく、少なくもなく…といった感じですが、自分の好きな色に設定してみましょう!
全色作ってみるのもいいかもしれませんね。
QRコードが読み取れない場合の注意点
読み取れない場合に最も多いのが、相手がユーザー名またはIDを変更しているケースです。
相手のIDやユーザー名が変更されていると、変更前に作られたQRコードは読み込むことができなくなります。
相手が古い情報のQRコードを送信している場合があるので、一度作り直してもらった画像を新たに送ってもらいましょう。
ユーザー名を新しくした場合には、QRコードも新たに作成しなおす必要があるのでしっかりと覚えておきましょう。
まとめ
Twitterで自分のQRコードを作る方法、他の人のQRコードを読み取る方法は分かりましたか?
とても少ない手順で簡単に作ったり、読み取ったりできるんです。
オシャレに加工できないのが少し残念ではありますが、一度画像をダウンロード、スクリーンショットなどしてから、QRコードに重ならないように装飾してみるのもいいかもしれませんね。
背景の色を変えることは出来るので、自分好みの好きな色に変えたり、全色作ってみたりするのも楽しくて良いですね。
さっそく自分のQRコードを作ってみてくださいね!
