

せっかく書いたレポートの原稿データを失くしちゃった…。
スクショは持ってるんだけど、また最初から書き写し直しで大変だ。

それなら、LINEの「OCR機能」を使えば、自分でタイピングしなくても一発でテキスト化してくれて便利ですよ。
しかも、韓国語や英語といった、様々な言語に翻訳することも可能なんです!

なんだか便利そうな機能だけど、そもそもOCRって何?それってどうやって使うの?

それではOCR機能が何なのか、実際にどうやって使うのか一緒に見ていきましょう!
LINE OCR機能とは?
OCRとは、Optical Character Recognitionの略で、手書きや印刷された文字を画像から読み取ってテキスト化してくれる機能のことです。
今までは専用ソフトを導入するなどして、有料でしか使えなかったのですが、なんとLINEでも”無料”で使えるようになりました。
このOCR機能は、2019年4月のLINEアップデートで追加された機能です。
現在では「android版」「iOS版」「PC版」のいずれでも実装されており、それぞれ最新アップデートを行っていればすぐに使用することができます。
今回は「OCR機能」の使い方について、順を追ってご紹介していきます。
LINE OCR機能の使い方(テキスト化・自動翻訳)
今回はそれぞれ「読み取り⇒テキスト化」と「翻訳」について説明します。
- 画像から文字を検出してテキスト化する方法
- 画像に書かれた文字を翻訳する方法
それでは、実際の操作画面を見ながら、操作手順をご紹介していきますね。
画像から文字を検出してテキスト化する方法
画像から文字を検出するにあたり、
- 端末に保存した画像から文字を読み取ってテキスト化する
- LINEで送られてきた画像から文字をテキスト化する
- 手元にあるものを撮影してテキスト化する
の3つの方法があります。
それぞれに分けて説明していきます。
端末に保存した画像から文字を読み取ってテキスト化する
①友達のトーク画面を開き、写真のマークを押します。
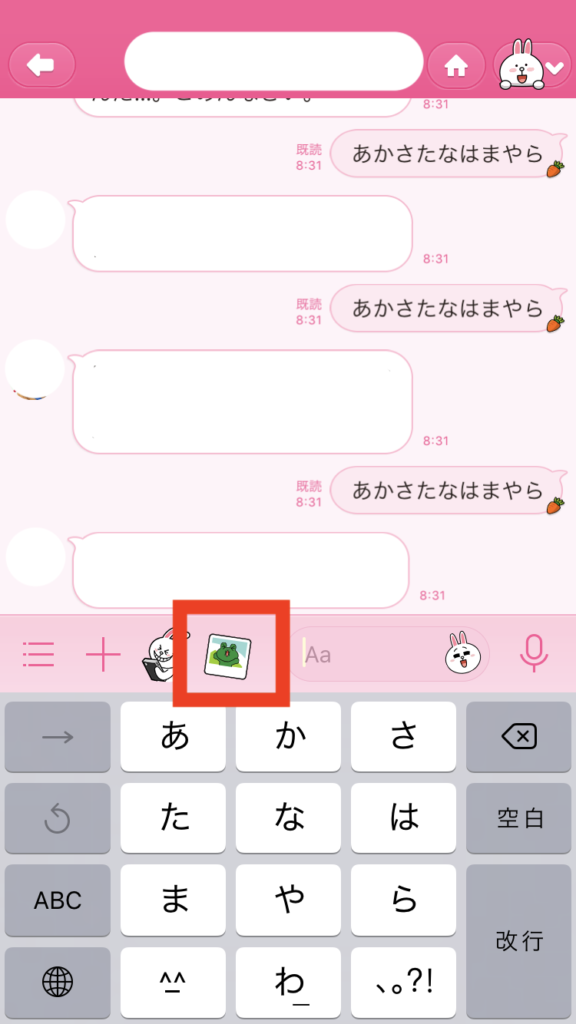
②端末に保存されている写真の一覧が出てくるので、テキスト化したい画像を選択します。
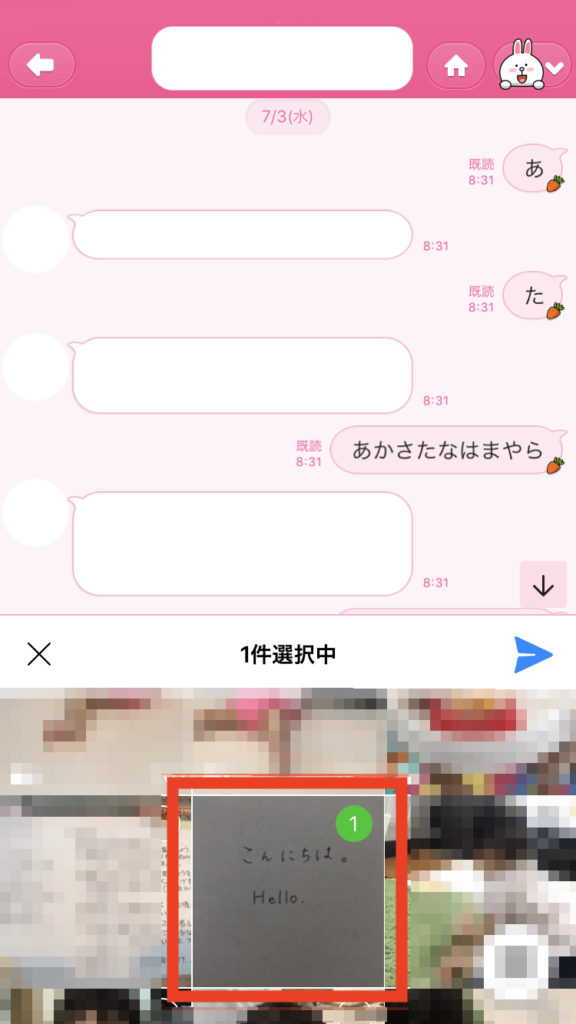
③選択した画像を開いて、上の T ボタンを押します。
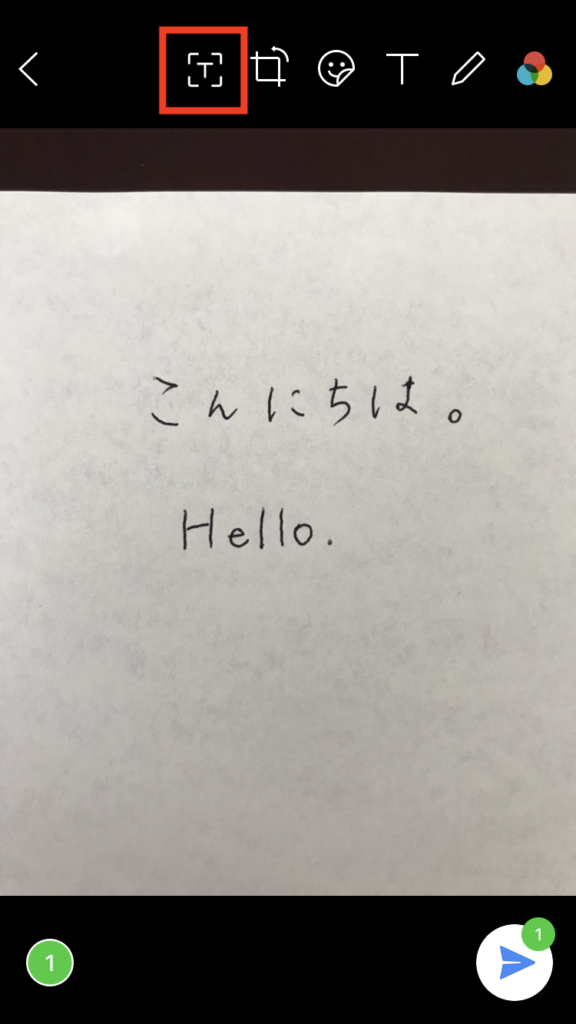
③タップして少し待つと、画像上の文字が検出されます。
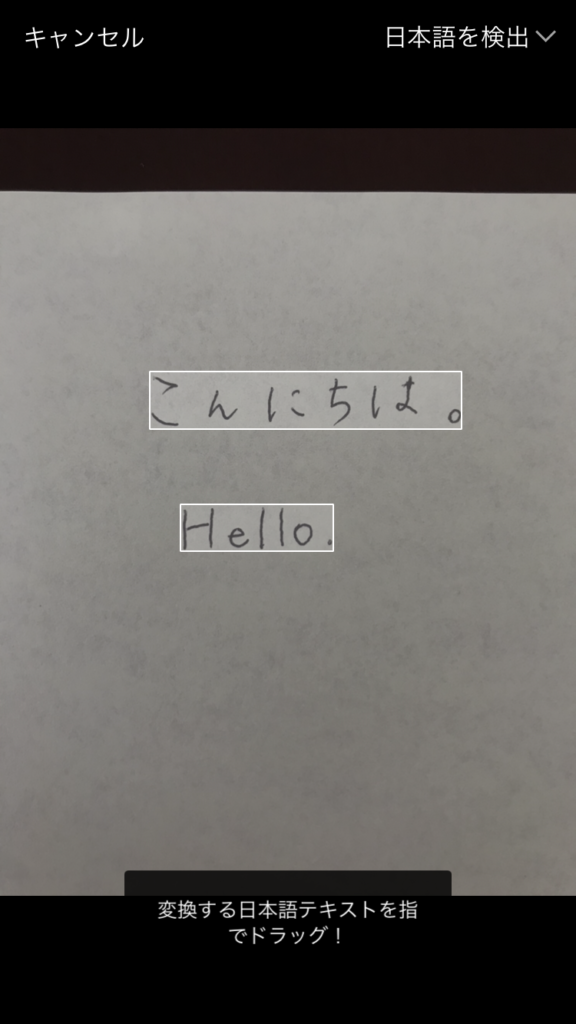
④検出された文字のうち、テキスト化したい部分を指でなぞります。
コピーしたい部分を選択すると、このようにテキスト化したい部分が緑色に変化し、下部に検出された文字が出てきます。
このとき複数行にわたる選択も可能ですが、検出された枠を縮めることはできないので、検出された一部の単語だけをコピー・翻訳することは不可能なようです。
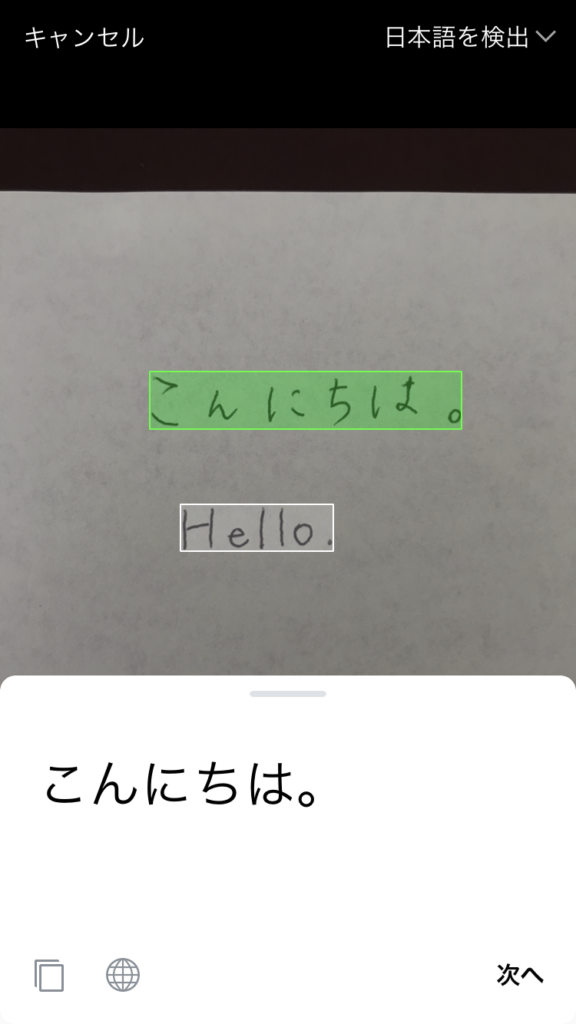
⑥左下の コピー のボタンを押すことで、検出されたテキストをコピーすることができます。
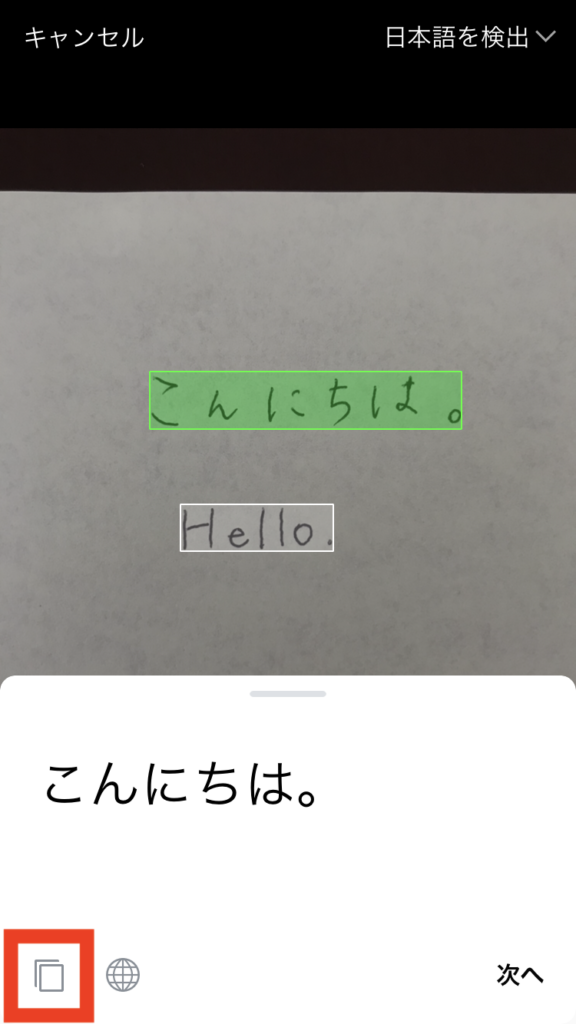
⑦右下の 次へを押すと、コピーされたテキストがトーク画面にそのまま反映されます。
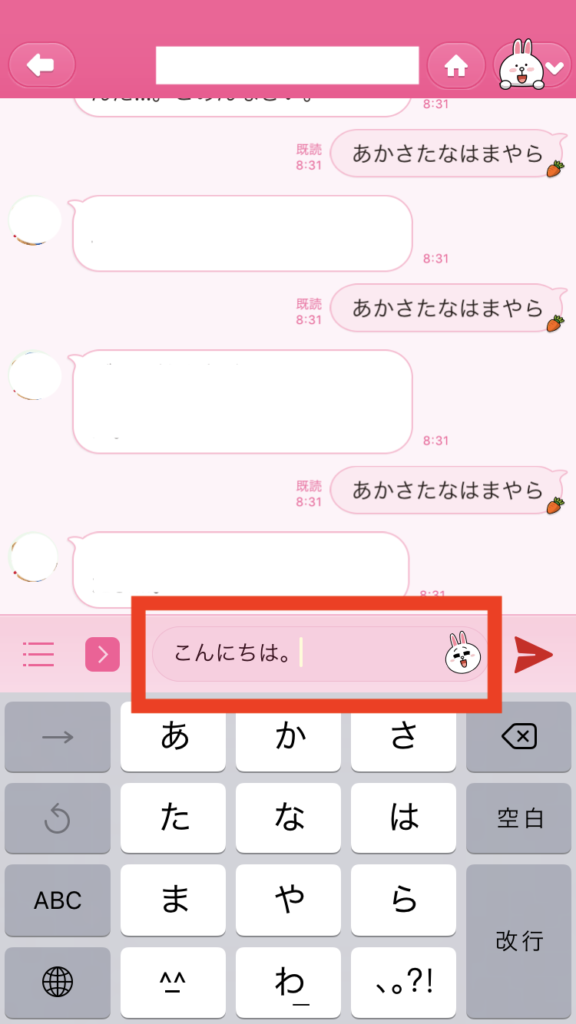
LINEで送られてきた画像から文字をテキスト化する
テキストデータで欲しいときに、送られてきた画像を1つずつ保存しなくても、トーク画面からそのままテキスト化することができます。
①トーク画面からテキスト化したい画像を押します。
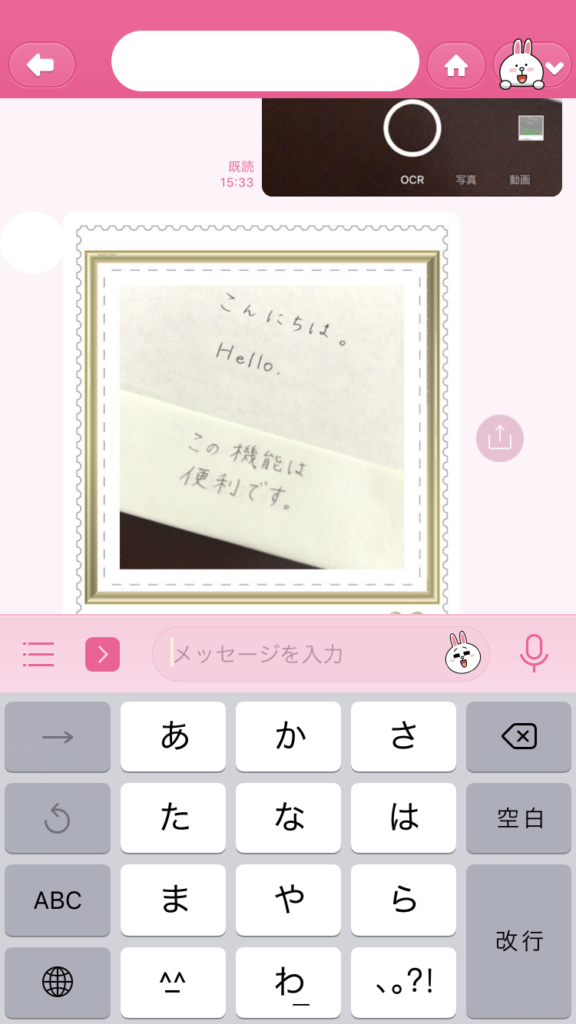

②右上の T を押すことで、画像の文字をテキスト化して文章をコピーすることが可能です。
手元にあるものを撮影してテキスト化する
①友達とのトーク画面を開き、カメラ撮影マークを押します。
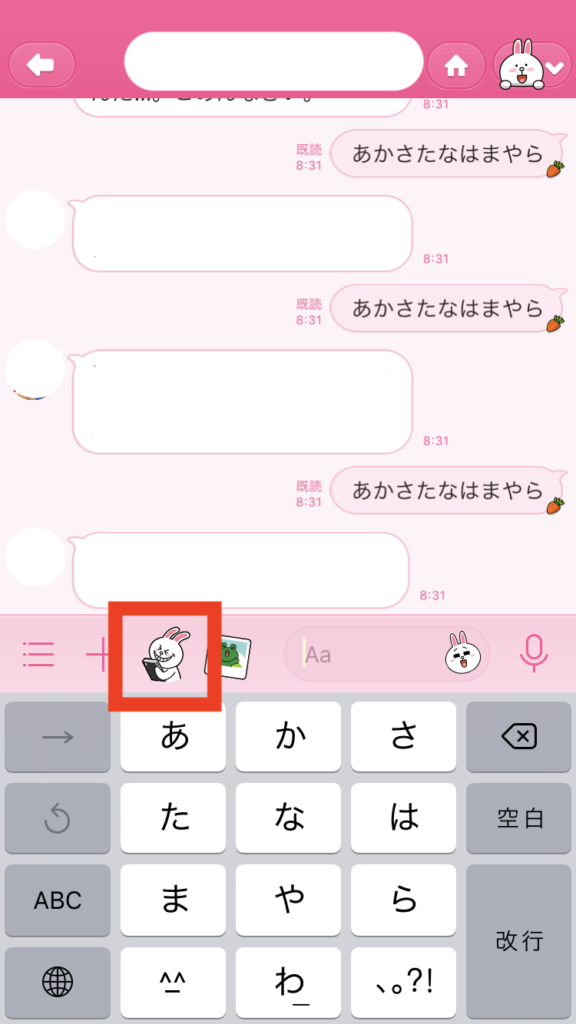
②通常の写真撮影画面に切り替わり、左にスワイプするとOCR撮影画面に切り替わります。

③画像を撮影すると、自動で文字が検出されます。
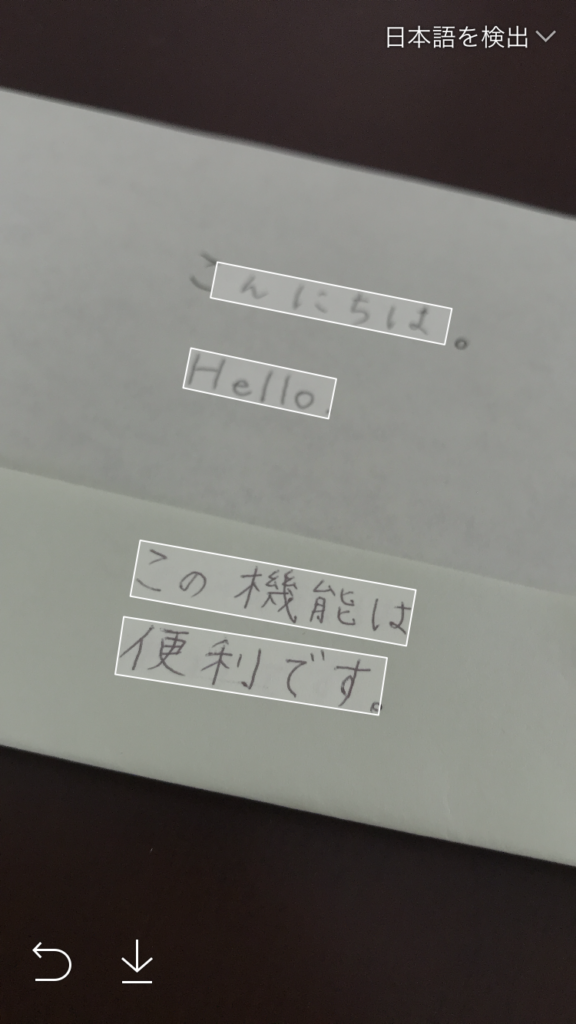
あとは先ほどと同様の手順で、文章をテキスト化してコピーできます。
LINE OCR機能を使って英語などの外国語を翻訳・変換する
今回は画像に書かれた「Hello.」の文字を翻訳したいと思います。
①文字検出の画面で翻訳したい文章や単語の言語を選んで、右上の 英語を検出 を押します。
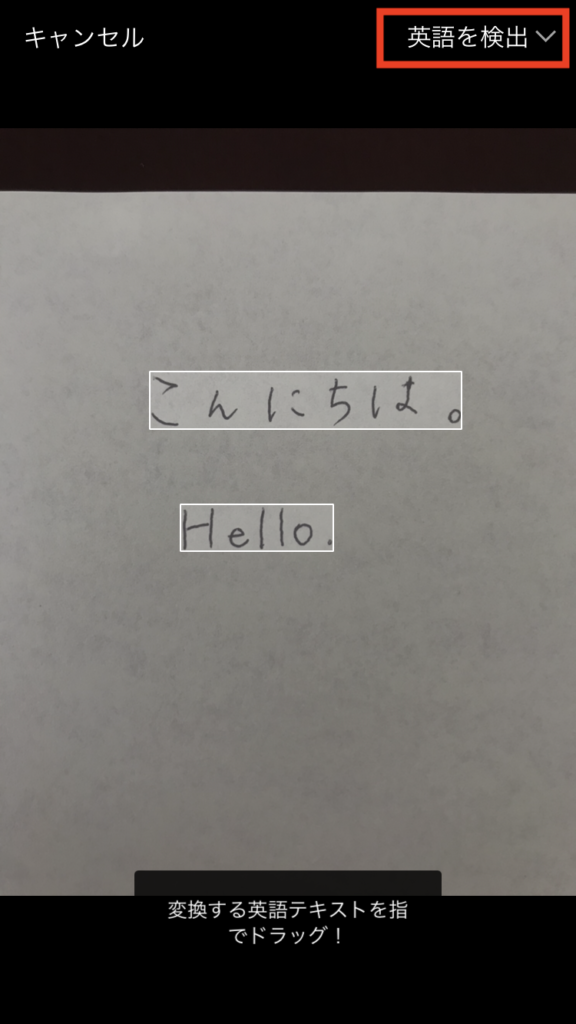
「○○語を検出」の部分には、読み取りが対応している言語の名前が表示されるようになっています。対応していない言語は読み取ることができません。
②翻訳したい文字をなぞると、画面下部にテキスト化されます。
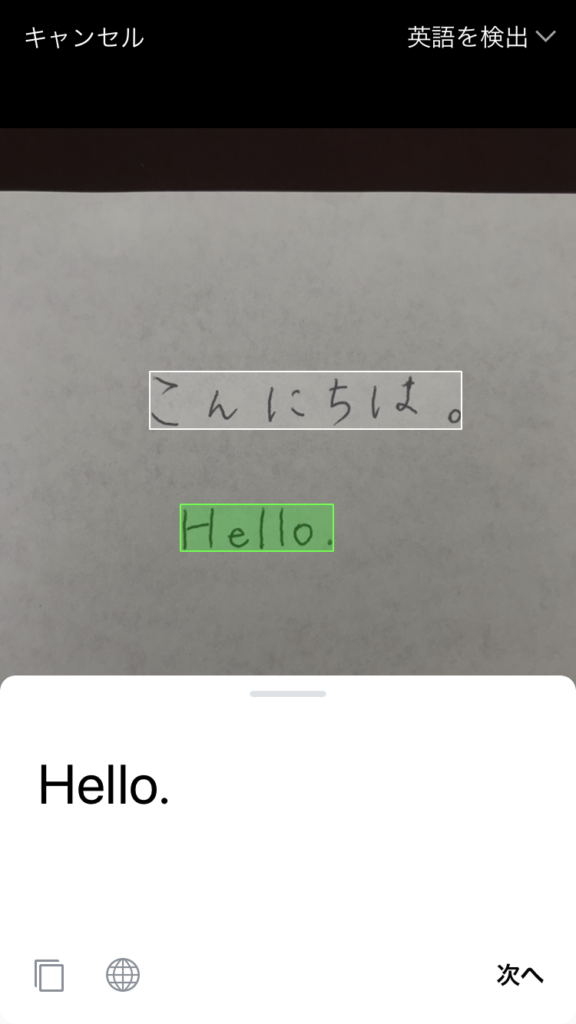
③文字が表記されたら、左下の 地球儀マーク を押すと、日本語に翻訳されます。
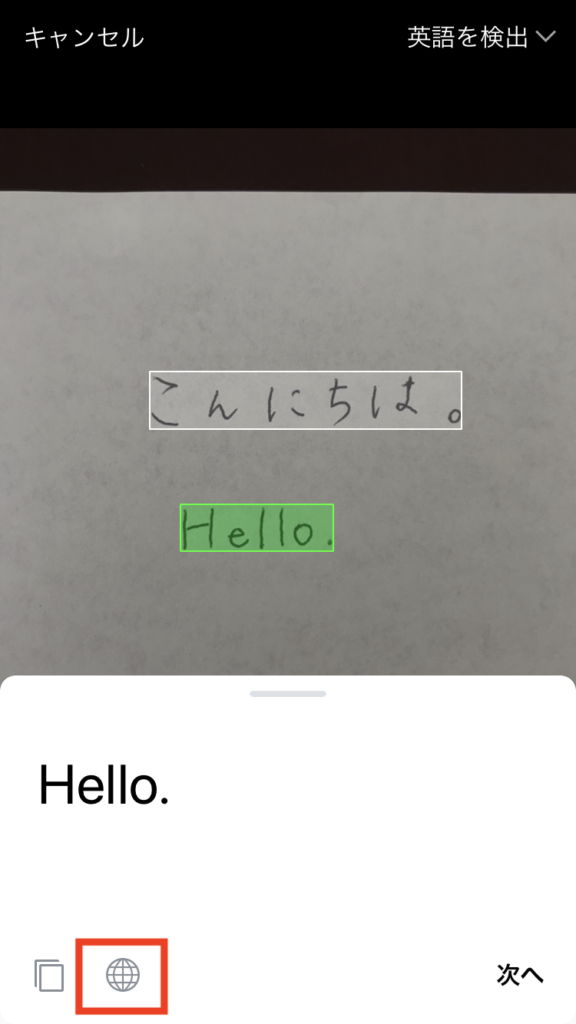
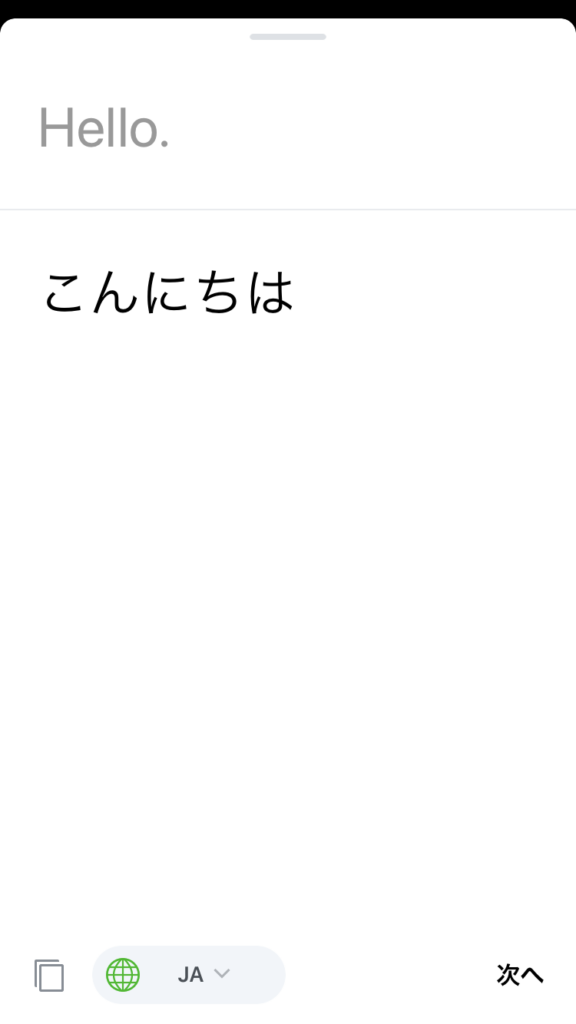
④日本語以外の言語に翻訳したい場合は、左下の 地球儀ボタン を押します。
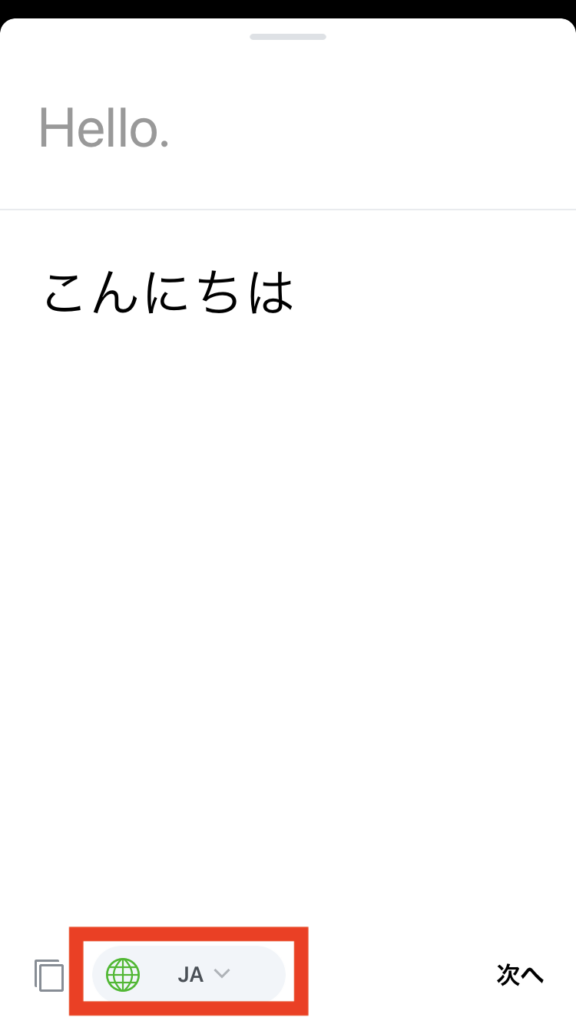
⑤各種言語のリストが出てきます。この中から翻訳したい言語を選択します。
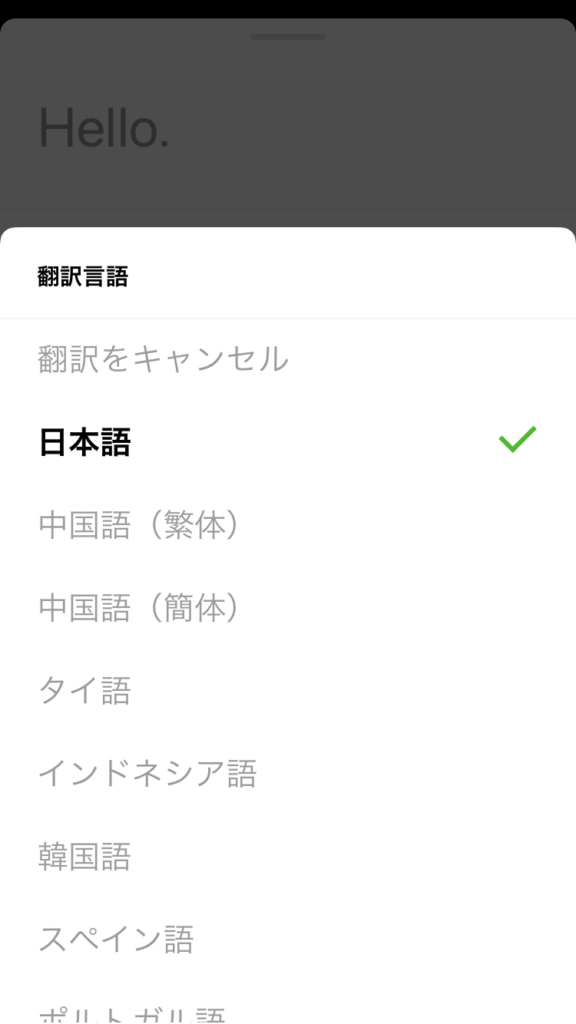
今回はヒンディー語を選択してみました。
するとこのように、英語からヒンディー語への変換を行ってくれます。
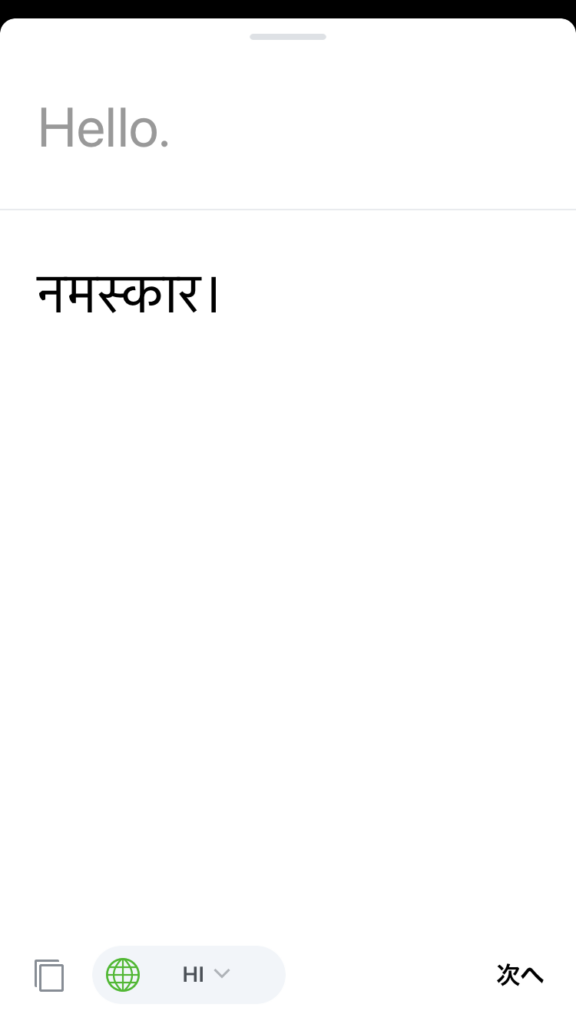
もちろん変換後の言葉も、このままコピーしてトークに反映できます。
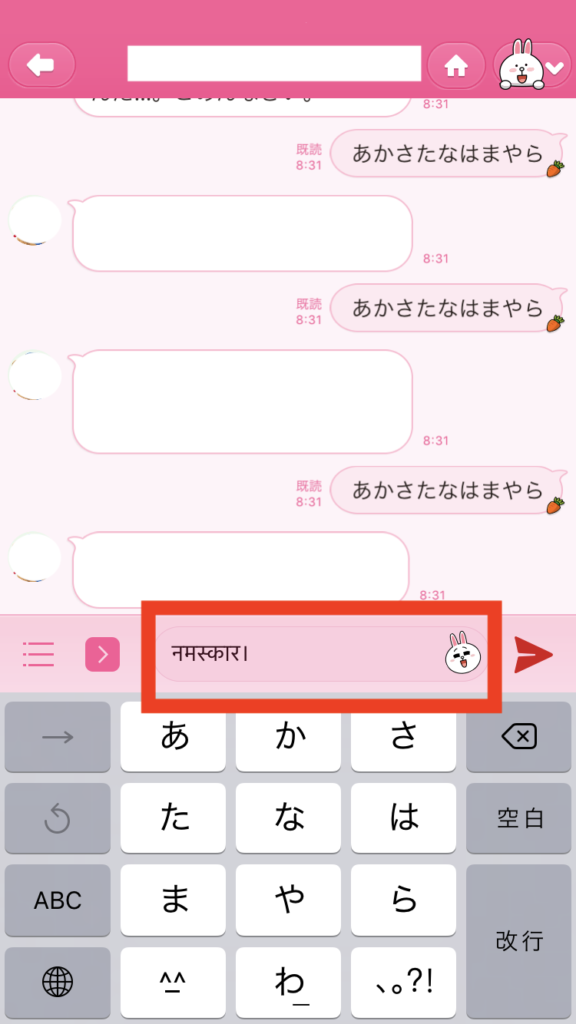
このように端末のキーボードに設定されていない言語でも、一発でコピー&ペーストできて便利です。
LINEのOCR機能はどんな場面で使える?
LINEのOCR機能は便利な機能ですが、どんなときに使えるのでしょうか。
実際に使用してみて、便利そうな方法をいくつか取り上げてみました。
OCR機能を使ってお店や会場の住所を共有
例えば、結婚式などの招待状って写真にとって会場に向かうこともありますよね。写真から住所を検出して地図アプリに簡単にコピーできます。
検出した住所を同席する友人などにLINEで共有するのも簡単ですね。
このように、まず招待状の写真を撮って
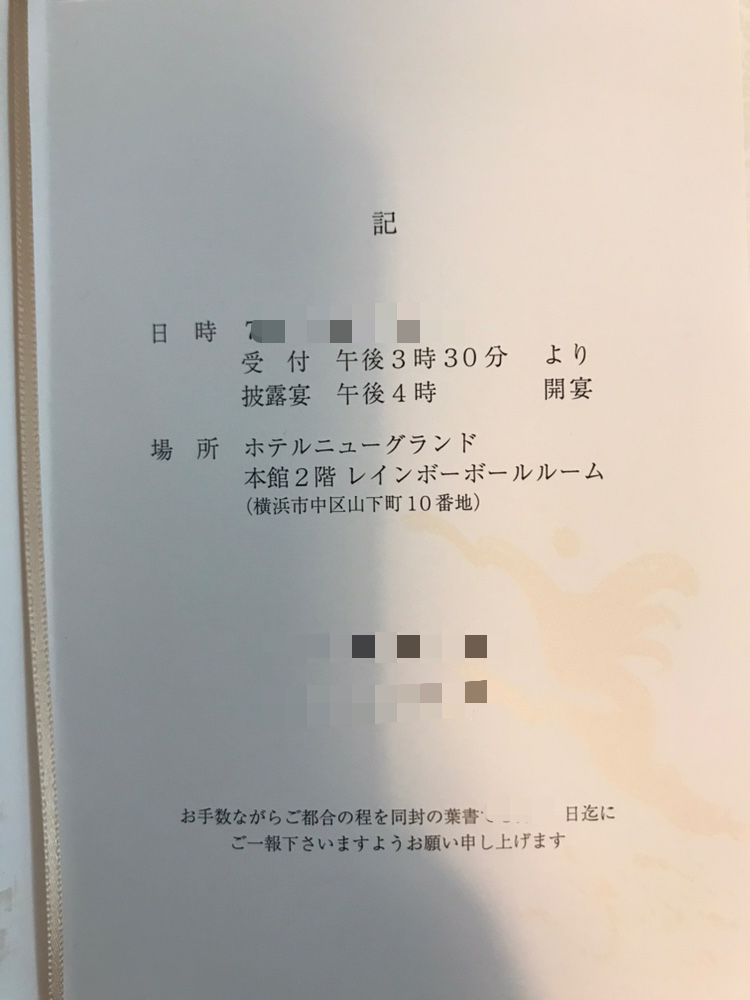
住所を選択して
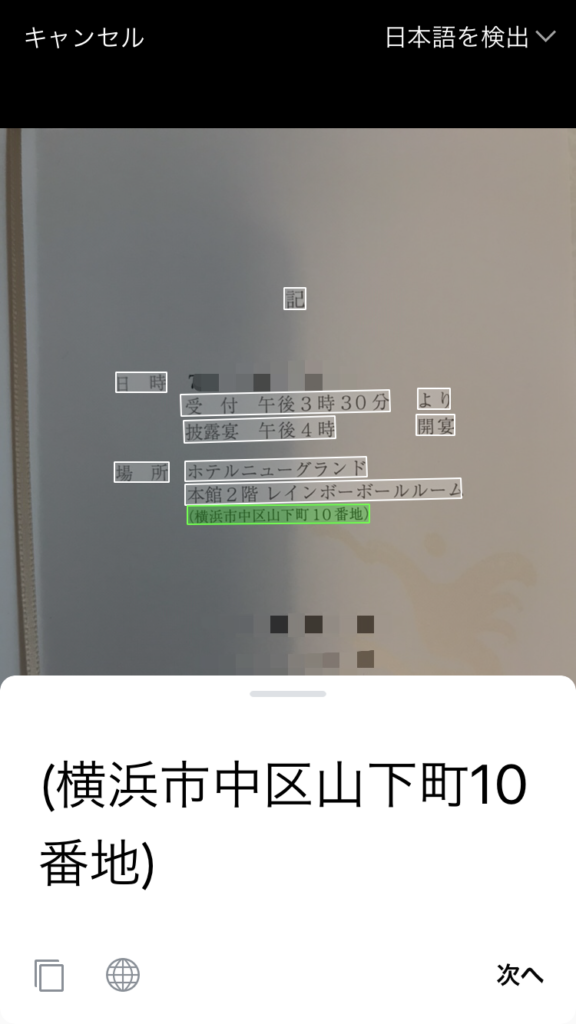
コピーした住所を地図アプリで検索したり

トークで友人と情報を共有したりできます。
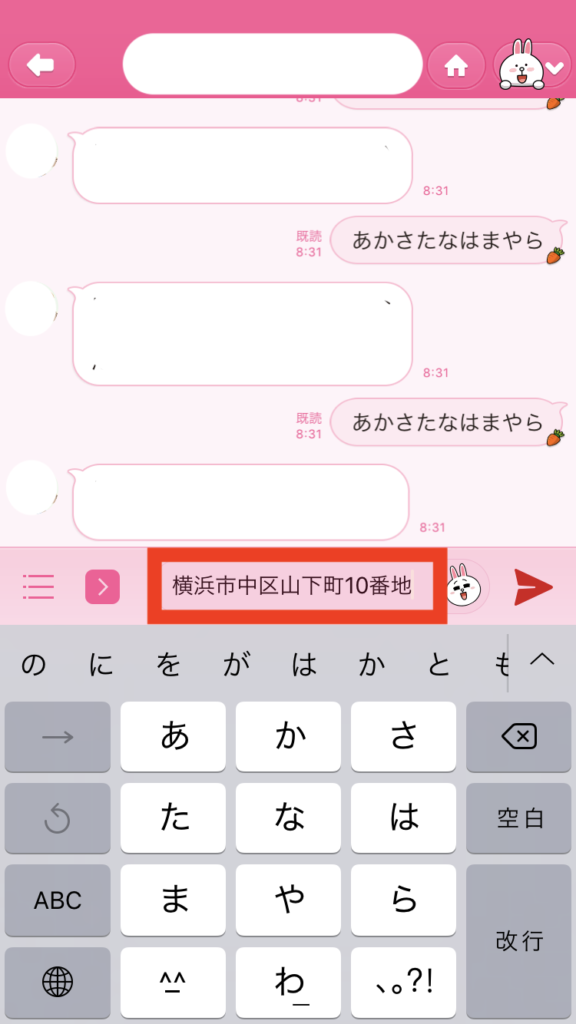
多国語から日本語変換を利用してレポートや情報共有にも便利
翻訳機能の使い道として、英字の新聞や記事の写真を撮って翻訳しながら読むことも可能です。
英字のページのスクショを撮って
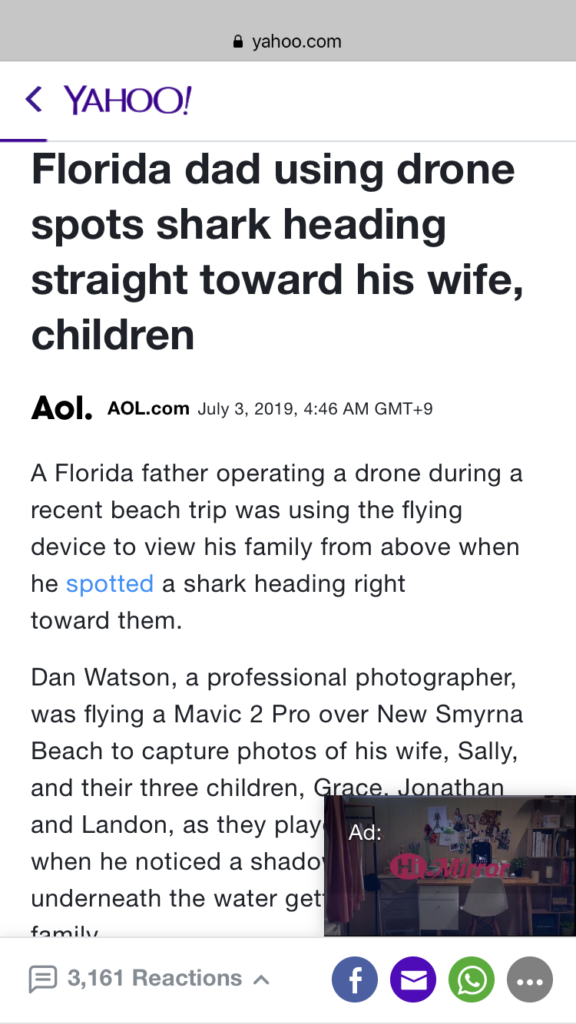
翻訳したい文章を選択し

翻訳ボタンを押せば一発です。
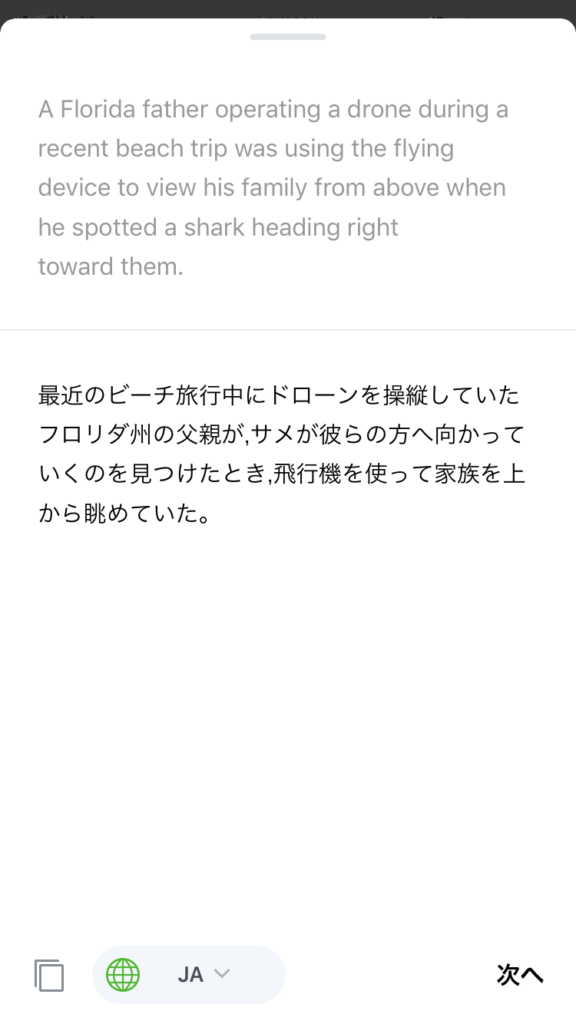
さらに、英文をテキスト化してコピーし、メモ帳やワードに貼り付ければ、わざわざ自分で文字を打たなくても簡単にレポートにしたりするのにも役立ちそうです。
(宿題やレポートなどは楽せずにきちんとやってくださいね。)
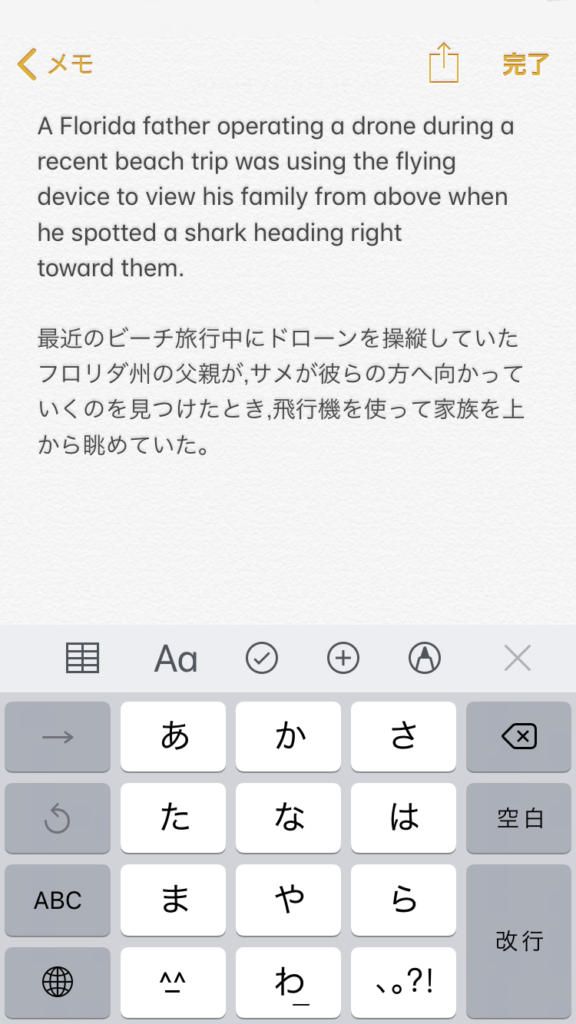
これ以外にも海外の商品のパッケージの翻訳や、ビジネスシーンで海外の取引先との手紙を翻訳や転送したりするときなど、使い道はまだまだたくさんありそうです。便利な機能ですね。
読み取り・翻訳ができない場合の注意点
LINE公式ブログ「OCR機能」の説明によると、「読み取れる言語」と「翻訳できる言語」には限りがあるようです。
対象となっている言語は以下の通りです。
※端末や使用環境によっては翻訳言語の種類が少なく、翻訳先が英語・韓国語・中国語(繁体/簡体)のみ、といった場合もあるようです。
おわりに
今回はLINEのOCR機能についてご紹介しました。LINEにこんな便利な機能が追加されていたなんてびっくりですよね。
グローバルな今の社会では使い道は多岐にわたりそうです。
みなさんも是非活用してみてください。
