

LINEのタイムラインとホームは違うものだって聞いたけど、専門用語が多すぎて何かわからないんだよね。

それでは、タイムラインとホームの違いについて、それぞれの使い方と併せて説明してきますね。
LINEのタイムラインとホームの違い
タイムラインとホームでは、それぞれ使える機能が異なります。
初めたばかりだと、専門用語が多くて少し戸惑いますよね。
それぞれの違いについては簡単に
- 友達みんなの投稿を共有できるのが「タイムライン」
- 個人の投稿だけを見ることができるのが「ホーム」
と考えると良いでしょう。
タイムラインでは、お友達が投稿した内容がリアルタイムで表示されます。
お友達の投稿にコメントやスタンプを送信して楽しむ以外にも、自分の投稿をみんなに見てもらい、交流することもできます。
ホームでは、自分がお友達登録した相手のプロフィールから、その人のタイムライン投稿を個別に見ることが出来ます。
その他にも、相手から見た自分のプロフィール画面を細かに設定できるので、その人に合った個性豊かなページが作れます。
それでは、タイムラインとホームについて、より詳しく説明していきたいと思います。
LINEのタイムラインとは何か
LINEのタイムラインとは、LINEでの友達と情報を共有できる、いわば掲示板のようなものです。
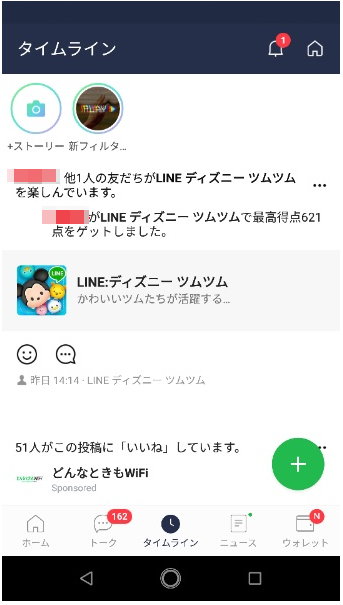
タイムラインには友達として登録されているユーザーが投稿した内容が時系列順に表示されます。
友達の投稿を自由に見ることができるのはもちろんのこと、それぞれの投稿にコメントしたり、スタンプを送ったりしてやり取りができます。
LINEのタイムラインの使い方
タイムラインは友達の投稿を見るだけではなく、もちろん自分も投稿することができます。
右下の緑色の+をタップ。
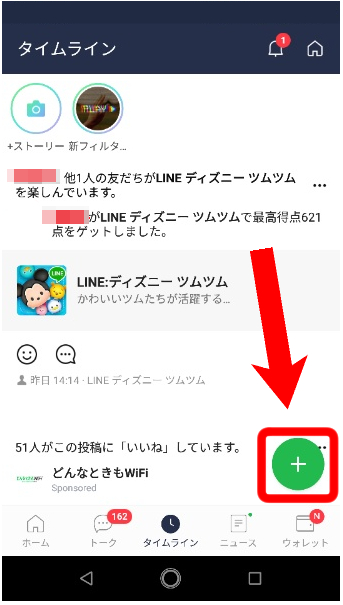
下から2番目にあるペンアイコンの「投稿」をタップ。
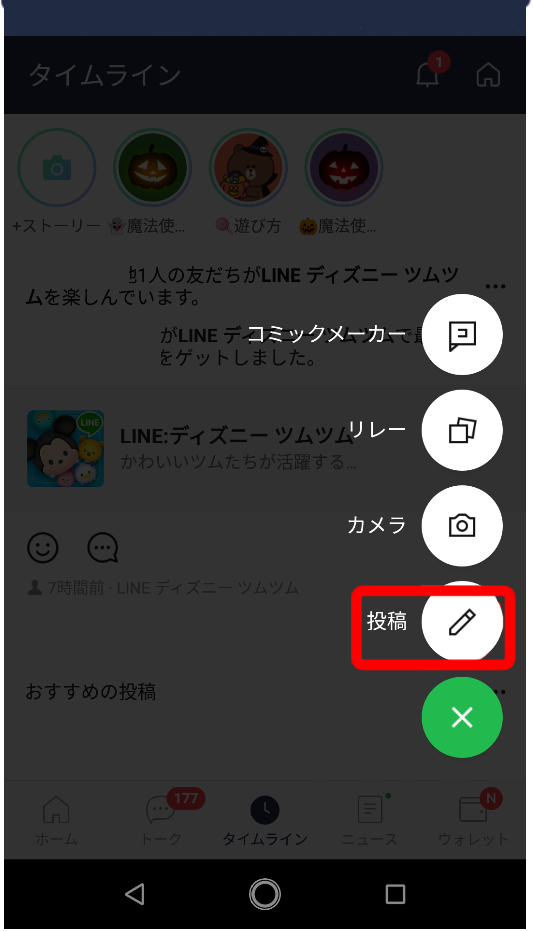
投稿画面が出てくるので「今なにしてる?」の部分をタップして投稿内容を入力しましょう。

文字を入力すると、灰色で押せなかった右上の「投稿」の文字が黒くなります。
あとはこの部分をタップすれば投稿完了です。

投稿が完了すると、タイムラインの一覧に自分の投稿が表示されます。
投稿に関連する自分の好きなキーワードを「#」付きで入力すると、
タイムラインの公開範囲の設定
先ほどの投稿画面の左上に「友達まで公開」という表示があります。
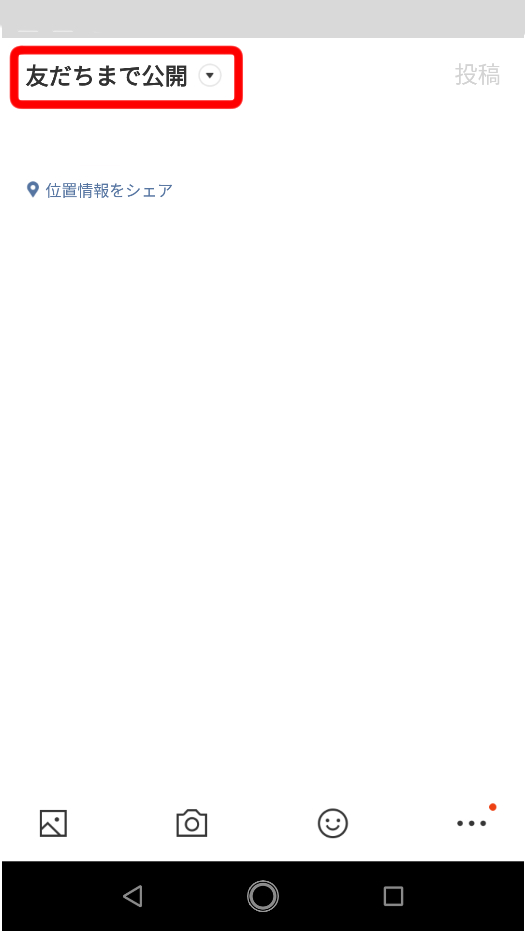
初期の設定だとLINEで登録している友達全員に公開されてしまうので、もし「見られたくない人がいる」という場合には、見てほしい友達だけを選んで公開範囲を設定し直す必要があります。
「友達まで公開」右側にある▼をタップ。
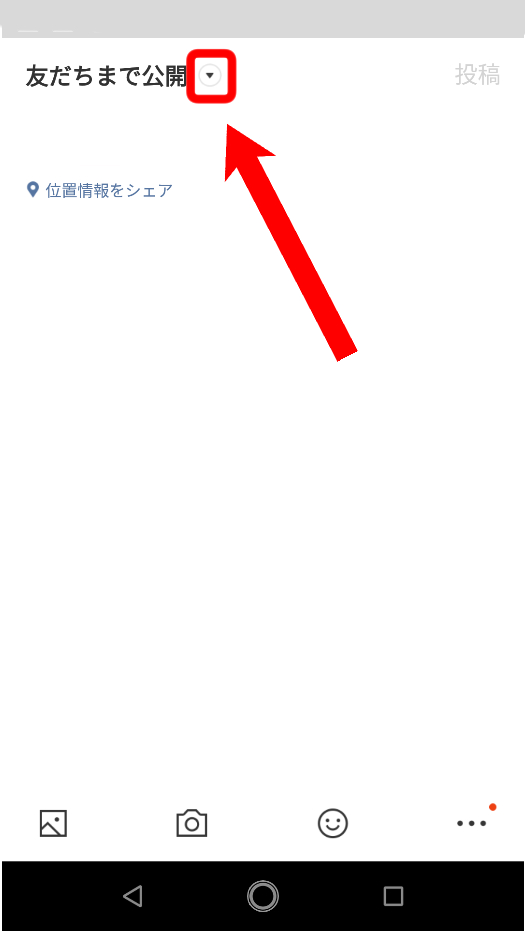
「親しい友だちリストを作成」をタップすると登録している友だちの一覧が出てきます。
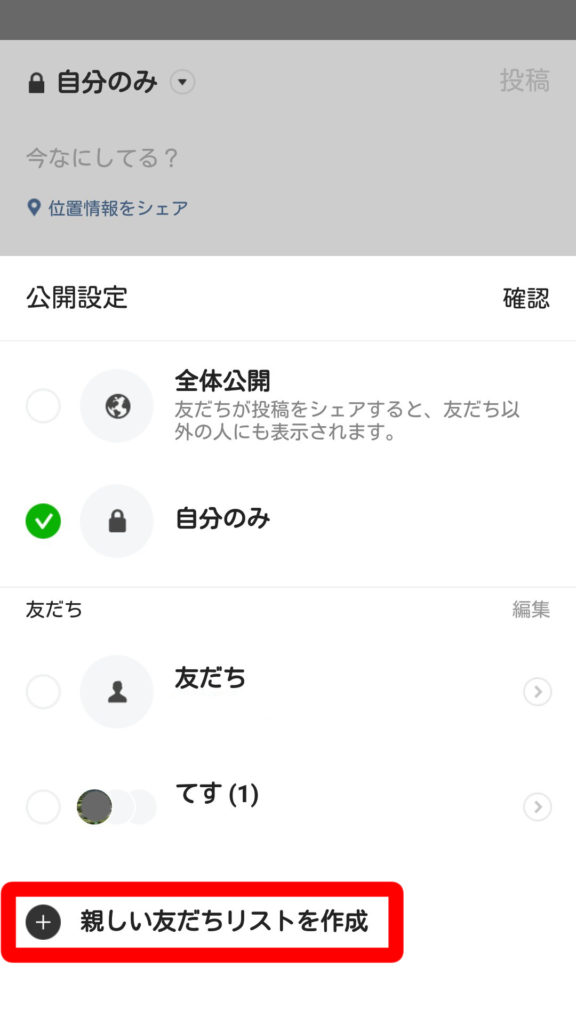
友だちの名前をタップすると、アイコンの左側に緑色のチェックマークが入ります。
公開したい友達にチェックを入れてから、右上にある「次へ」をタップします。
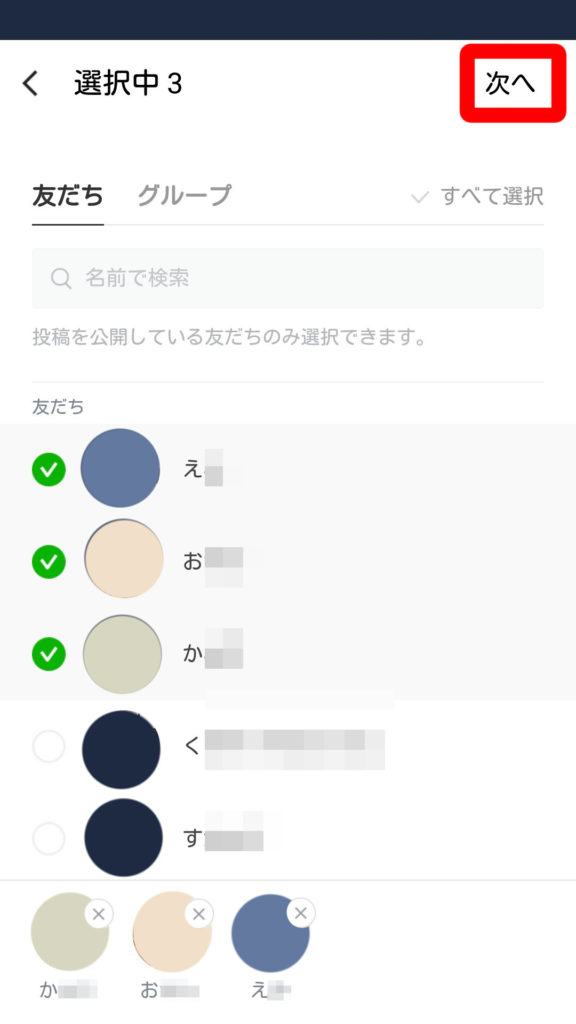
チェックを入れた人だけのリストが作成されるので、保存したいリストの名前を入力して、右上にある「保存」をタップします。
これで公開したい友達だけを指定することができます。

公開設定の確認画面で「全体公開」にチェックを入れて投稿すると、設定しているハッシュタグから検索されて、友達ではないLINEユーザーからも閲覧されてしまう可能性があるので注意しましょう。
LINE(ライン)のホームとは何か
一方、LINEのホームはこちらの画面です。

LINEのホームは他のSNS等でのプロフィールのようなもので、個人が自由にカスタマイズすることで自分の個性あるページにすることができます。
また、この画面からスタンプや着せ替えを購入することも可能です。
他にも、気に入った投稿の保存ができるKeep機能や、右上の設定から通知のオンオフの切り替え、ID登録に関する設定の変更も行うことが出来ます。
主に自分のアカウントやLINEの設定に関するものですね。
LINEのホームの使い方と機能について
アプリを起動して、下側に表示されているホームを押します。
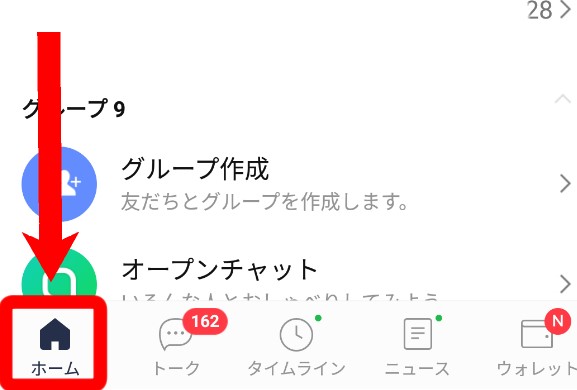
自分のアカウント名をタップすると、プロフィールの設定やタイムラインの投稿ができる画面に飛ぶことができます。
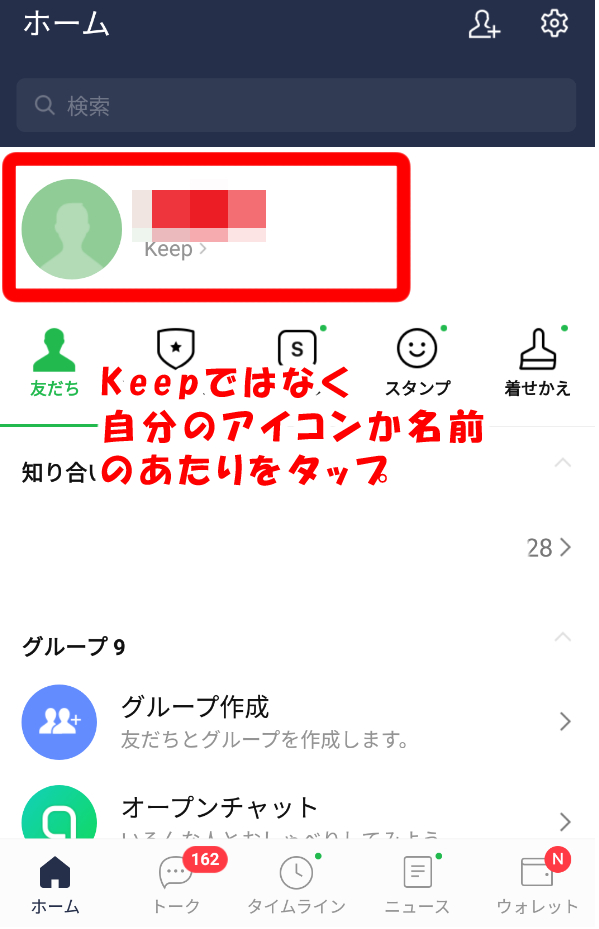
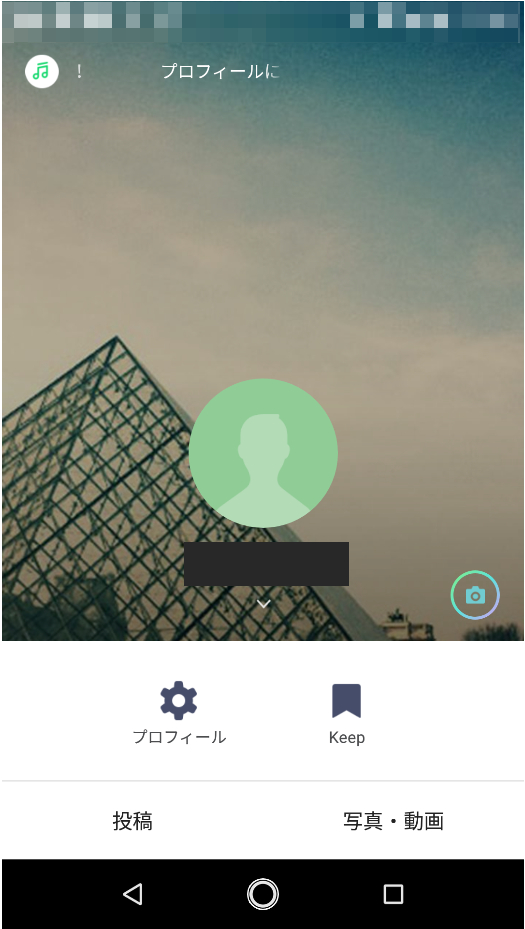
ここにある「投稿」は、先ほどご紹介したタイムラインへ投稿する機能と同じです。
手順は先ほどと同様に「投稿」を押してから、文章を入力して投稿するだけです。
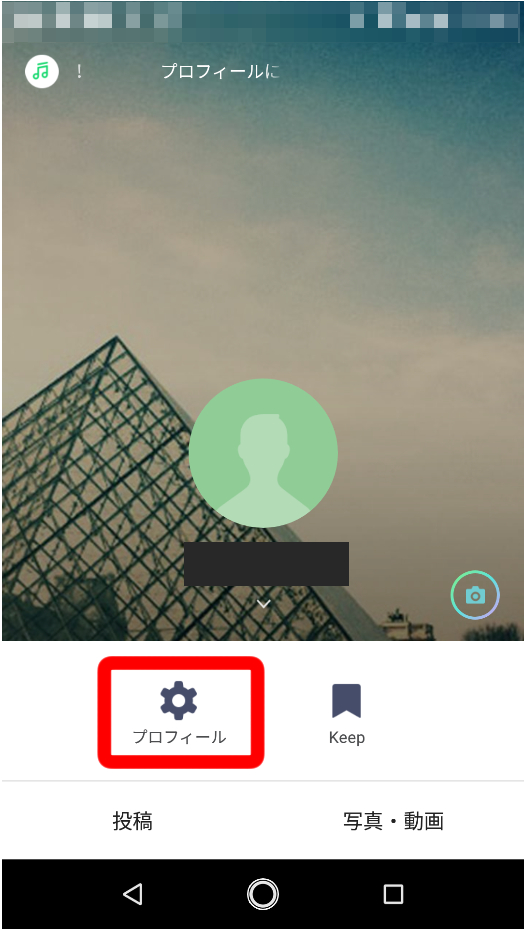
「プロフィール」の歯車![]() をタップすると、現在表示されているプロフィール画面を設定・変更できる画面が開きます。
をタップすると、現在表示されているプロフィール画面を設定・変更できる画面が開きます。
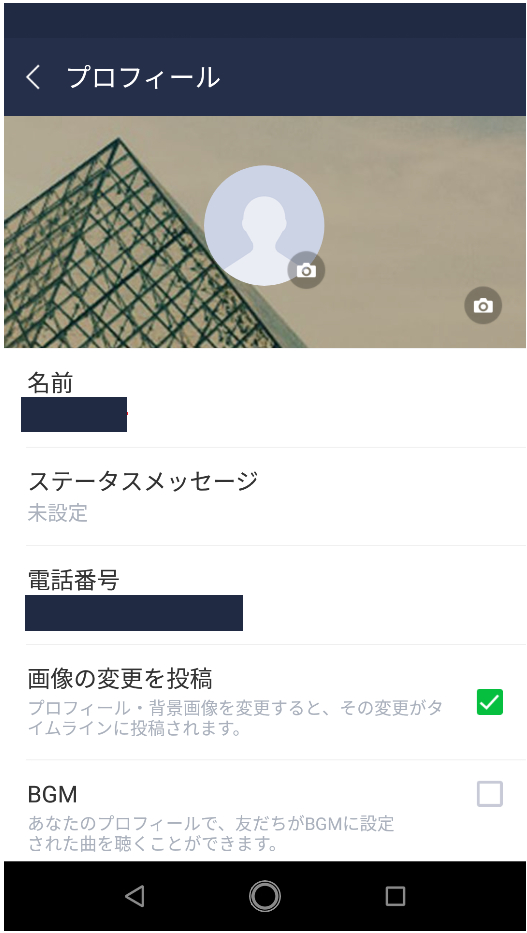
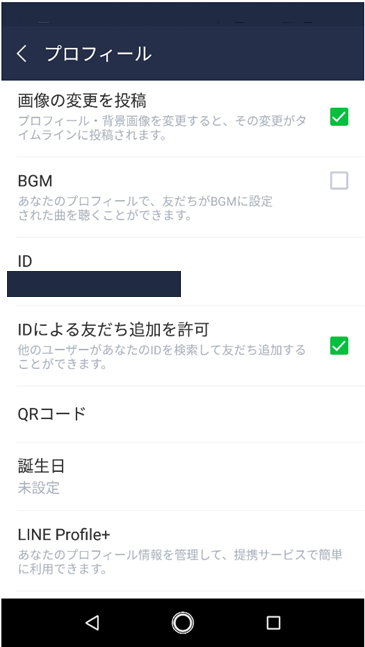
ここでは、登録情報や表示されている画像を変えることが出来るので、上から順番に説明していきますね。
名前
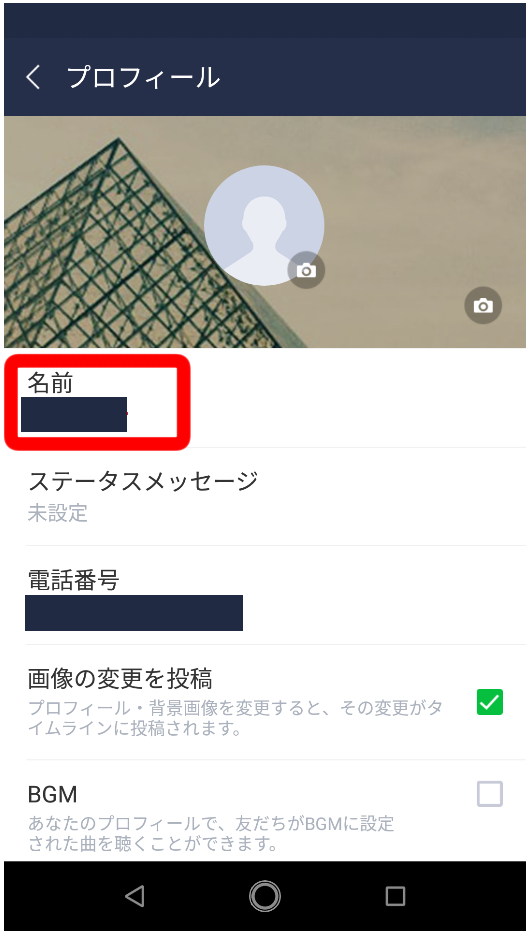
タップをすると名前の変更画面が開きます。

変更したい名前を入力して「保存」をタップすれば、表示される自分の名前を変更できます。
ステータスメッセージ
ステータスメッセージとは、個人のプロフィール画面で名前の下に表示されるメッセージのことです。
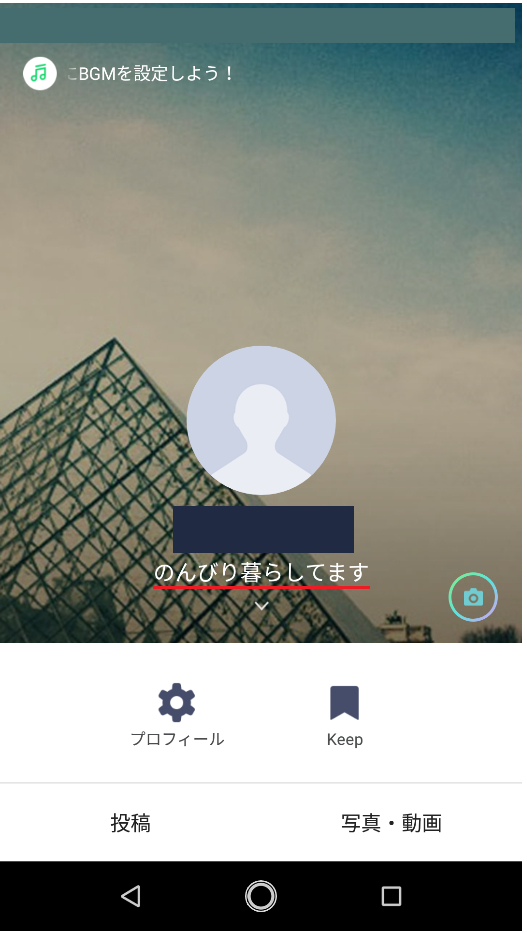
入力や変更をしたい場合はまず、歯車アイコン![]() のプロフィールから「ステータスメッセージ」をタップします。
のプロフィールから「ステータスメッセージ」をタップします。
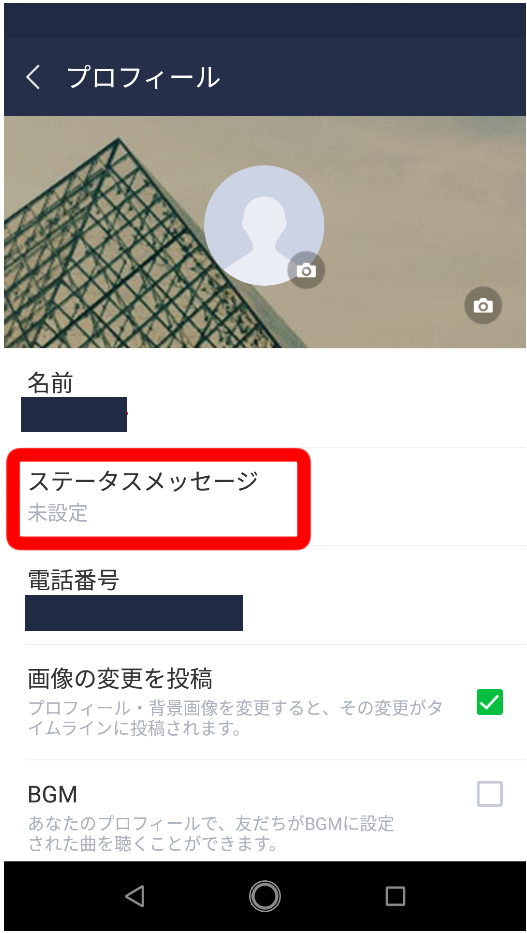
そうするとこちらの画面が開くので、スマイルマークの横に好きなメッセージを入力して「保存」をタップすれば完了です。
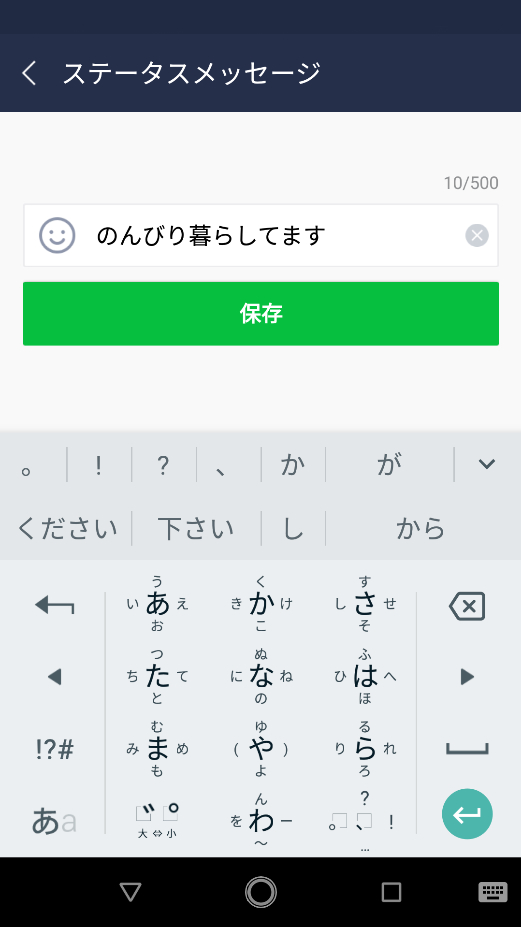
電話番号
ここでは登録している電話番号の変更ができます。
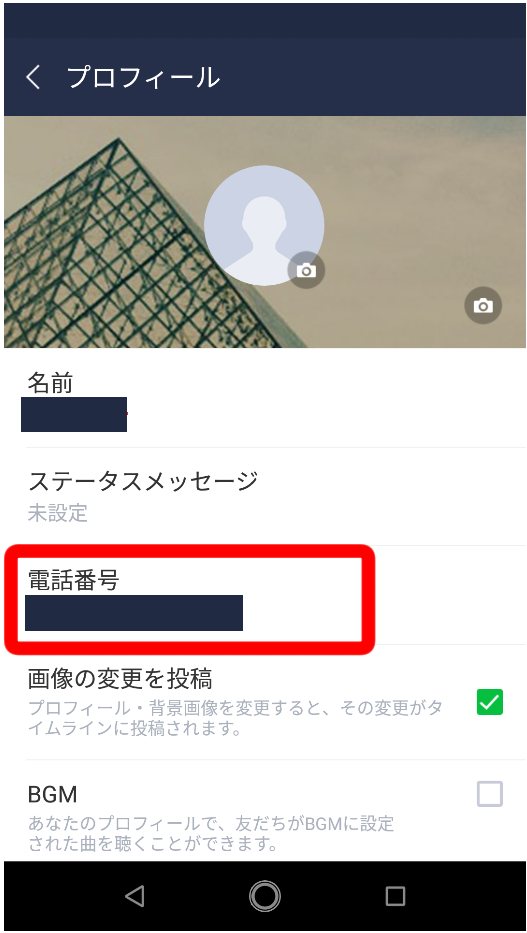
「電話番号」の部分をタップすると、変更画面が開きます。
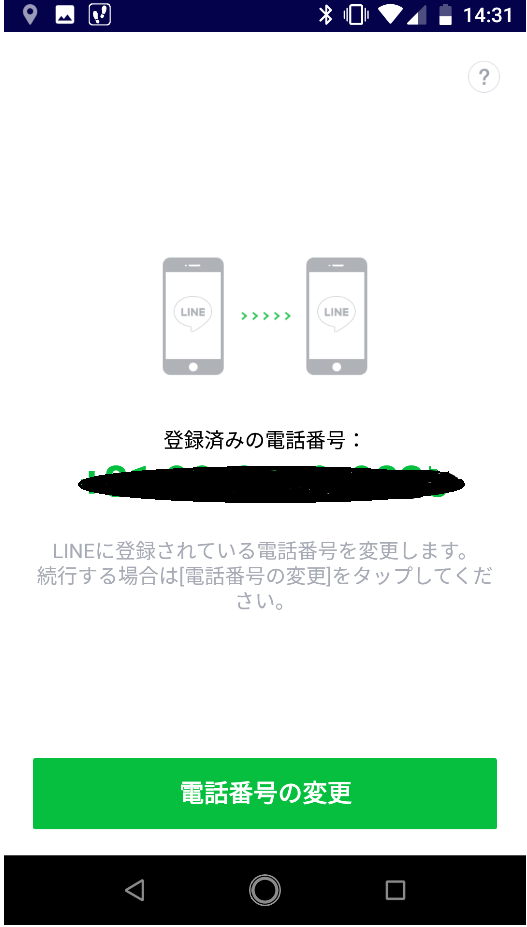
電話番号を入力し、「次へ」をタップ。
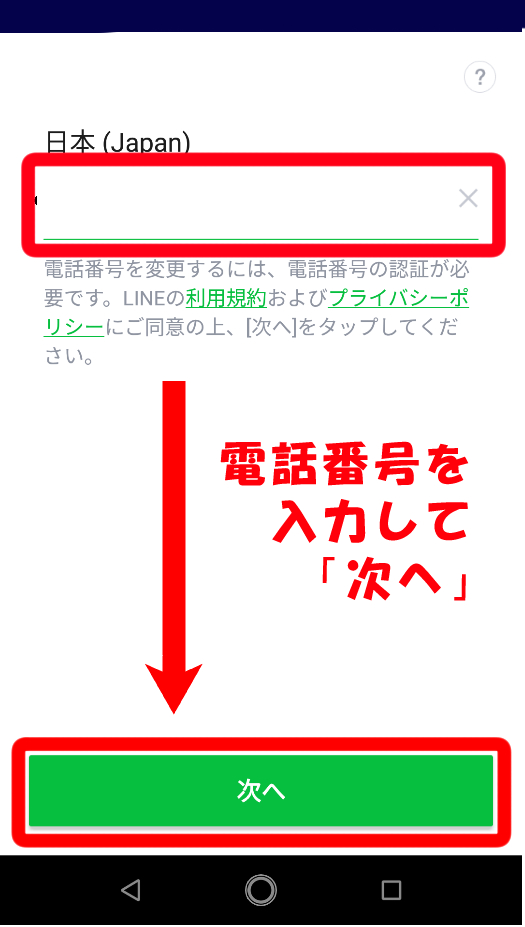
開いた画面で「確認」をタップすると、入力した電話番号宛てに認証番号が送られてきます。
最後にこちらの画面の上部に認証番号を入力し、「次へ」をタップすれば電話番号の変更は完了です。
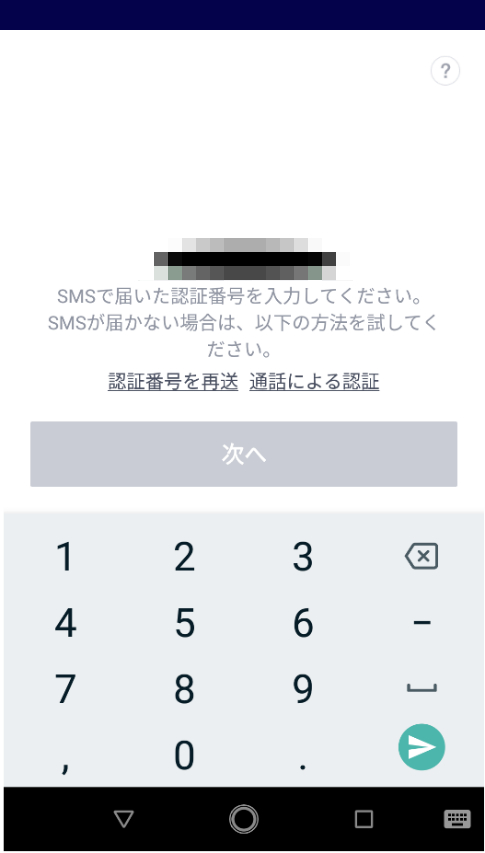
登録することで、電話番号やIDによる友達検索、LINE Payなどのサービスが利用できるようになります。
画像の変更を投稿
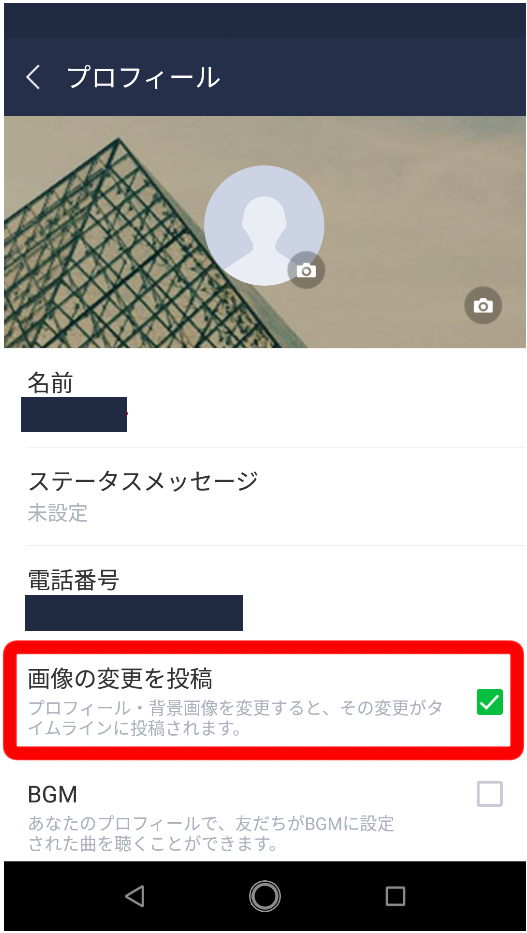
こちらにチェックを入れておくと、プロフィールや背景の画像を変更した時にそのことが自動でタイムラインに投稿されます。
BGM
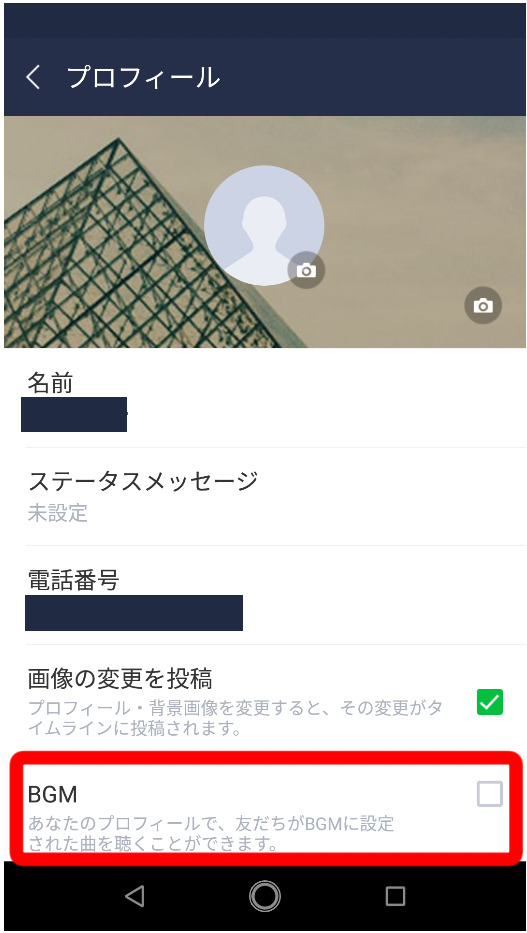
こちらにチェックを入れると、友だちがBGMに設定している曲を視聴することができます。
ID
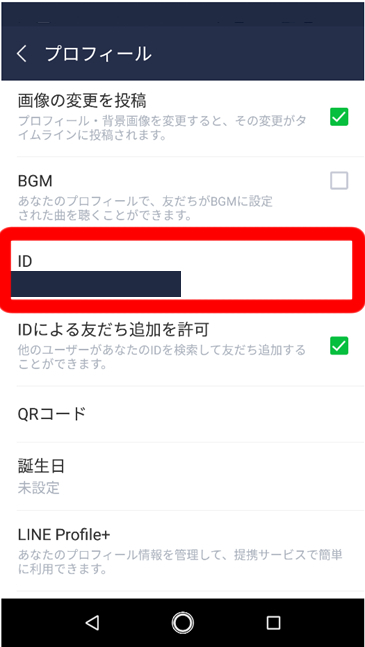
初回のみ、ここからIDの設定をすることができます。
自分のIDを設定した後は表示されるだけで、変えることはできません。
一度設定してしまうと、新しくアカウントを作り直さない限り変更不可能です。
IDによる友だち追加を許可
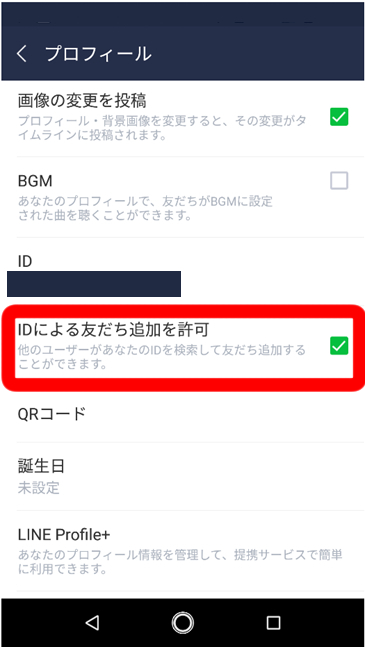
こちらにチェックを入れると、他のユーザーがID検索を行った際にあなたのIDがヒットし、そこから友だち追加をしてもらうことができます。
ただし、知らないユーザーから一方に友だち追加をされてしまうリスクもあるため、普段はオフにしておく方が安心でしょう。
また、年齢認証を行っていない場合はこの機能自体が使えません。
QRコード
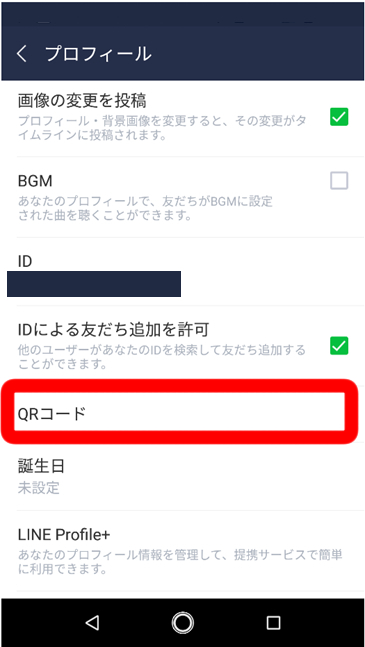
こちらの画面からQRコードを読み取ってもらうことで友だち追加をしてもらうことができます。

また、下部の「QRコードをスキャン」をタップするとこちらから相手のQRコードを読み込んで友だち追加をすることもできます。
誕生日
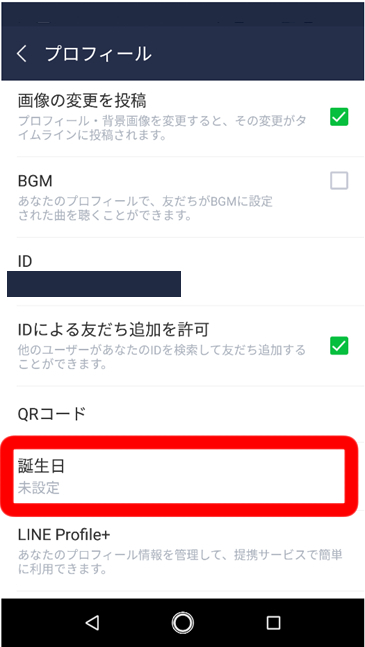
自分の誕生日と公開の設定ができます。
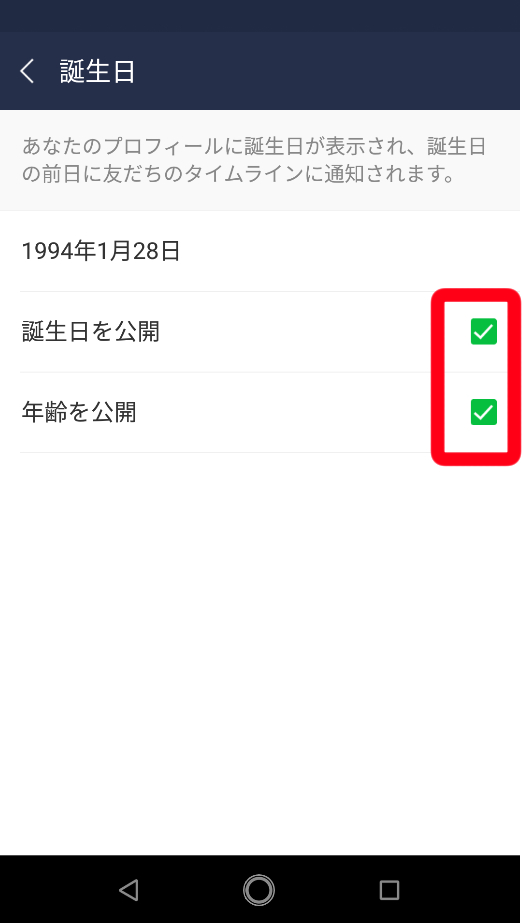
誕生日を設定して「誕生日を公開」にチェックを入れておくと、プロフィール画面で名前の下にあるVマークをタップした時に、その人の誕生日が表示されるようになります。
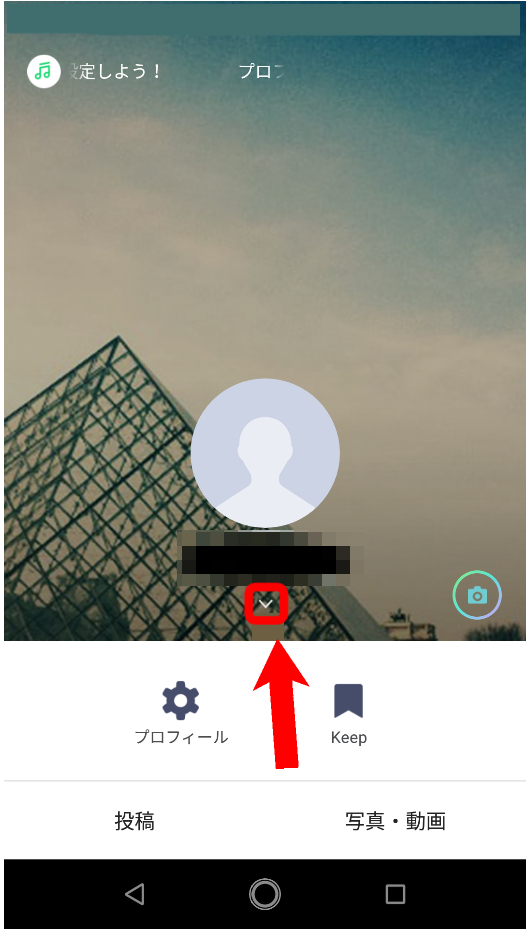
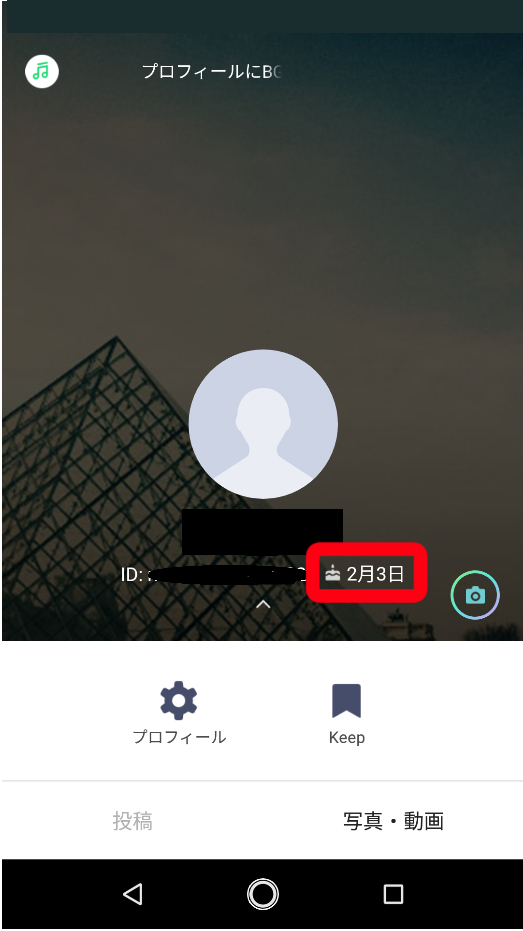
「誕生日を公開」「年齢を公開」の横にあるチェックを外せば、誕生日や年齢を非公開にできます。
「年齢を公開」の方にもチェックを入れると、生年月日が表示されます。
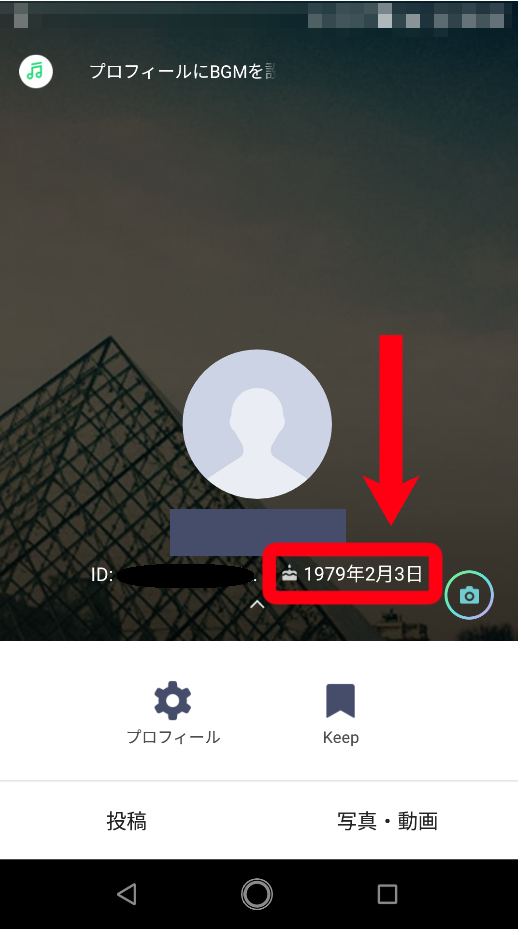
また、誕生日を設定しておくと、お友達登録している人のタイムラインに、その日が誕生日であることを表示してくれます。
LINE Profile+
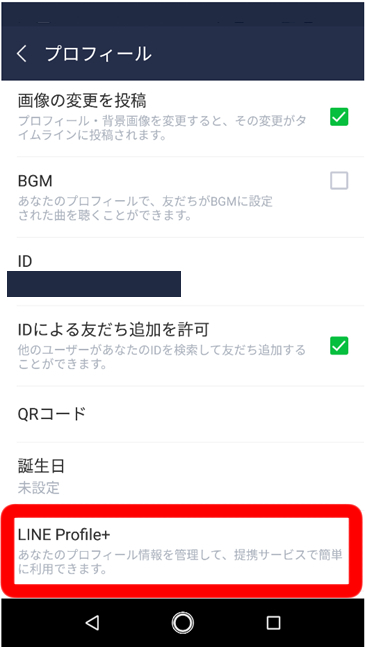
プロフィール情報を登録しておけば、連携した他のWebサイトでもその情報を利用できるようになるのでいちいち入力しなくてもよくなります。
なお、登録できる情報は以下の通りです。
- 氏名
- 性別
- 誕生日
- 電話番号
- メールアドレス
- 住所
これらの情報を事前に登録しておけば、初めて利用するショッピングサイトでもLINE連携を利用してログインするだけで、必要情報が自動で入力されるので、すぐに会員登録ができるというメリットがあります。
また、LINEポイントの受け取りや貯まったポイントをギフト券等に交換する際も、本人確認のためにあらかじめLINE Profile+へ情報を登録しておく必要があります。
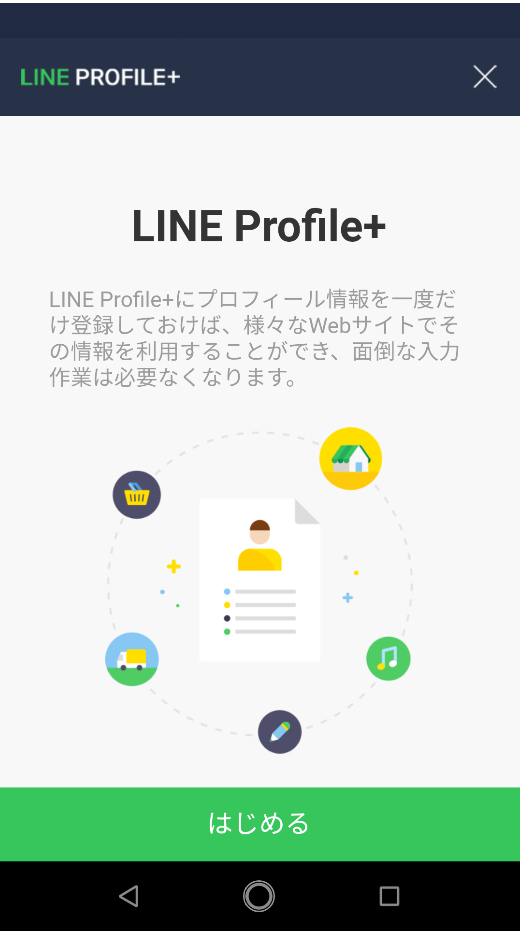
LINEホームの「Keep」について
続いて、プロフィール画面にある「keep」「写真・動画」アイコンについて説明していきたいと思います。
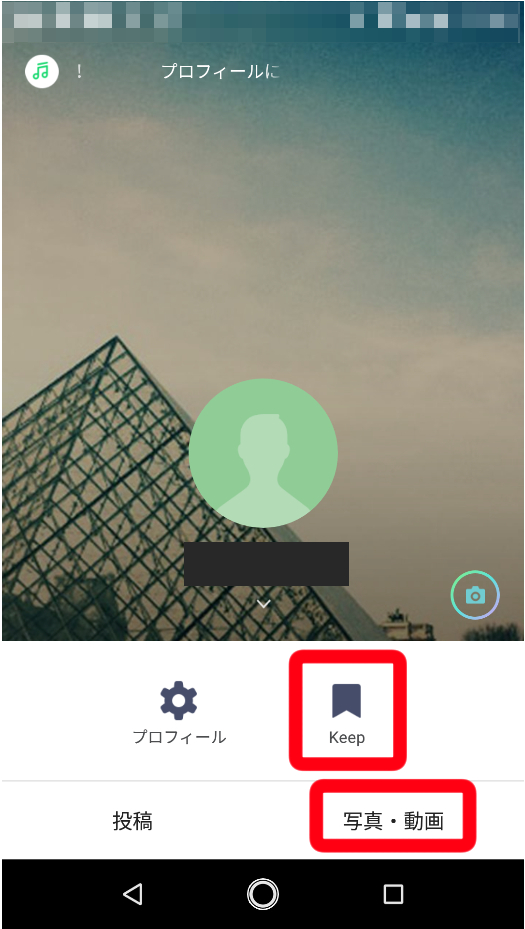
keep(キープ)
「keep」はLINE独自のデータ保管庫です。
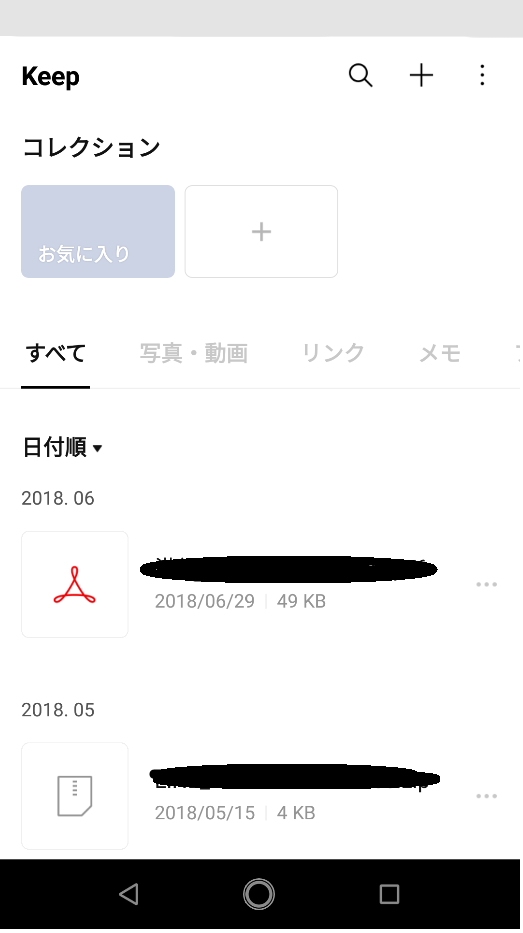
LINEトーク内で保存しておきたい文章や画像などがあった場合、簡単な操作を行うだけでこちらに保管しておくことができます。
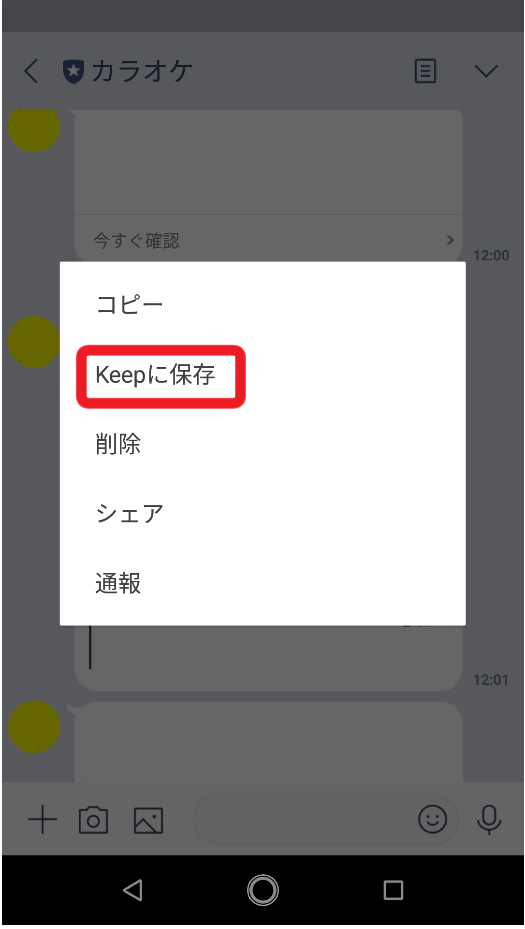
保存したいトークを長押しすると上記の画面がでるので、「keepに保存」をタップすれば保存完了です。
写真・動画
写真・動画アイコンをタップすると、下記の画面が開きます。
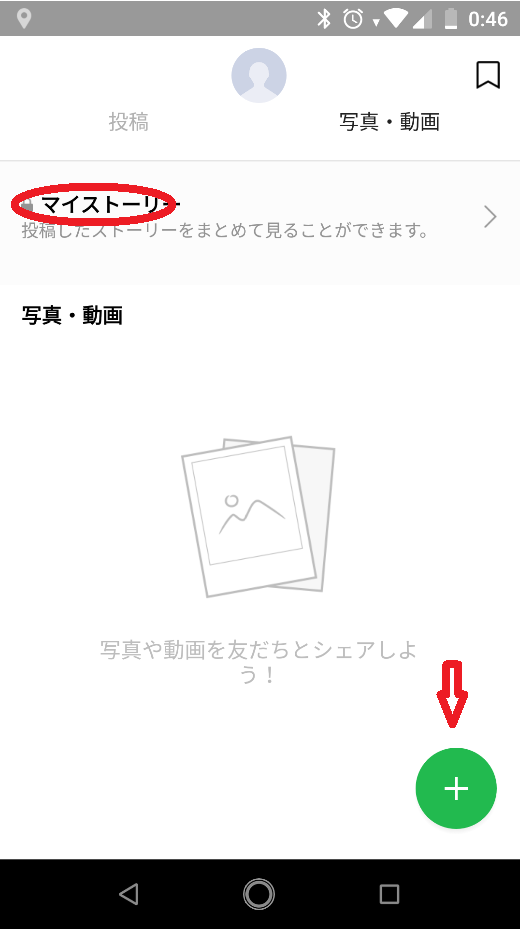
左上の「マイストーリー」をタップすると、タイムラインに投稿した自分のストーリーをまとめて見ることができます。
また、右下の+をタップすると、自分の撮った写真や画像をタイムラインに投稿できます。
プロフィール設定画面のアイコンや背景画像の変更方法
最後にプロフィール画面のアイコンや背景の変更方法について説明します。
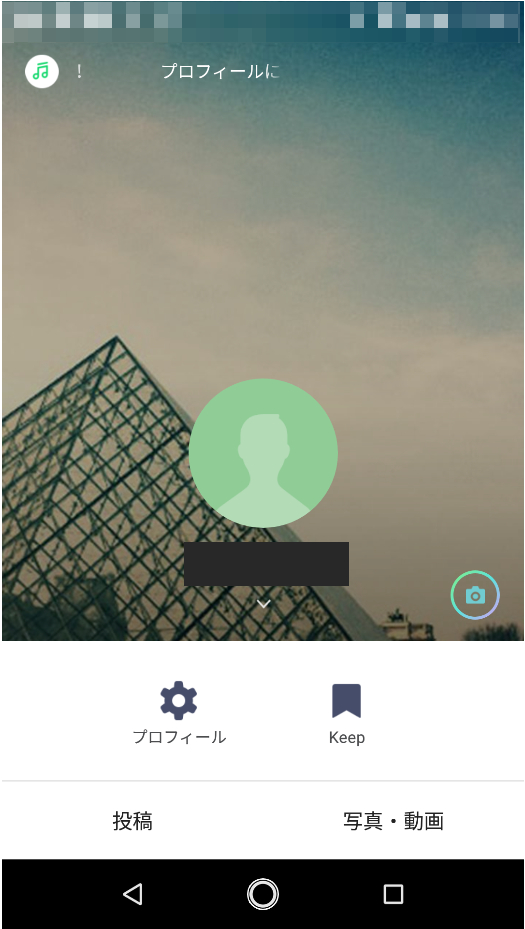
アイコンの変更方法
アイコンを変更したい場合はアイコンの右下のカメラマークをタップします。
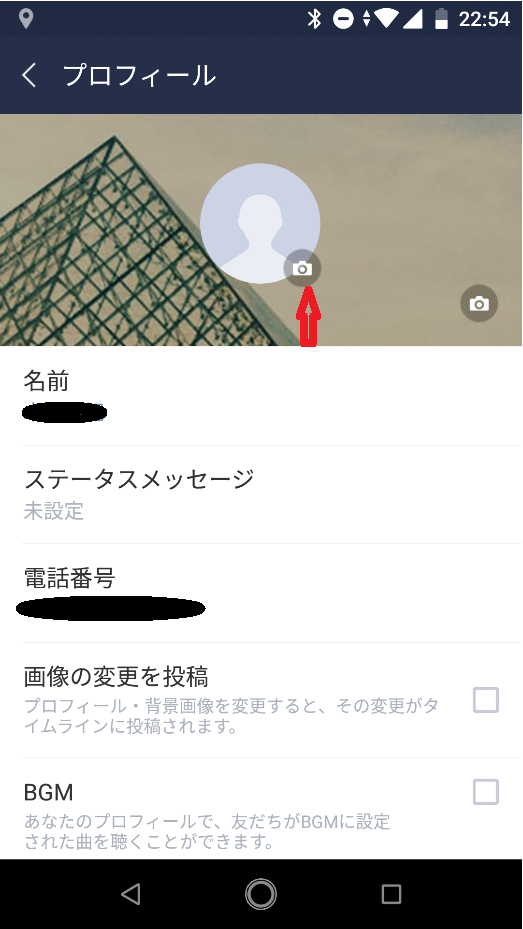
「写真/動画を選択」を選択すると、自分のスマホに入っている画像の一覧が表示されるので、好きな画像を選んで右下の「次へ」をタップ。
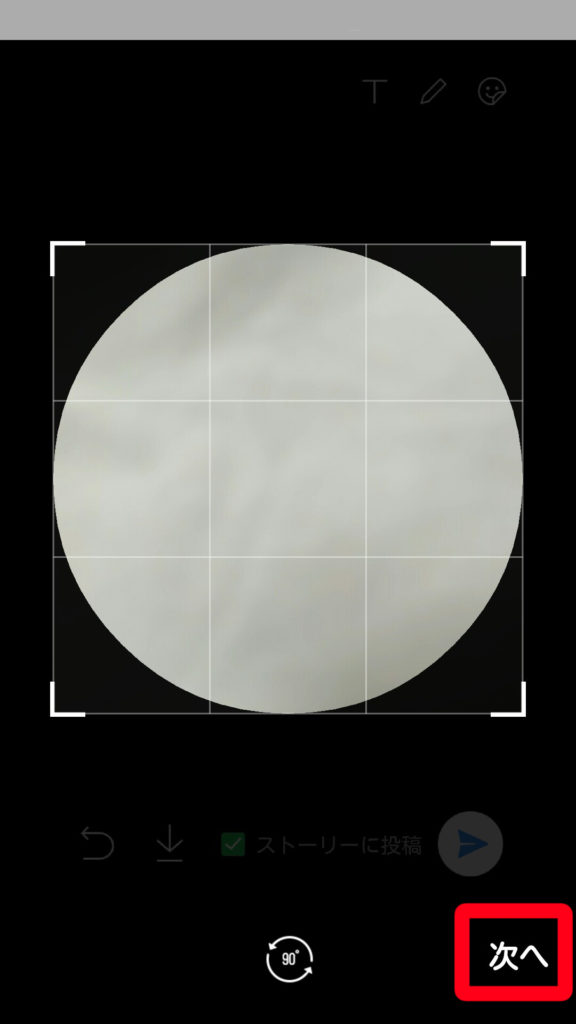
お好みでスタンプや落書きで加工をし、右下の「完了」をタップすればアイコンが変更されます。
「カメラで撮影」をタップするとアイコン撮影用のカメラが起動するので、写真を撮っていったん保存してから「写真/画像を選択」の工程で画像を変更できます。
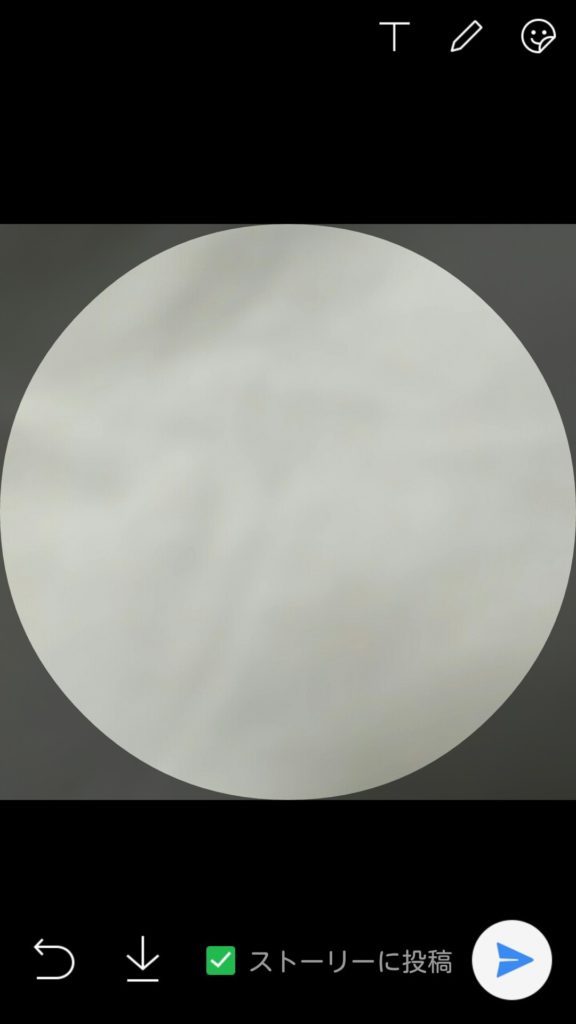
背景の変更方法
背景の変更方法も、基本的にはアイコンの変更と同様です。
右端のカメラマークをタップすると、写真の一覧が表示されるので好きな写真を選んで「次へ」をタップします。
次の画面で加工をして、最後に右下の「完了」をタップすれば背景を変更できます。
まとめ
LINEというと「友達とのトークしか使っていない」という方もいるかもしれませんが、タイムラインも上手に使えば友達と近況報告をし合ったりするのに便利です。
プロフィールの変更なども含め、一度LINEの設定を見直してみるのも良いかもしれませんね!
