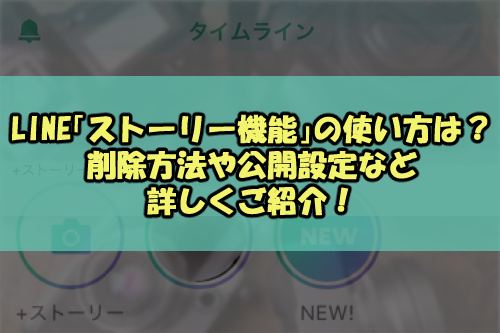

ラインのストーリー機能って、タイムライン投稿やインスタのストーリーとどう違うの?

24時間で投稿が消えるのは一緒ですね。
公開設定が細かく設定できたり、LINEのオリジナルスタンプが使えますよ!

そうなんだ!
いいねや足跡ってバレるのかな。友達の投稿を保存って出来る?

既読はつくのか、見た人がわかるのか気になりますよね。
投稿方法から削除のやり方など、まとめて詳しく見ていきましょう!
ストーリー機能とは?
インスタグラムではお馴染みの「ストーリー機能」ですが、LINEでも新しく導入されました。
この機能は動画や写真、テキストなどを使用して、気軽に自分の日常を友だちとシェアすることができます。友だちの投稿も手軽に見ることができる便利な機能なんです。
以前からタイムライン上で写真や動画を投稿することはできましたが、ストーリーで投稿することによって、自分以外の閲覧者は投稿された写真や動画を保存することはできません。
自分の投稿の保存方法は、後ほどご紹介します。
LINEストーリーで写真を投稿する方法
LINEアプリ内にあるタイムラインを開き、左上に表示されるカメラマークをタップします。
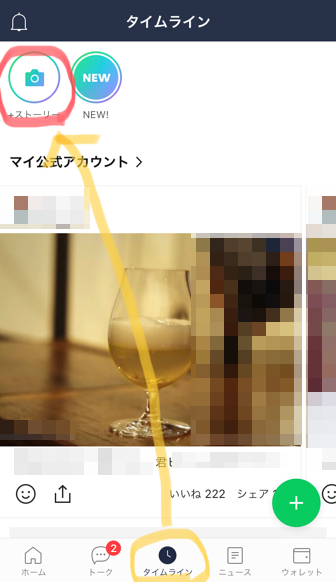
テキスト、写真、動画の中から投稿したい内容を選びます。
写真、動画を選択する場合、中央に表示されているボタンで撮影が可能ですが、自分の端末に保存している写真や動画を投稿することも可能です。


撮影する場合は、撮影前に画像加工を施すことができます。
まるで、SNOWアプリを使ったかのような可愛い雰囲気から面白い写真まで楽しく撮影することができますよ。
左下のマークをタップすると、加工を選ぶことができます。
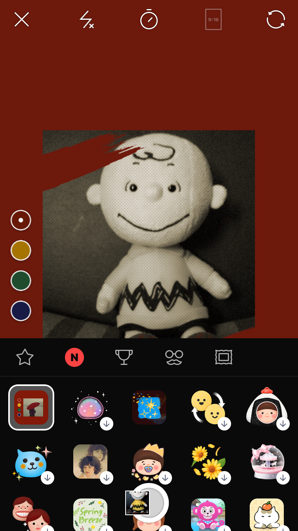

左から二番目のアイコンをタップすると、フィルターを選ぶことができます。
顔認識して動くフィルターや、フレームなどが豊富に用意されています。
アイコンに「↓」がついているものをタップすると、ダウンロードが開始されてすぐに使えるようになります。

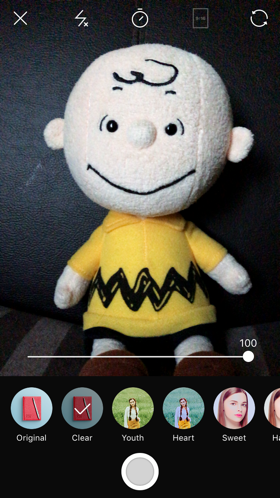
上手く撮影できたのに、間違えて戻るボタンで再撮影になってしまった!という場合でも大丈夫です。
一度撮影した写真は投稿確認ページに移ると全て残っています。
もし間違えて消してしまった場合でも安心ですね。

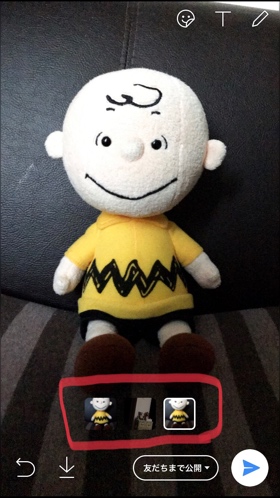
撮影、もしくは選択した写真は、落書きペンやスタンプ、テキスト機能を使って加工することもできます。

加工した写真を端末に保存したいときは、左下のマークをタップすると保存することができます。

LINEストーリーで動画を投稿したい
動画を投稿する場合は、画面下部の表示の「動画」をタップして動画撮影画面に切り替えます。
動画撮影でも画像同様にフィルターなどの加工を施すことができます。


画面下の赤いボタンで撮影が開始されます。
撮影した動画は、自動的に端末に保存されるようになっています。
撮影終了後は音声のオン・オフと、動画の切り取りをすることができます。
音声をオフにして投稿したい場合は、右上の「スピーカーマーク」をタップしてオフにすることができます。

撮影した動画を好きな部分を切り取って投稿したい場合は、右上の「ハサミマーク」をタップすると編集画面に移ることができます。

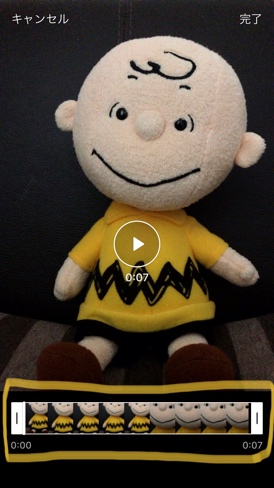
編集が完了したら、右下の送信をタップして投稿完了です。
LINEストーリーでテキストのみを投稿する場合
テキストのみを投稿する場合は、画面下部の表示の「テキスト」をタップして投稿画面に切り替えます。


背景色は、右下のカラーボタンをタップすると変更ができます。
青、紫、ピンク、オレンジ、黄色、エメラルドの6色展開になっています。
カラー展開はまだ少なめですが、今後増えていくかもしれませんね!

タップしてテキストを入力しますが、次の画面でも入力・編集ができるので自由にテキストを入力してください。
テキストの文字色は20色展開になっていて、好きな色に変更が可能ですが、入力して決定したテキストごとでしか反映されません。
一部だけ色を変える場合は少々手間かもしれませんね。
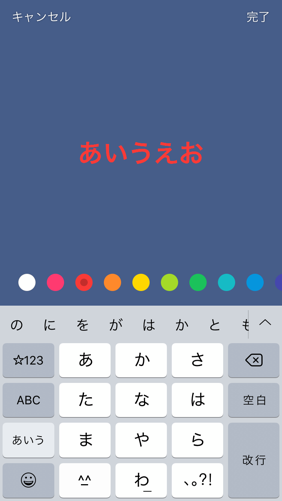
テキスト入力が完了したら次へ「→」をタップします。
写真投稿と同じように落書きペンやスタンプ、テキストの追加ができます。

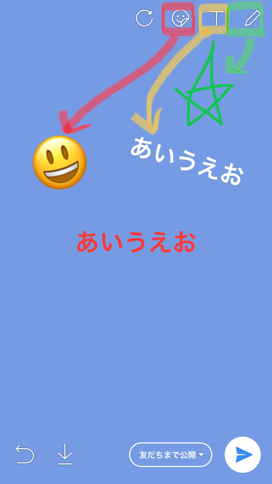
この画面では、先ほど入力したテキストの編集や色の変更も可能です。
日付のスタンプや現在位置などのスタンプもあり、タップすると表示や色が変わります。
ペンでお絵かきした時に、ひとつ前の操作に戻りたい場合は左上の矢印をタップするとやり直すことができます。
スタンプやテキストの位置やサイズを変更したい場合は2本指で操作すると、傾けたり、大きさなどの調整が可能です。
右下の送信をタップしたら投稿完了です。
LINEストーリーで公開設定する方法
投稿する画像の準備が整ったら、最後に公開範囲を設定します。
「友だちまで公開」と書かれたボタンをタップすると、公開範囲を設定することができます。

ここでは、友だちの中でも非公開にしたい友だちを選択することもできますし、新しく友だちリストを作って特定の友だちだけに公開することも可能です。
非公開にしたい友だちを選択する場合は、公開設定の「友だちまで公開」をタップすると選択画面に移るので、そこから設定することができます。
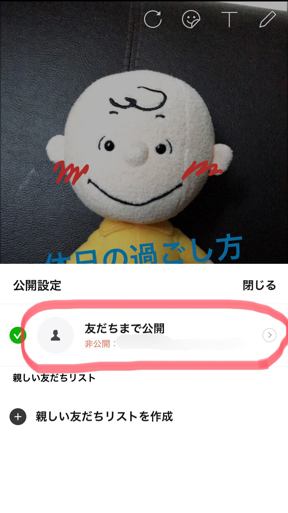
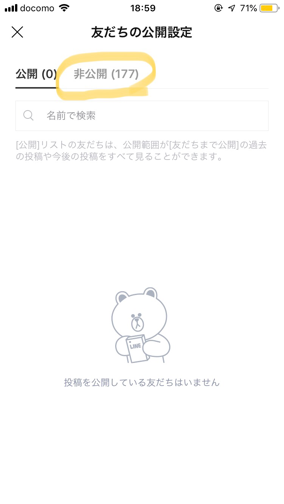
親しい友達リストは複数作成することができるので、グループの名前やごとにそれぞれ公開したい人を選んで作っておくと便利です。
公開範囲の設定が終わったら、いよいよ投稿に移りましょう。
右下に表示されている送信のマークをタップしたら投稿完了です。
タイムラインにご自身のストーリーが投稿されます。

親しい友達リストを削除したい時は、公開設定の親しい友達リストにある編集をタップしてリストを削除することができます。
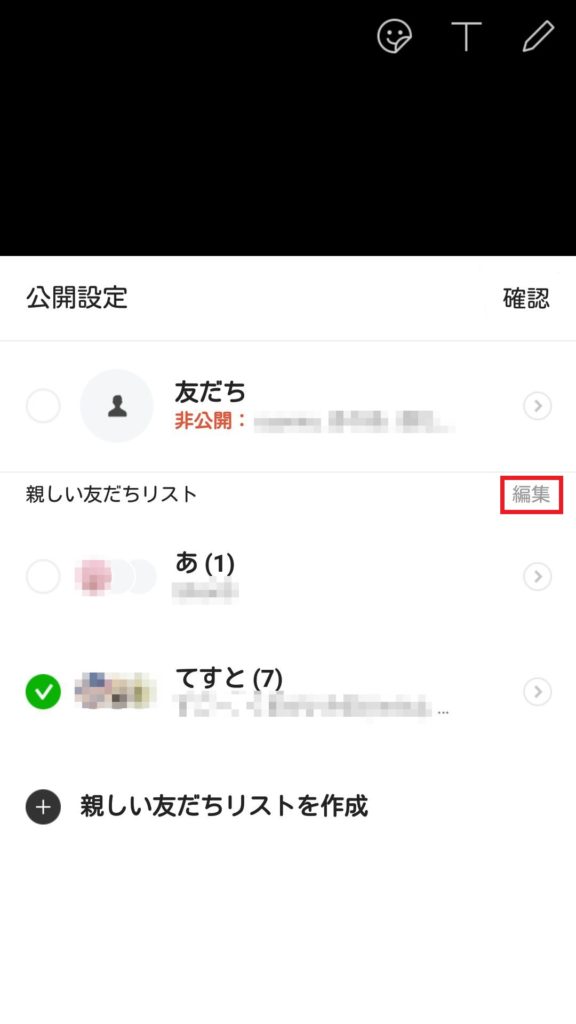
LINEストーリー投稿後に削除する方法
タイムラインを投稿したけど、やっぱり投稿を取り消したい。という場合には、タイムラインTOPより自分のアイコンをタップ後、ストーリーの画面右上に表示される「…」をタップして削除することができます。
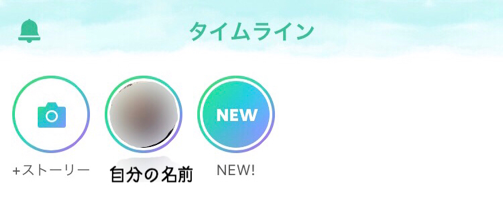
ストーリーは投稿から24時間が経過すると、自動的に消えるようになっています。
LINEストーリーで「いいね」や「足跡確認」はできる?
友だちの投稿へは「いいね」を送ったり、メッセージを送ることも可能です。
友だちに送った「いいね」やメッセージは、投稿した本人のみが閲覧することができ、投稿者は誰から「いいね」が来たのかも確認することができます。
インスタでは投稿したストーリーを誰が閲覧したのか確認することができますが、LINEのストーリーではまだその機能は追加されていないため、閲覧しても足跡がつきません。
友達や他人が投稿したLINEストーリーは保存できる?
タイムラインであればお友達の画像などを保存することができますが、ストーリーではどうなの?と気になる人も多いですよね。
冒頭でもお話しした通り、自分自身のストーリーであれば保存することができますが、自分以外のストーリーは保存できないようです。
お友達や他人のストーリー投稿を保存する手段が今現在では存在しないので、本人にその画像が欲しいと直接聞くしか方法がありません。
勝手に保存されたくないけれど、みんなに情報共有したい!というときなんかにも便利そうですね。
プロフィールの変更をストーリーへ投稿
ストーリーの投稿はタイムラインからだけでなく、ご自身のプロフィール画面からも行うことができます。
プロフィール画面右下に表示されている「カメラマーク」をタップすることで、投稿画面に切り替わります。
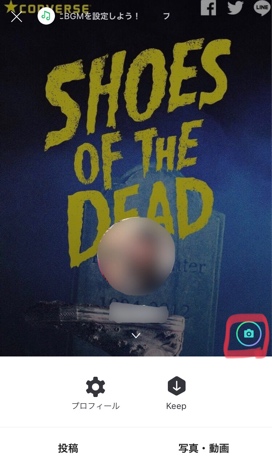
また、プロフィールの設定画面に移動すると、「プロフィールの変更をストーリーに投稿できます」というメッセージが表示されます。
メッセージにも書いてある通り、プロフィールの変更をストーリーに投稿したくない場合は、プロフィール画像と背景画像の撮影または編集画面で「ストーリーに投稿」をのチェックを外す必要があります。
プロフィール画像などの変更の際は注意してください。

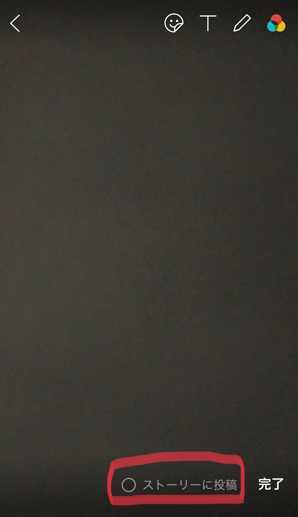
おわりに
こちらの機能は、LINEアプリに新たに導入された機能になるので、アプリを最新版にアップデートをしないと使用することができません。
同じく、最新のアップデートがされていない端末では、ストーリーを閲覧することもできませんのでご注意ください。
今後は、ストーリーを閲覧した人をチェックできる機能や、多種類の手書きフォント、ストーリーでもLINEスタンプが使えるようになるなど、新たな機能が追加される予定です。
