

LINEトークで高画質の写真を送ったのに劣化してる気がする…

そうなんです!画像や動画を送信すると画質が下がってしまうんです。

えっ、やっぱりそうなの?きれいな写真のまま送りたいけど、いい方法ないかなぁ?

画質下げずに綺麗な状態で画像を送る方法がありますよ。
注意点や原因など、詳しく見ていきましょう!
LINEで写真を送ると画質が下がる!?
メッセージだけではなく、写真や動画も簡単に送り合うことができるLINEですが、写真を送ると元の画像よりも画質が悪いと感じることはありませんか?
スマホではあまり感じないけれど、パソコンなどの大きい画面で見ると明らかに画質が悪いと感じることも。
また、送られてきた画像をプリントすると結構粗い仕上がりになってしまいますよね。
そう、LINEで写真を送ると画質が下がってしまうのです。
何も設定を行わないまま写真を送信した場合に、自動的にデータの圧縮が行われて送信されるようになっています。
これは、LINEアプリの動作が重くならないように、自動的に軽量化してくれているからなんです。
では具体的にどれくらい圧縮されるのか、実際に比較してみましょう!
どれくらい画質が下がっているの?
右がオリジナル画像、左がLINEで送信した後の画像です。
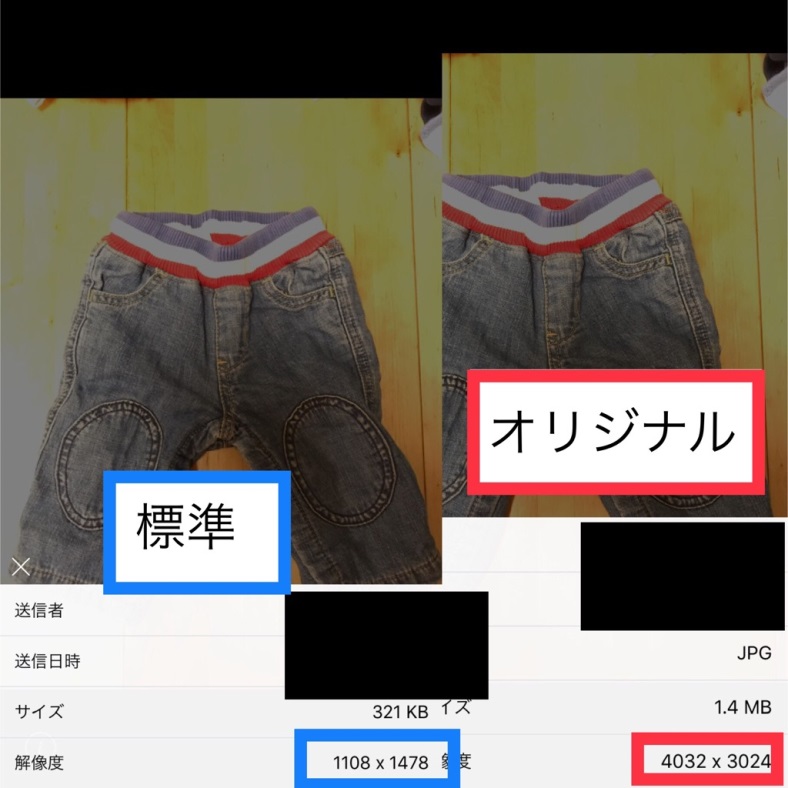
【オリジナル】
容量1.4MB 解像度 4032×3024
【標準 / LINE送信後】
容量321KB 解像度 1108×1478
LINEを通して送った画像は容量が軽くなっているのがわかります。
解像度は画像の精細さを表しています。
この解像度が大きければ大きいほど、色合い豊かな美しい画像になっていくのです。
容量に関しては、
KB(キロバイト) < MB(メガバイト) < GB(ギガバイト)の順で大きくなっていきます。
1024KB(キロバイト)=1MB
1024MB(メガバイト)=1GB
と、単位が上がるごとに1024倍になっていくのです。
今回の元の写真1.4MBをKBに変換すると「1433.6KB」の容量ですが、圧縮された標準画像が「321KB」なので、オリジナル画像の1433.6KBと比べると約4.4倍も圧縮されていることがわかりました!
ちなみにLINE内では画質を「高画質」「標準」から選択が可能で、今回は標準画質での圧縮率になります。
画質の設定変更
画質を設定するにはまず、LINEアプリ内の「設定」をタップします。
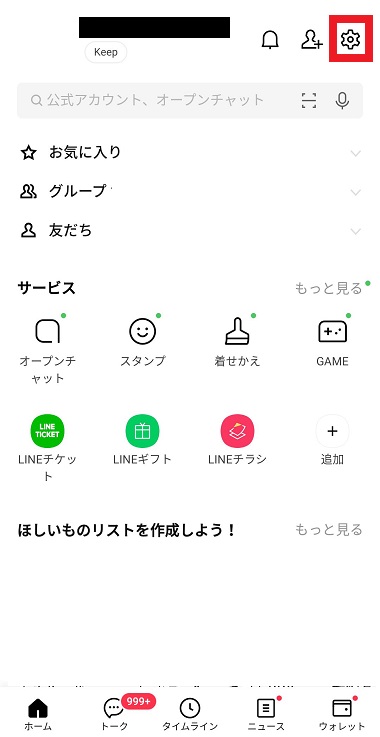
次に、設定内の「写真と動画」を選択します。
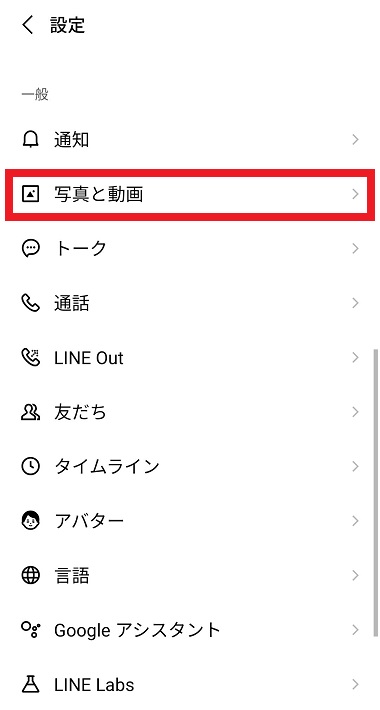
写真と動画に関する諸々の設定画面になるので「送信する写真の画質」をタップします。
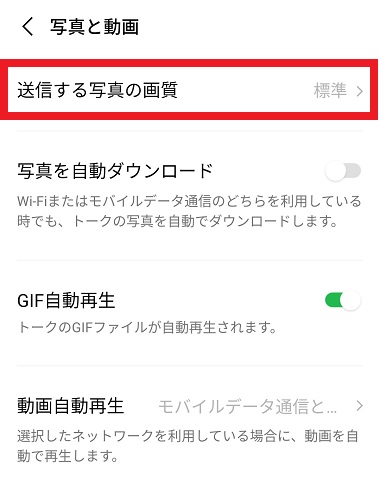
「標準」と「高画質」から画質を選択できるので、特に通信量が気にならなければ高画質を選択しておきましょう。
これで「標準」よりもキレイな写真や動画が送信できますよ。
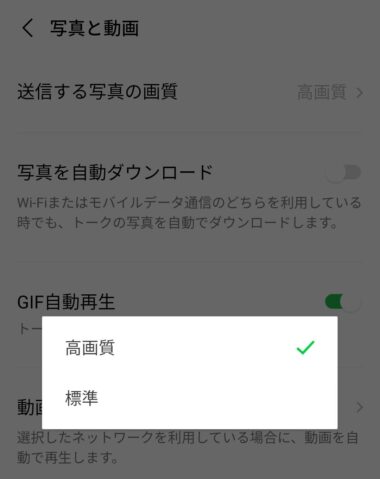
とはいえ、高画質設定にしても、オリジナルと比べると容量は3分の1ほどに圧縮されてしまいますので、「標準よりはキレイ」というレベルだと思った方が良いでしょう。

旅行や遊びなどの記念に撮ったキレイな写真を見返した時に、画質が下がってしまうのは非常に残念ですよね。事前に設定しておくと良いでしょう。
画質を下げずに写真を送る方法
高画質の写真を楽しみたい!という多くの声に応え、LINEではオリジナルのまま送ることが可能になりました!
ここからはスクショ付きでオリジナル画像の送信方法をご紹介していきます。
まずはトーク内の下に出てくるアイコンから写真マークを選択、タップしましょう。
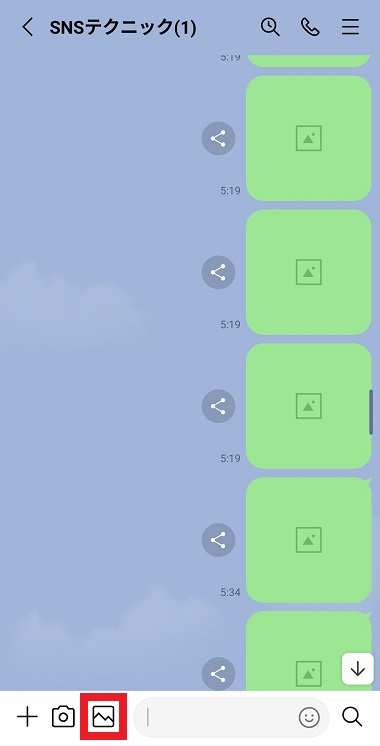
次に写真を選択します。
1枚でも複数でもOKです。
選択したら、画面左下の写真マークに「ORIGINAL」のロゴが入ったボタンをタップします。
ボタンが灰色の時は、オリジナルがオフの状態です。
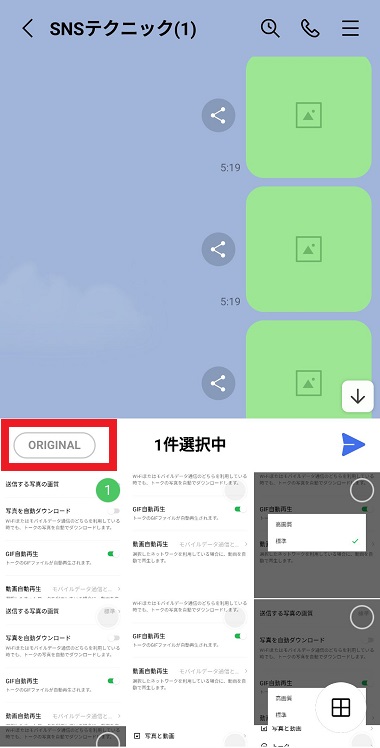
「ORIGINAL」ボタンが緑色に変わったら、元のオリジナル画像(高画質)での送信ができるようになっています。
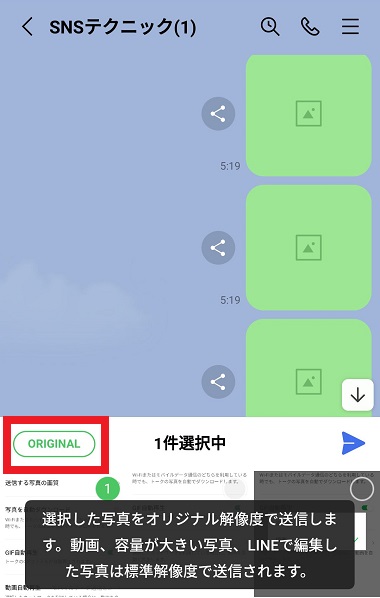
このまま右側の青色の紙飛行機マーク(送信ボタン)を押せば、オリジナル画像を送ることができますよ。
とっても簡単ですね!
続いて、オリジナル画質の写真が送られてきた際の保存方法も見て行きましょう。
高画質の写真を保存する方法
まずは画面右下の「↓」ダウンロードのマークをタップします。

すると、保存場所の確認画面になります。
「Keep」「アルバム」「端末」から選択できますが、スマホの写真フォルダに保存したい場合は「端末に保存」を選択しましょう。
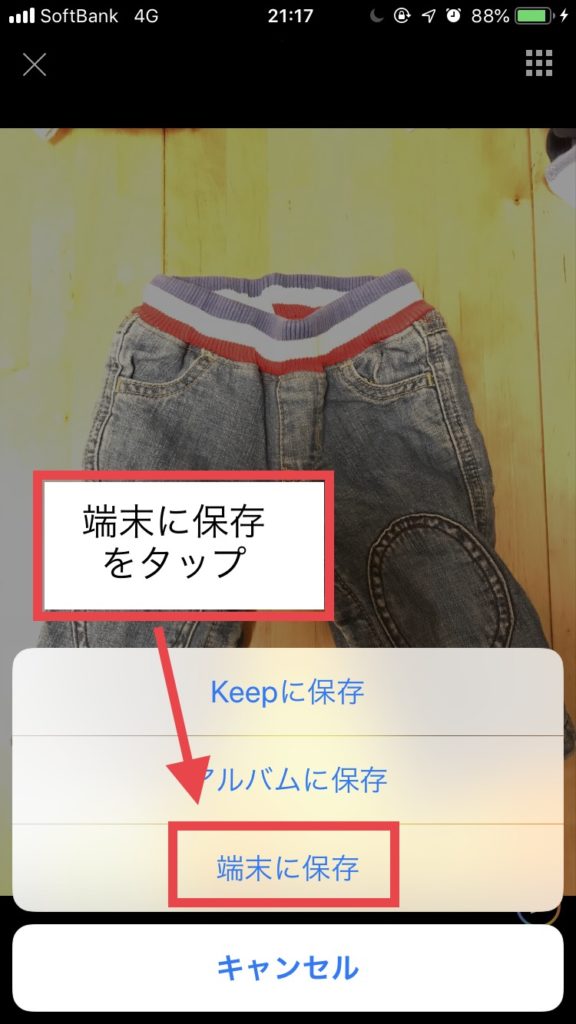
保存する写真は標準(圧縮された画像)と、オリジナル(劣化無し)から選べます。
キレイな写真が良い場合は「オリジナル」を選択してください。

ちなみにオリジナル画質ではなく、標準などの圧縮された写真が送られてきた場合は、選択画面は出てきません。
送られてきた写真がオリジナルか標準のどちらかなのかは、ダウンロード時にすぐわかります。
動画も画質が下がる!?対処法は?
LINEで写真を送信する際に画質が下がるとご紹介しましたが、同じく動画も送信時に画質が下がります。
動画の画質低下はLINEの「設定」→「写真と動画」→「送信する写真の画質」→「高画質」にすることで多少はキレイになりますが、高画質に設定しても元動画の美しさは保てません。
では、動画もオリジナル画質で送ることができるかと言うと、残念ながら動画を選択した場合「ORIGINAL」ボタンを押しても緑色に変わらず、オリジナル画質で動画を送ることは不可能でした。
どうやら動画には厳しい条件があるらしく、以下の条件に限りオリジナル画質で送信できます。
- サイズ20MB以下
- 長さ5分以下
- 「.mp4」形式
しかし、スマホで撮影した動画では条件を満たした物を作成するのは、アプリを使いこなさないとかなり厳しいです。
TwitterなどのSNSを見ても「LINEへ送った動画の画質は低下するもの」と始めから諦めている意見が多くありました。
LINEで高画質のまま動画を送信する方法
どうしてもLINEで高画質の動画を送信したい場合には、PC版のLINEから動画を送信するのも一つの手段です。
PC版LINEでは「ファイル」を選択して動画の送信をすることが可能です。
しかし、PC内に保存されている動画は容量が大きく、スマホで再生不可能なものも存在します。
動画を送信する場合には、ファイルの長さやサイズ、形式に注意が必要です。
PC版LINEを通す以外にも「Dropbox」や「Google Drive」などを利用すれば、キレイな動画を簡単に共有できますよ。

長時間の動画を送りたい場合にも便利だよ!

写真や動画を高画質で送受信する際の注意点
キレイな写真をそのまま送れるオリジナル画質ですが、送受信の際の注意点もあります。
- 20MB以上の高画質写真は、自動的に「標準画質」で送信されてしまう
- オリジナル画質で送信する場合は、そのぶん大きな通信量かかる
- 写真をダウンロードする際に、大きな通信量がかかる
という点です。
オリジナル画質で送信する場合通信量が大きくなる
当然ですが、送信する写真のサイズが大きくなればなるほど、データ通信量は増えていきます。
容量5MBの写真を送った場合は、通信量もそのまま5MBかかると考えてください。

通信量の少ないプランを使っている、今月の通信料の残りが少ない場合などは、特に注意が必要です。
どうしてもスマホのLINEで高画質の写真を送りたい時は、Wi-Fiなどを上手く利用して、通信量を抑える工夫をしましょう。
受信はダウンロードの際に大きな通信量がかかる
オリジナル画質のデータ受信の際の通信量はもちろん標準画質よりも大きいですが、送信側とは異なり、ただ表示させるだけの“受信のみ”であれば多くても標準画質の3倍くらいの通信量で済みます。
問題なのは、その写真をスマホにダウンロードする場合です。
とりあえず受信して表示させるだけしておいて、Wi-Fi環境でのみ写真をダウンロードすればOK!
とはいえ、写真の保存期間は限られているので、ダウンロードを保留にする場合は送信者に「アルバム内への保存」をお願いするのがベストかもしれません。
まとめ
LINEで写真や動画を送ると自動的に圧縮が行われて画質が低下していましたが、今回は高画質のまま送れる「オリジナル画質」についてご紹介しました。
オリジナル画質は美しい写真をそのまま楽しむことができますが、通信量が大きくなるので注意が必要です。

アルバム作成、Wi-Fi利用などの工夫をして、家族や友人と高画質な写真をシェアして楽しんでくださいね。
