

LINEスタンプが増えすぎて使いにくいんだけど、キレイに整理する方法ってないかな?

ありますよ!

本当!?グループごとにフォルダ分けできたら便利なんだけど。

フォルダ分けはできませんが、LINEスタンプを削除・並び替えをして、使いやすく整理することはできますよ。

そうなんだ!でも、削除して大丈夫なの?

削除しても完全に消えるわけではないので大丈夫ですよ。
それでは、スタンプ整理の方法と注意点について、くわしくご紹介しますね。
LINEスタンプを使いやすく整理するには?
増えすぎたLINEスタンプ、フォルダやグループで分けて整理できたら使いやすいのに、と思ったことのある方も多いのではないでしょうか?
残念ながら現時点では、LINEスタンプを目的や種類ごとにフォルダ分けして整理することはできません。
ただし、この二つの方法で、LINEスタンプを使いやすく整理することは可能です。
- 不要なスタンプの削除
- 順番を並べ替える
とはいえ、「今は使ってなくても、またいつか使いたくなるかも」なんて考えてしまって、なかなか削除できないという方もいますよね。
でも心配ありません!
LINEスタンプは一度削除しても、いつでも再ダウンロードが可能です。
今回は、削除だけではなく再ダウンロードの方法も含めて、詳しく解説していきたいと思います。
LINEスタンプを削除する方法
たくさんスタンプを持っているけど使うスタンプがほぼ決まっているという方は、あまり使わないものを削除して数を減らすのがおすすめです。
LINEスタンプは、一覧から削除したからといって二度と使えなくなってしまうわけではありません。
一度購入したスタンプであれば、またいつでも再ダウンロードできるので安心してくださいね。
ただし、イベントスタンプの場合は、有効期限が切れてしまうと再ダウンロードはできないので注意してください。
① ホーム画面右上の ![]() マーク をタップして設定の画面を開きます。
マーク をタップして設定の画面を開きます。
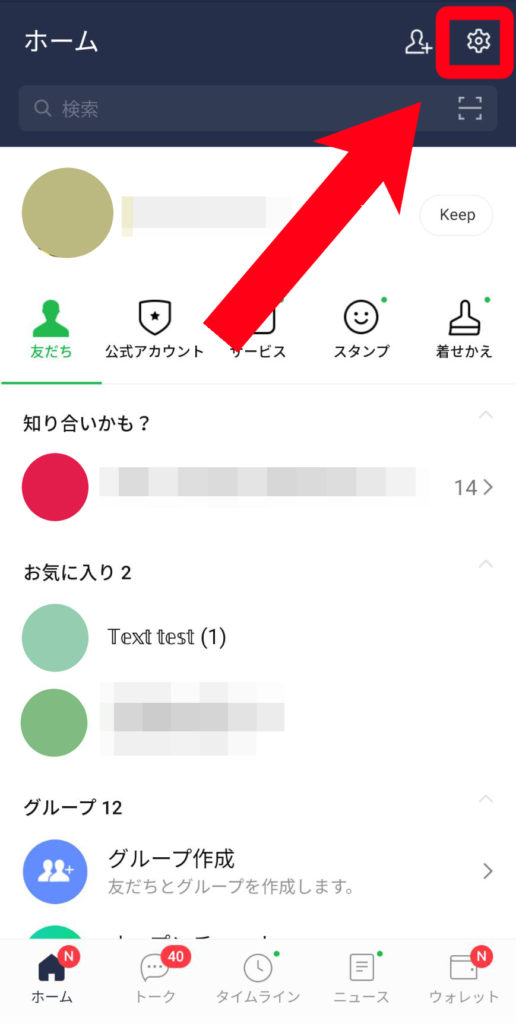
② スタンプ の表示をタップして画面を開きます。
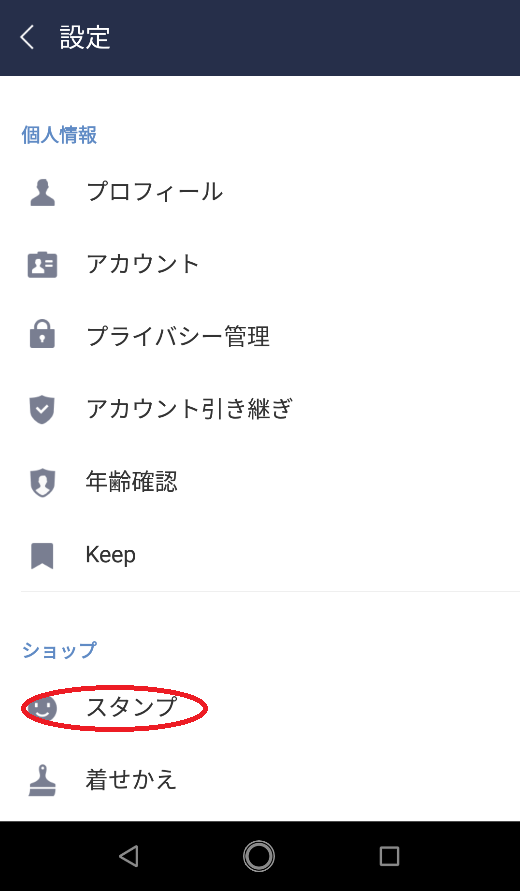
③ マイスタンプ編集 をタップして編集画面を開きます。
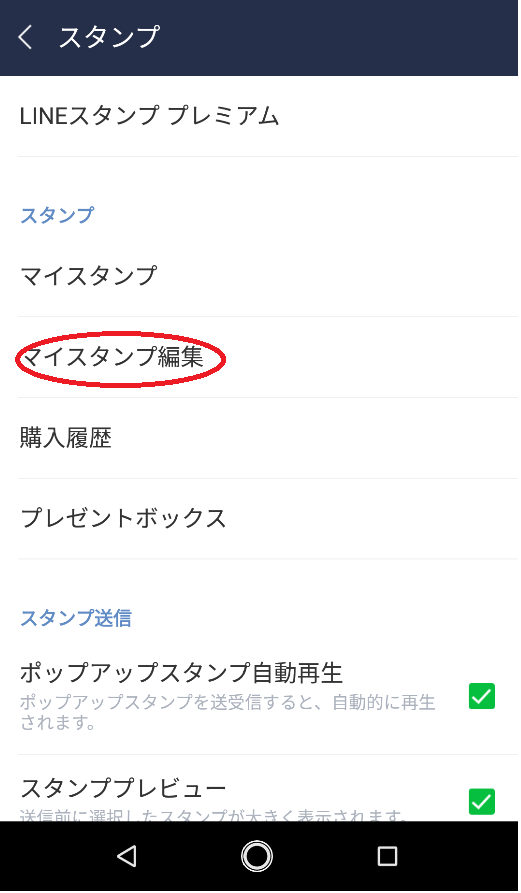
④ 削除したいスタンプを選んでスタンプの左側にある 削除 をタップします。
今回は一番上のスタンプを削除してみましょう。
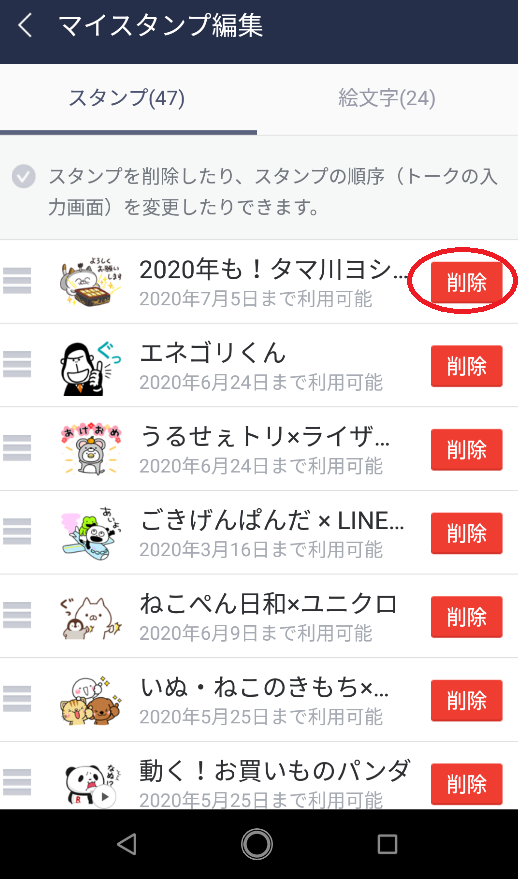
⑤ 確認画面で 削除 をタップすれば削除完了です。
「有効期限内であれば削除しても再ダウンロードできる」ということがきちんと記載されていますね。
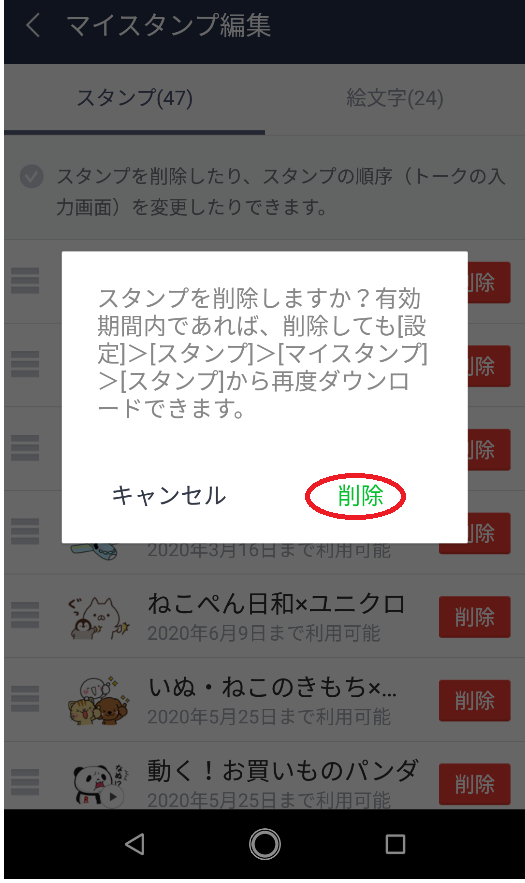
⑥ 最初のマイスタンプ編集画面に戻ってみると、スタンプが削除されていることが確認できます。
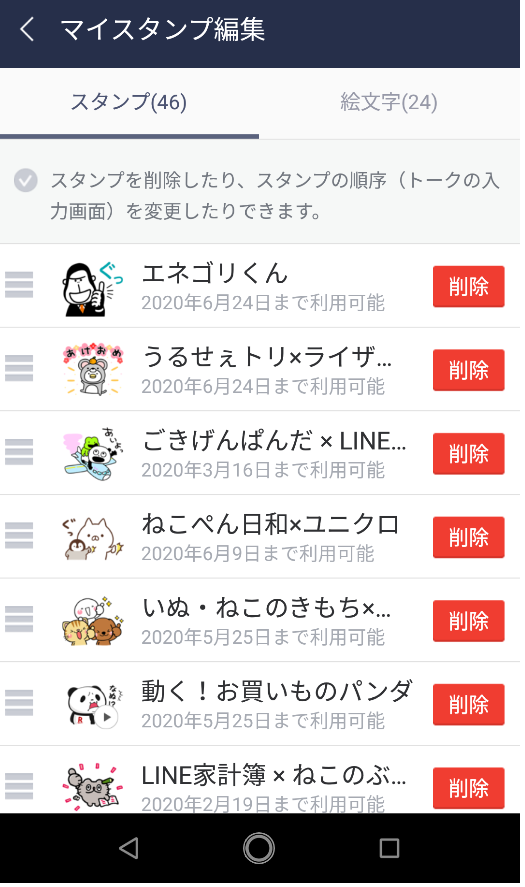
LINEスタンプを再ダウンロードする方法
上記の確認メッセージにあるように 設定 → スタンプ → マイスタンプ → スタンプ からでも削除したスタンプの再ダウンロードは可能ですが、これだと全部まとめてダウンロードしてしまうことになります。
目的のスタンプだけを再ダウンロードしたい場合は、「購入履歴」から選択する方法がおすすめです。
① スタンプの画面で 購入履歴 をタップして、購入履歴画面を開きます。
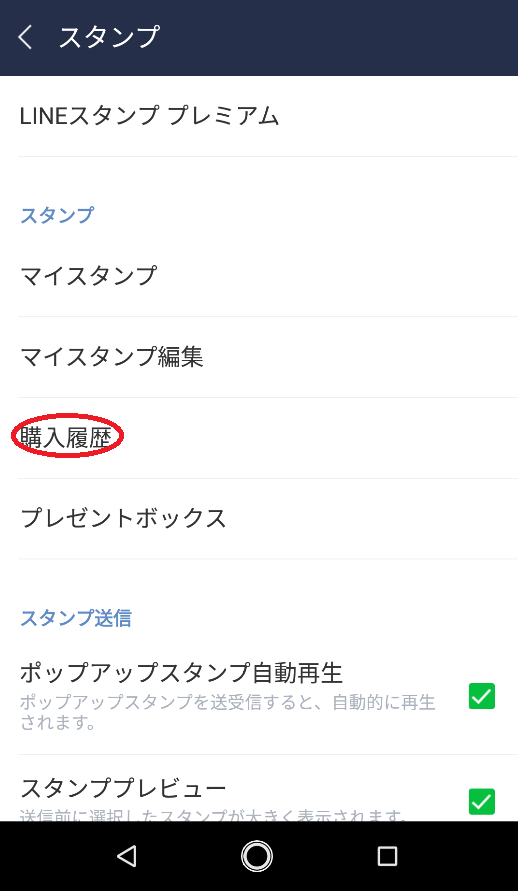
② 購入履歴画面を見ると、先ほど削除したスタンプが並んでいるので、その中からダウンロードを行います。
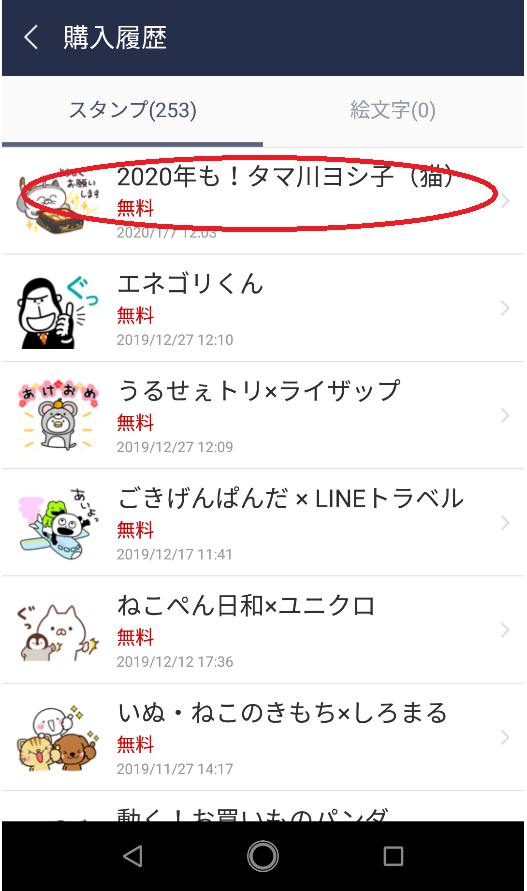
③ スタンプ情報の画面で ダウンロード をタップすれば再ダウンロードの完了です。
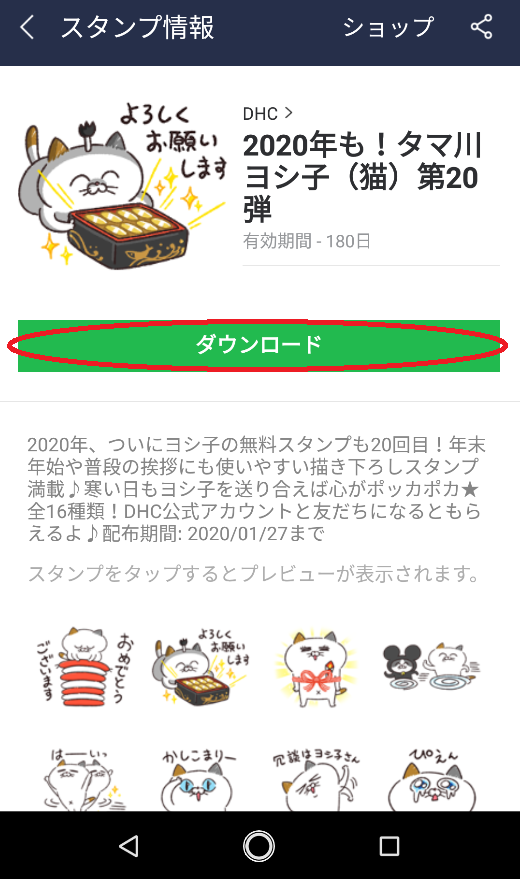
LINEスタンプを並び替えて使いやすくする
よく使うスタンプが下の方にあってスクロールが面倒くさいという場合は、並べ替えるだけで格段に使いやすくなります。
並び替えは、Android・iPhone・PCでそれぞれ手順が異なります。
Androidの場合
① 歯車マーク → スタンプ → マイスタンプ編集 でマイスタンプ編集画面を開きます。
②位置を替えたいスタンプの左側にある メニューバー![]() に指を当てて、そのまま移動したい位置まで指を動かす。
に指を当てて、そのまま移動したい位置まで指を動かす。
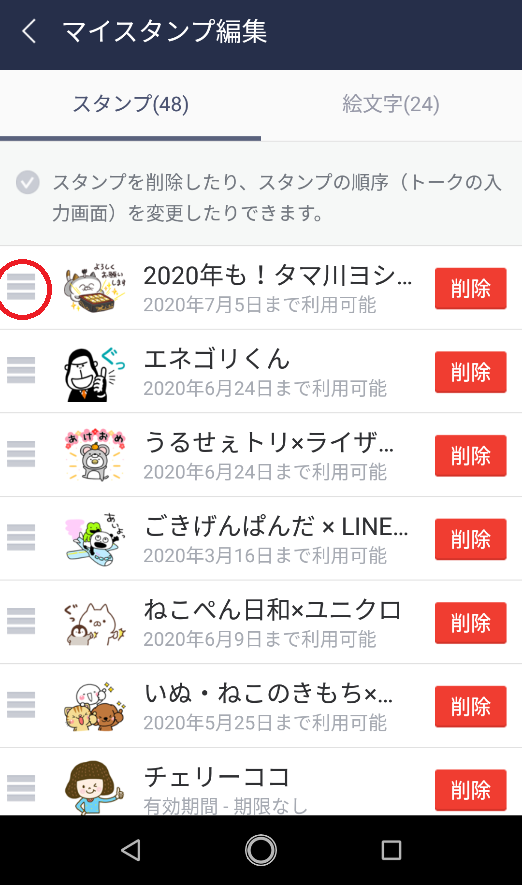
③移動させたい位置で指を離せば、並べ替えの完了です。
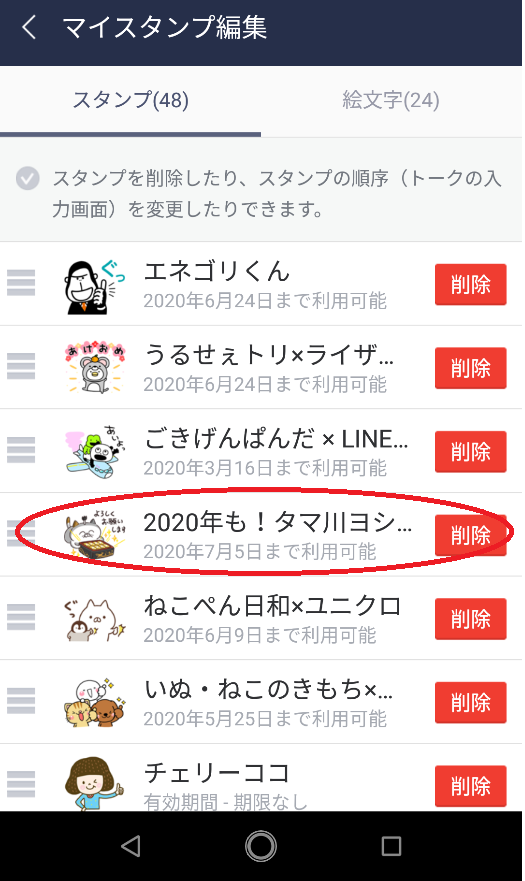
iPhoneの場合
iPhoneの場合もAndroidと同様に、マイスタンプ編集画面でスタンプの並べ替えが可能です。
ただし、マイスタンプ編集画面を開く方法により手順が多少変わってきます。
トーク画面からアクセスする場合
①トークの入力画面でスタンプリストを開き、左下にある歯車マークをタップしてマイスタンプ編集画面を開きます。
②マイスタンプ編集画面を開いたら、右上にある 編集 をタップする。
③位置を替えたいスタンプの右側にある 三 に指を当てて、移動したい位置まで指を動かす。
④ 並び替えたいスタンプが他にもある場合は同様にして位置を替え、最後に画面右上にある 完了 をタップします。
基本的にはAndroidでの手順と同じですが、移動させるアイコンの場所が違うこと、最後に必ず 完了 をタップしなくてはいけないことだけは覚えておいてくださいね。
「設定」もしくは「スタンプショップ」からアクセスする場合
設定画面からアクセスする場合は その他 → 設定 → スタンプ → マイスタンプ編集 の順でタップしてマイスタンプ編集画面を開きます。
スタンプショップ画面からアクセスする場合は画面左上にある設定アイコンをタップして、設定画面で マイスタンプ編集 をタップします。
この後はトーク画面からアクセスした場合と同様、位置を替えたいスタンプをスワイプして並べ替え、最後に 完了 をタップします。
ただし、設定もしくはスタンプショップからアクセスした場合は 編集 をタップする必要がなく、マイスタンプ編集画面を開いたらそのまま並べ替え作業ができます。
PC版LINE
Windows・Windows 8・Windows 10・Mac・Chromeで利用できるPC版LINEでは、スタンプの並べ替えは不可能です。
かなり前からリクエストされているようなのですが、未だ対応はされていません。
並べ替えをするには、スマホから行うしかなさそうですね。
まとめ
今回はLINEスタンプを使いやすく整理する方法として、「削除」と「並べ替え」の方法についてご紹介しました。
削除と並べ替えをするだけでずいぶんと使いやすくなり、スタンプを探す手間もかなり省くことができますよ。
ぜひ試してみてくださいね!
