

撮影した写真の背景編集や、スタンプ加工をしたい!
簡単に使える無料アプリってないかな?

それならラインカメラが良いですよ!
かわいいフィルター、コラージュ、ぼかし、モザイク等の基本的な機能が全て備わっていますし、フォントデザインも豊富で操作も簡単です。

欲しい機能が全部入ってるのはいいね!

それでは、使い方について画像と一緒に見ていきましょう。
LINE Cameraとは?
LINE Cameraとは、名前からも分かるようにLINE社が出している画像加工・編集アプリです。
LINEのトーク内で使用するカメラ機能とは別物になるので、LINE Cameraのアプリインストールが必要になります。
スマホで撮った写真や画像に文字を入れたり、スタンプ機能を使うのはもちろん「フィルター」「コラージュ」「フレーム」を付けるといった様々な加工が楽しめます。
多くの機能がありながらシンプルで簡単な操作が魅力なので、「面倒くさい機能はいらない!」「多機能すぎて使いこなせない」というような方でも操作しやすいです。
写真加工アプリとしてはもちろんのこと、写真撮影用のアプリとしても使い勝手がよく、ハイクオリティな機能を無料で使うことができる優秀なアプリなんですよ。
LINE Cameraの主な機能と特徴について
豊富な素材が無料で使えるというのもLINE Cameraの魅力です。
一部機能は有料となっていますが、それでも十分に写真加工や編集を楽しむことができます。
基本的な機能と特徴は主に
- 1000種類以上のスタンプが使える
- 100種類以上のフレームやテキストフォントなどの豊富な無料素材
- オリジナルのイラストやテキストを切り抜いてスタンプとして使用できる
- セルフタイマー撮影やグリッド表示、水準器表示などの撮影補助機能
- ナチュラルに盛れる「ビューティー機能」
- 動画撮影時にフィルターや顔認識エフェクトが無料で使える
- 複数枚の写真をタップするだけで簡単に作成できる「コラージュ機能」
最初のうちは難しいと思うかもしれませんが、使い方自体はどれも簡単なので、なんとなく使っているうちに使いこなせるようになります。
LINE Cameraの使い方
それでは、LINE Cameraの基本的な使い方を説明していきましょう。
まずはLINE Cameraのアプリをダウンロードし、スマホのホーム画面に表示されたアイコンをタップして起動させます。
その後、開いた画面の「今すぐ始める」という部分をタップするとホーム画面に移行します。
ホーム画面には6つのアイコンが並んでおり、シンプルで見やすいのが特徴です。
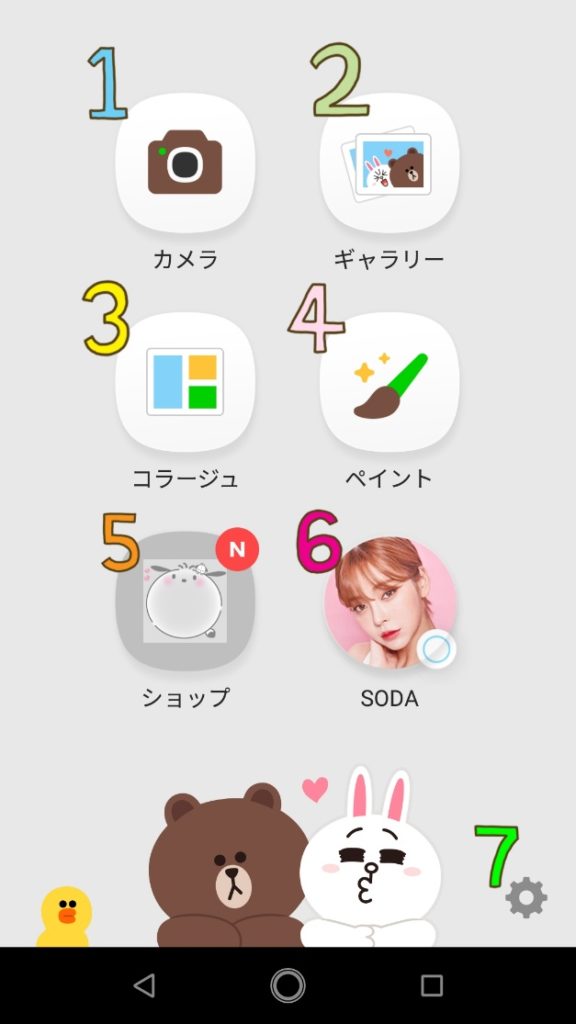
※分かりやすいように画像に番号をふってありますが、実際の画面に数字の表記はありません。
カメラ
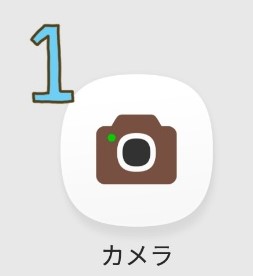
アイコンタップでカメラを起動します。
こちらが実際のカメラ画面です。
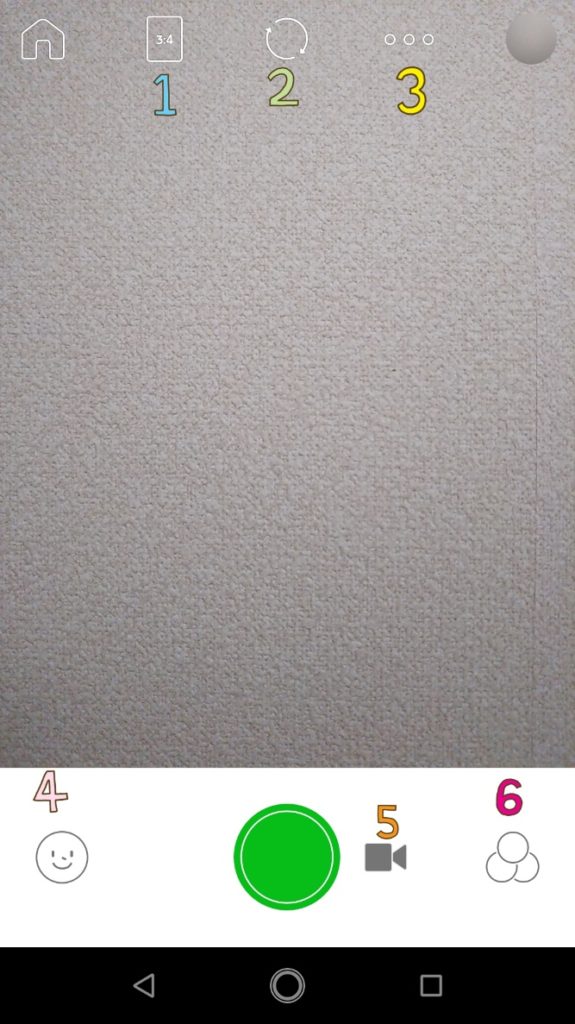
こちらも1~6の番号を割り振って説明していきます。
1.縦横比・コラージュ撮影の変更
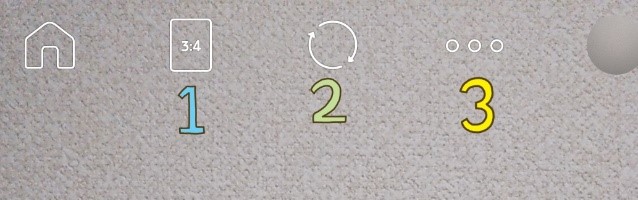
縦横の比率変更やコラージュ撮影の設定ができます。
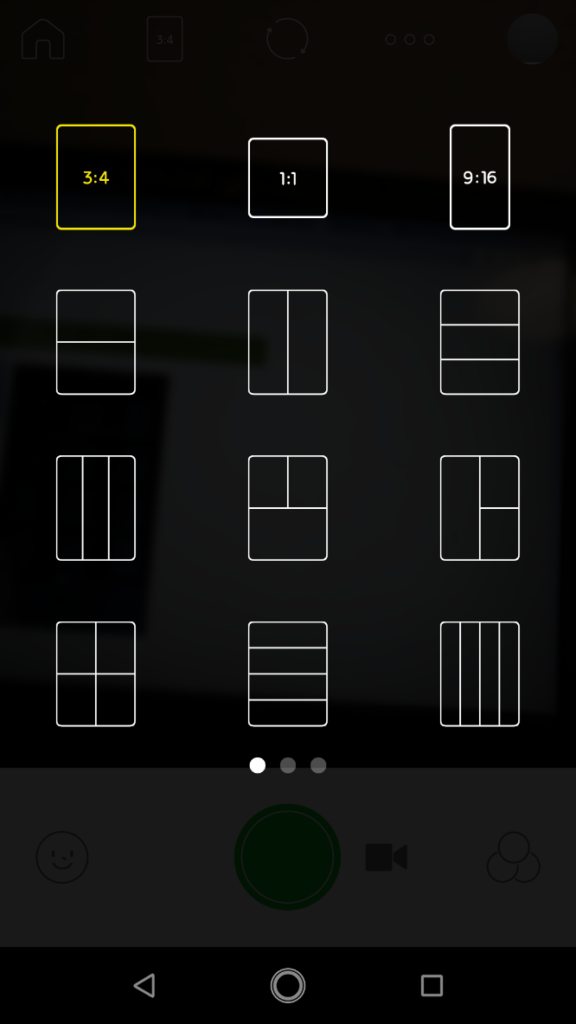
画像のシェア先に合わせて比率の変更を行ったり、手順紹介や比較用に複数枚をコラージュしたい場合に便利です。
コラージュを選択すると、選択した画像の撮影サイズに自動で切り替わり、複数枚撮影を行うと自動で1枚の画像が作成されます。
試しに3分割のコラージュ撮影をしてみました。
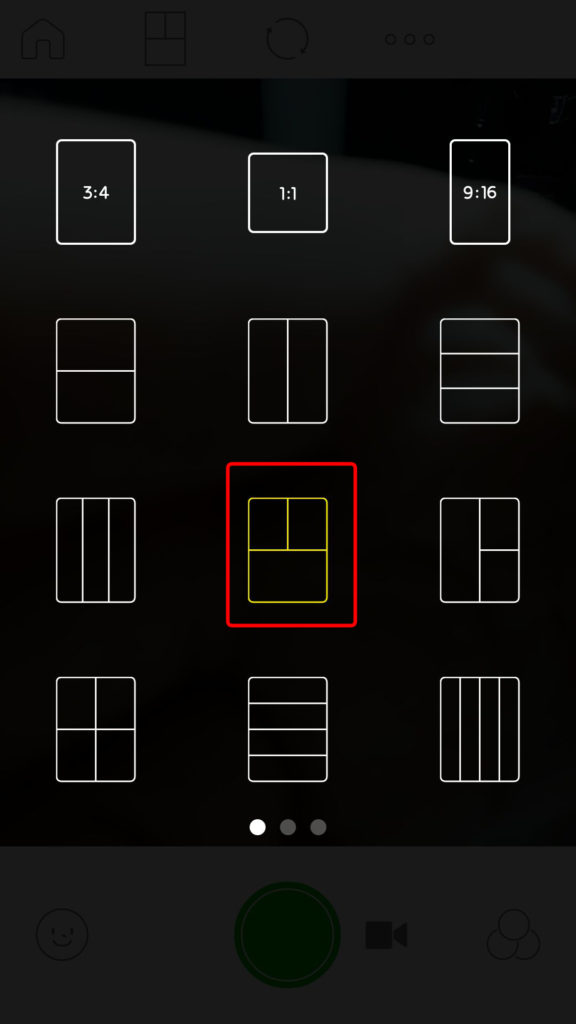
現在撮影中の分割部分は緑色に表記されます。
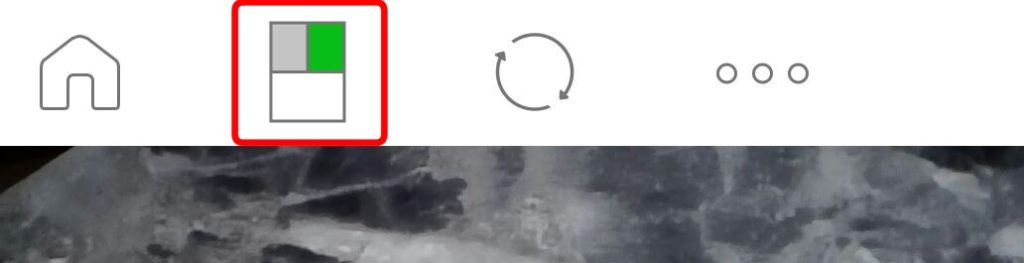
順番に1枚ずつ撮影していくと、このように自動的に反映されるのですが、2枚目だけ画像サイズが大きかったのか横向きになってしまいました。
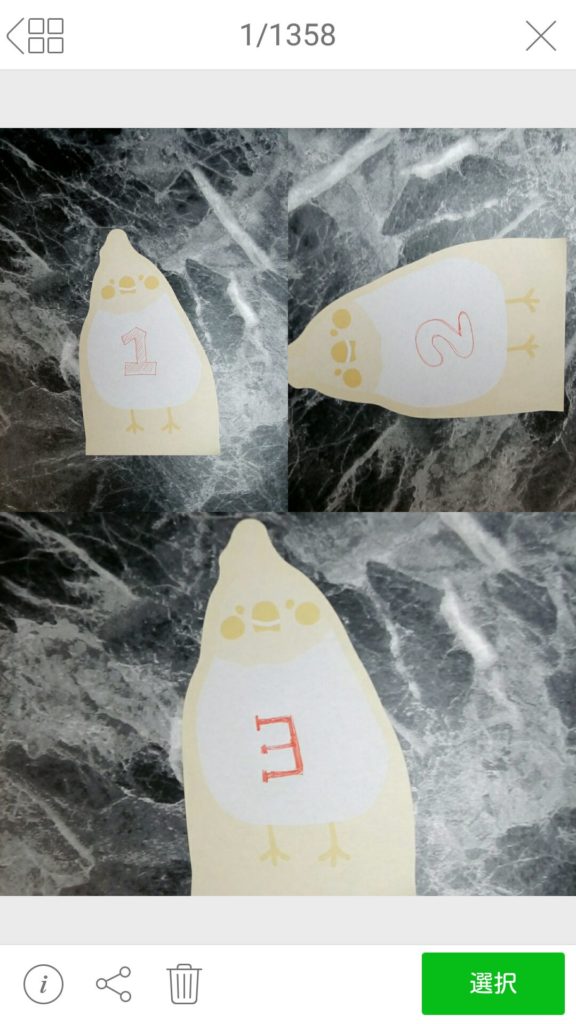
場合によっては編集画面で位置調整が必要になりそうですね。
2.インカメラ・アウトカメラ切り替え
内カメラ、外カメラでの切り替えが可能です。
3.撮影補助機能
…をタップするとこのような表記が出てきます。
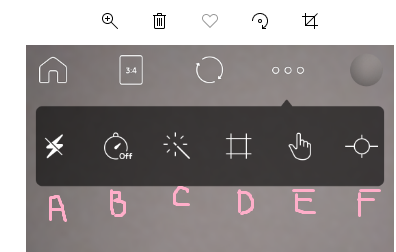
左から順番にA~Fの機能をご紹介します。
- フラッシュのON OFF
- 撮影タイマー設定
- 写真撮影後にすぐ編集画面へ移動する機能のON OFF切り替え
- グリッドの表示設定(縦横に線を表示)
撮影対象が正確な位置に入っているか、補助線を出して構図が傾かないようにするための機能です - タッチ撮影の切り替え
画面のどこをタッチしても撮影できるようにします - 水準器表示
スマホが傾いていると水準器も傾き、真っすぐ向いているかどうか確認できます
これらの機能は起動時のトップ画面にある設定から変更することもできます。
4.顔認識スタンプ

顔認識スタンプの機能が使えます。
表情に合わせて動くものや、顔を入れ替えたりといった面白いものもあり、コラボや期間限定スタンプなども豊富です。
顔認識スタンプは写真撮影だけでなく、動画撮影でも使用可能。
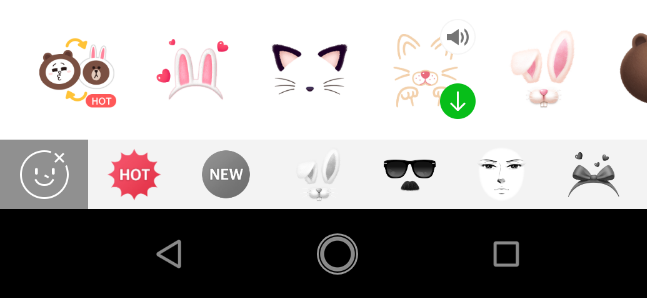
イラストなどでも顔認識するか試してみましたが、リアルな人物画でないと認識されづらいようでした。
5.動画・写真撮影の切り替え
カメラ、ビデオアイコンをタップすることで、写真撮影と動画撮影を切り替えます。
6.フィルター加工
フィルター加工ができます。
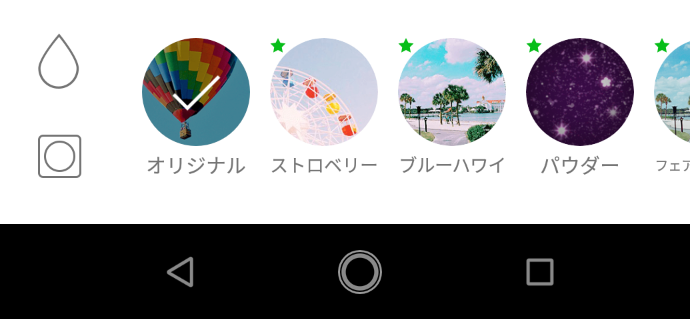
左下のしずくのマークは「ぼかし加工」、その下の四角いマークは「周りを暗く加工」できます。
オリジナルの画像はこのようにシンプルな写真ですが、これにパウダーのフィルターを付けると…

このように、写真全体にキラキラとしたフィルターが入ります。

ギャラリーから編集
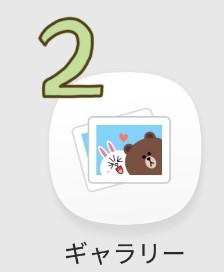
スマホに保存されている写真を選択し、編集できます。
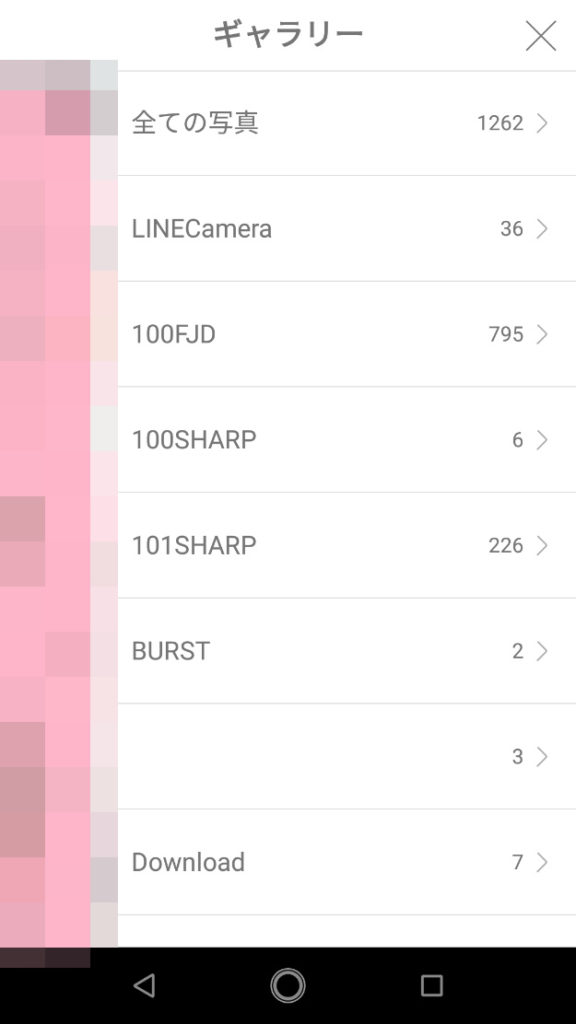
スタンプやフレーム、ペイント機能を使って写真を編集、加工することができます。
文字入れやペイントも色だけでなく、太さや文字枠の有り無しなども細かく調整可能です。
日付や時間を入れるとこのように表記されます。

フレームやスタンプの種類もかなり豊富で、追加で欲しい場合はショップで無料ダウンロードまたは購入が可能です。
コラージュ機能
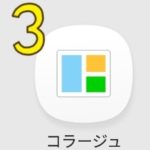
コラージュ機能で複数の写真を1枚にまとめることができます。
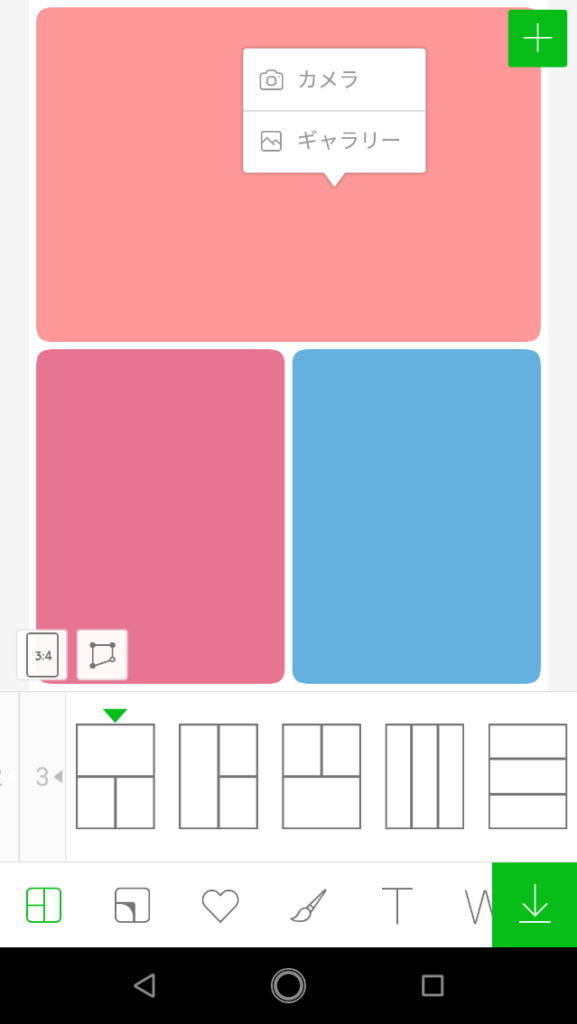
カメラ撮影時にもコラージュの作成は可能ですが、撮影済みの写真をより細かに調整したいという場合はこちらが便利です。
既に撮影済の写真をギャラリーから選んでタップし、画像の位置など編集を行うことができます。
こちらの画面でもスタンプ、ペイント、文字入れなどの加工が可能です。
ペイント
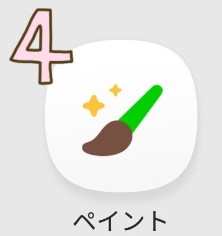
こちらは写真の加工・編集ではなく、背景を決めてお絵描き機能のみを使いたい場合に使うと良いでしょう。様々な落書きや加工ができますよ。
好きな背景画像を選んで編集をタップします。
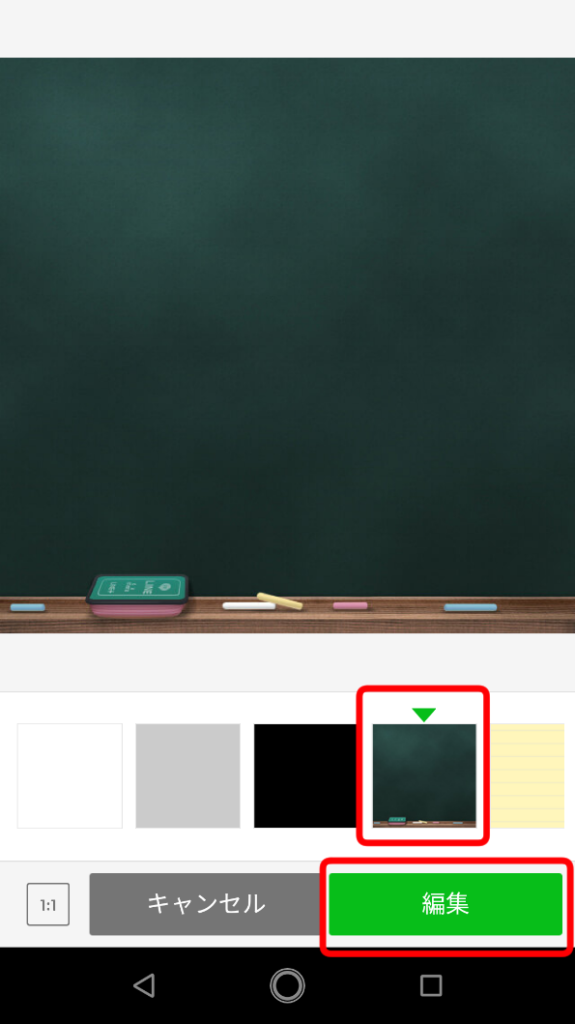
フィルター加工やスタンプの使用はもちろん、「トリミング」「露出」「明るさ/コントラスト」「彩度」「アウトフォーカス」「シャープ」といった細かな調整を行うことができます。
2本指で画像を拡大させて、細かな部分の描写をすることも可能です。
✂(ハサミマーク)をタップしてフォルダーの中から写真を選択すれば、写真を切り抜いて下記のようなオリジナルのスタンプを作ることもできますよ。
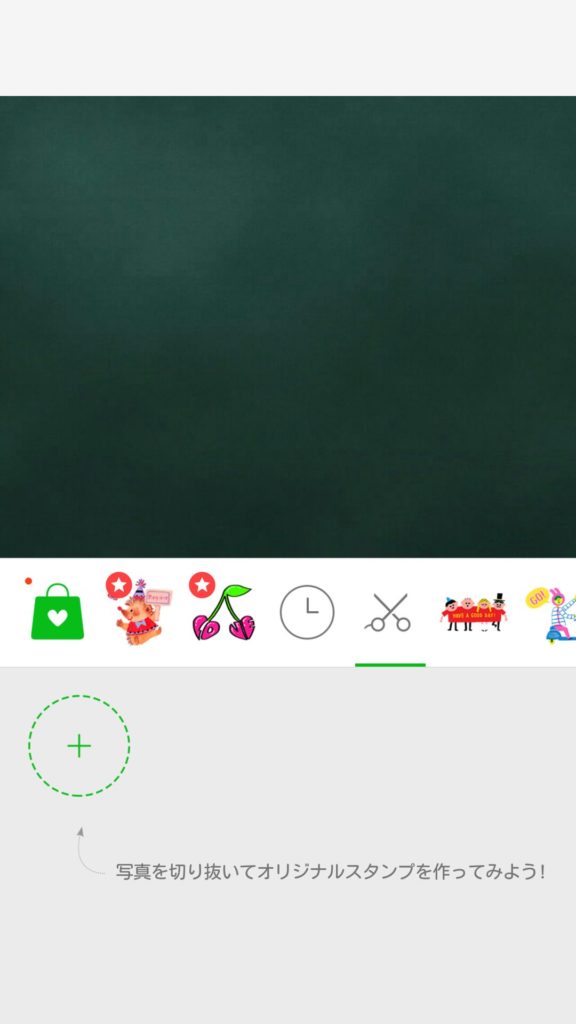

ショップ
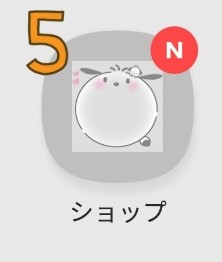
有料のフレームやスタンプを購入できる他、無料のフレーム・スタンプもこちらからダウンロード可能です。
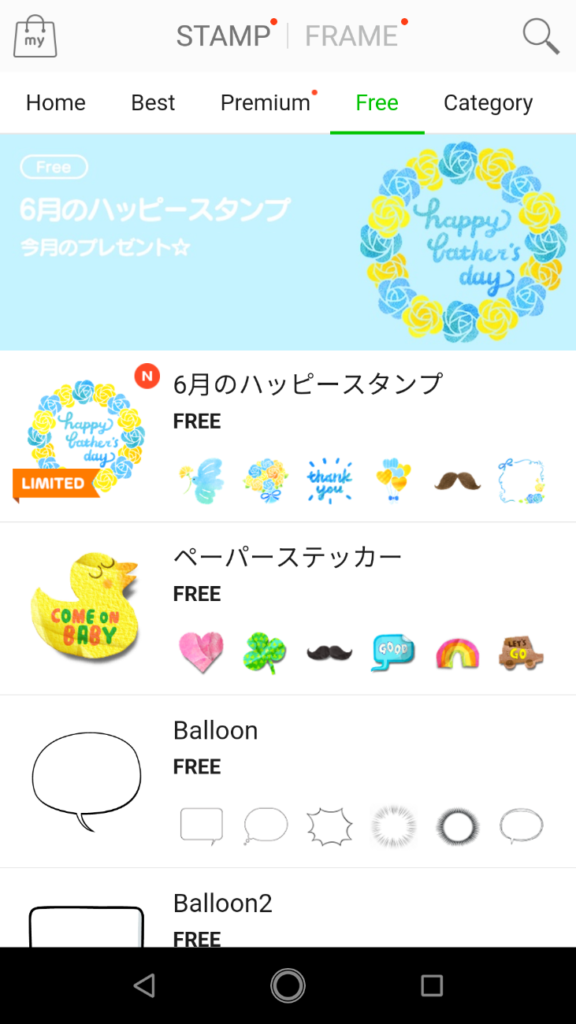
期間限定の素材や、コラボ素材なども定期的に配信されているようなので要チェックですね!
Sponsord(スポンサー)
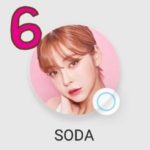
InstagramやTwitterなどのスポンサーを紹介しています。
タップするとスポンサー先に移動します。
設定変更

「撮影」「保存」「編集」などについての設定変更ができます。
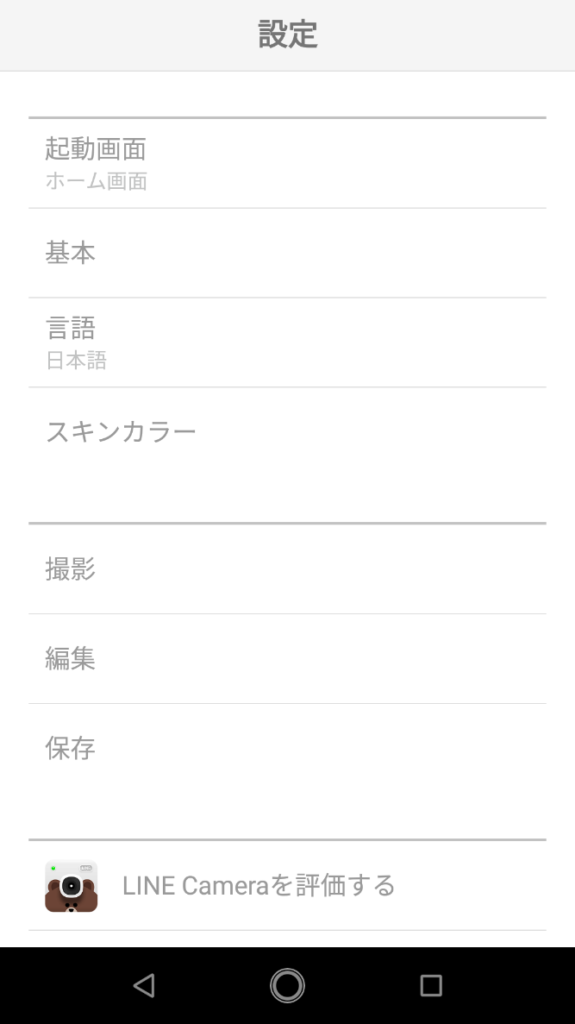
- 起動画面をホーム画面、カメラ画面のどちらかに設定の切り替え
- プッシュ通知
- 表示言語の設定
- スキンカラーの変更
- 撮影のミラーモード、撮影音のマナー機能の設定
- 撮影した写真の解像度、位置情報、保存先の変更
といった基本情報や初期設定から変更が可能です。
それぞれのアイコンをタップして、機能を使ってみましょう。
マナーモードについては下記で詳しくご紹介します。
LINE Cameraはマナー機能を使って無音で撮影ができる!
LINE Cameraには「マナー機能」という、撮影の際にシャッター音を消すことができる便利な機能もあるんです。
①カメラを起動して右上の…をタップして撮影補助メニューを起動
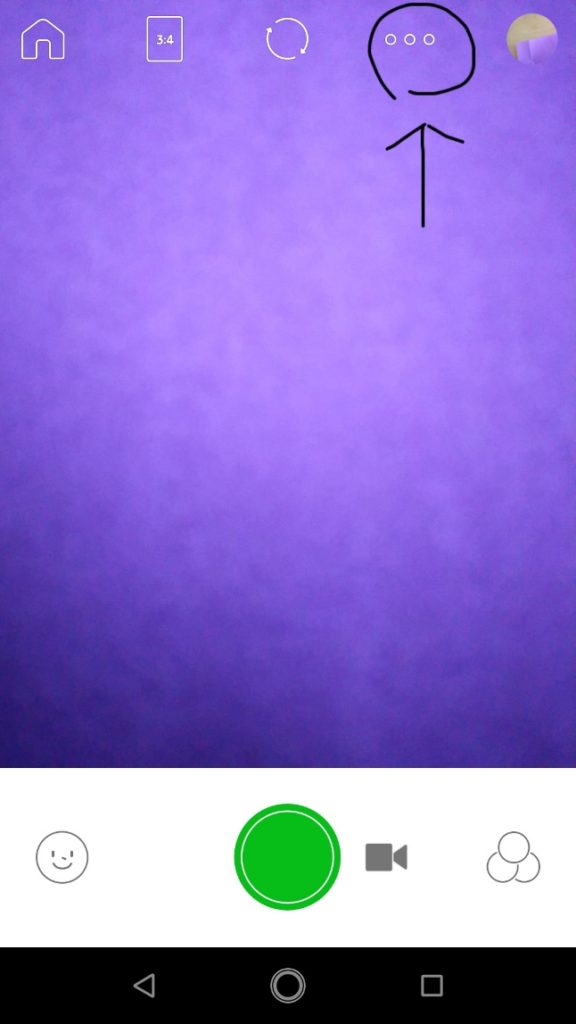
②撮影補助メニューの右端、スピーカーのマークをタップ
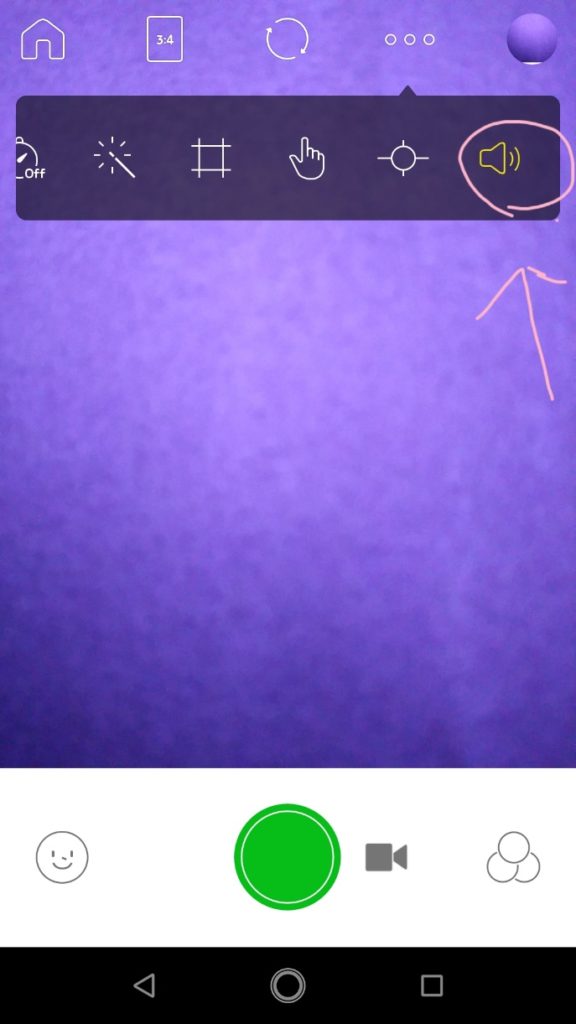
③マナー撮影画面のテスト撮影をタップし、シャッター音が鳴るかどうかを確認
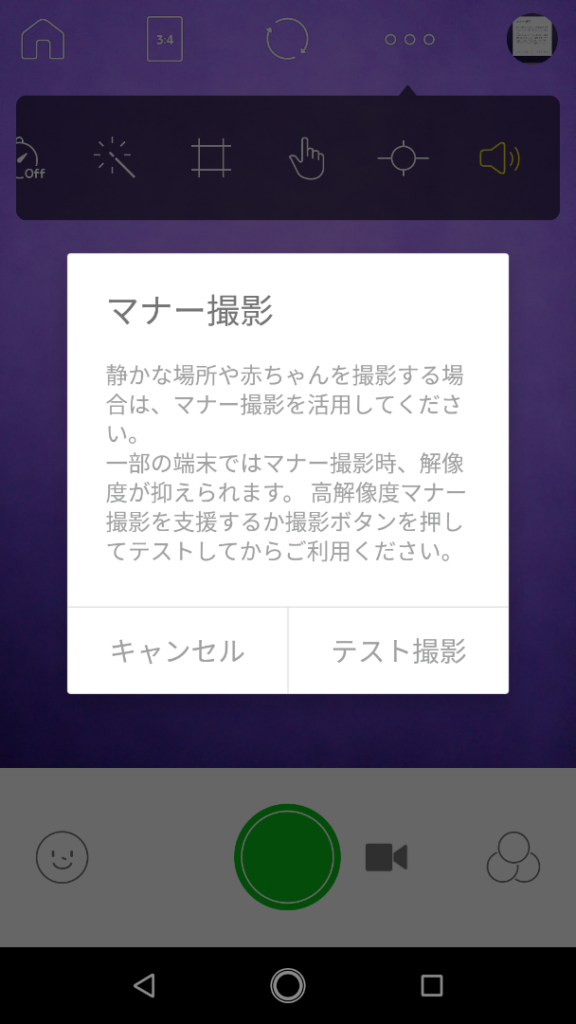
ここでは、マナー撮影を設定した状態で高画質撮影ができるかどうかを確認します。
④シャッター音が鳴った場合ははいを、鳴らなかった場合はいいえをタップ
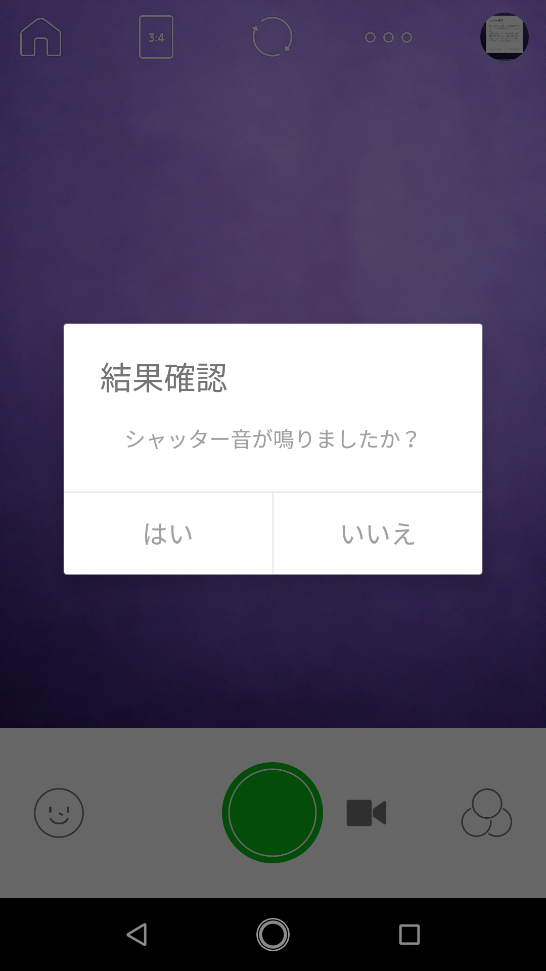
⑤シャッター音が鳴らなかった場合はマナー撮影が可能
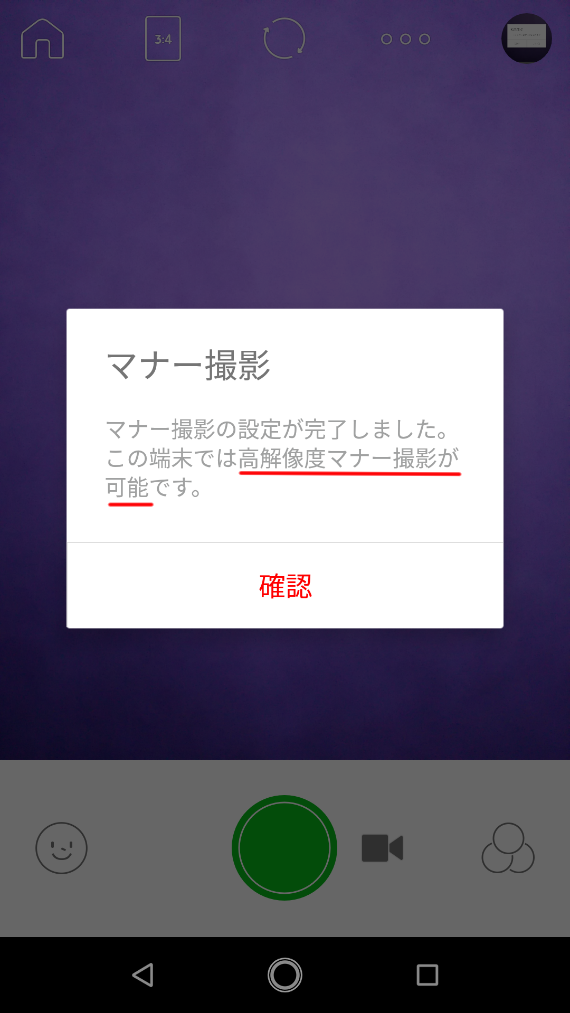
残念ながらシャッター音が鳴ってしまった場合は、マナー撮影を設定している間はやや低い解像度での撮影となります。
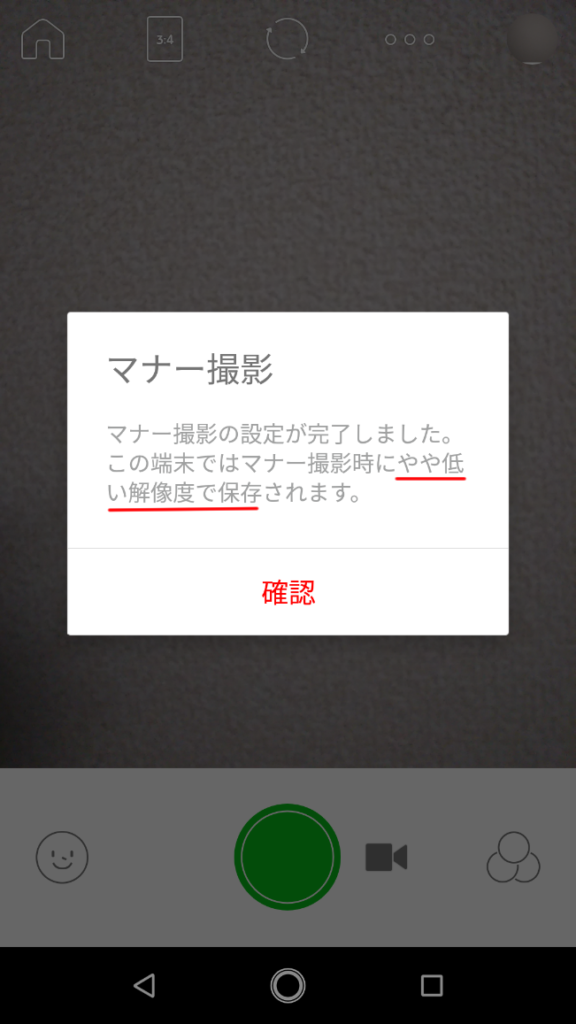
いずれの場合も、確認をタップすることでマナー撮影ができるようになります。
マナー設定はホーム画面右下の設定をタップし、撮影 → マナー撮影にチェックを入れることでも切り替えが可能です。
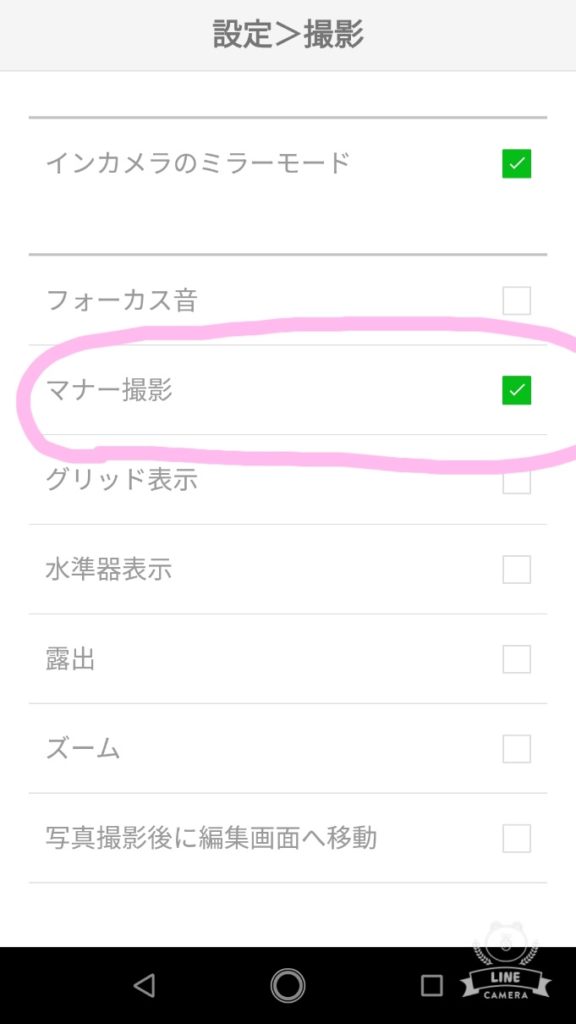
また、スマホの機種や使用環境によっては、マナー設定をオンにしているのにシャッター音が鳴ってしまうというケースもあるようです。
この場合はアプリ内の設定変更ではどうにもならないので、諦めるしかなさそうです。
LINE Cameraアプリが人気の理由は「シンプルさ」にあり
ラインカメラが多くの人から愛されている最大の理由は、「誰でも使いやすいシンプルな機能」というところにあるのではないでしょうか。
LINE Camera独自の特別な機能こそありませんが、加工や編集に必要な機能は一通り揃っていますし、スタンプやフレームなど無料で使える編集素材も豊富です。
季節やイベントに合わせた限定スタンプも見逃せません。
有料のスタンプやフレームもありますが、無料の素材だけでも十分に写真の加工や編集を楽しむことができます。
また、LINEはもちろんのこと、その他のSNSとも簡単に写真を共有できる手軽さも魅力です。
LINEの公式アプリなので安心感もありますし、無料のカメラアプリでこれほど機能的に優れているものはLINE Cameraだけと言っても過言ではないでしょう。
まとめ
複数のカメラアプリ使用経験が豊富な人からも「やっぱりLINE Cameraが一番使いやすい!」という声が多い、名実ともに人気のアプリです。
カメラアプリ初心者にも断然おすすめのアプリなので、今回の記事を参考にLINE Cameraを使いこなして写真加工を楽しんでくださいね!
