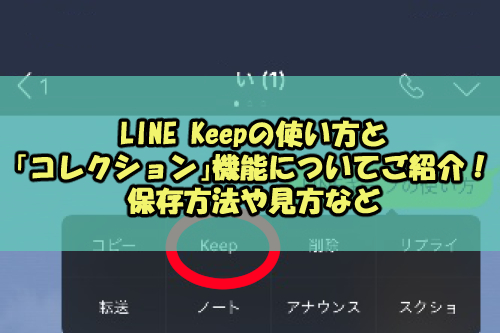

グループトークで予定の打ち合わせをしてるんだけど、トーク履歴から必要な情報までさかのぼるのが大変。

Keep機能は使っていますか?

使っているけど、それはそれで増えすぎちゃって…。
見たいものがどれだったか探すのが大変なんだ。

新しく追加された機能に「コレクション」というものがあって、Keep内のデータを整理するのに便利ですよ。

それってどうやって使うの?

それでは、Keep機能の基本的な使い方と一緒に「コレクション機能」について見ていきましょう!
LINE Keepとは?
LINE Keepは、2015年にリリースされた個人ストレージサービスで、トーク内の文章、URL、画像、動画などを保存しておくことができる機能です。
Keep機能を使って一か所に保存することで、あとで見やすく取り出しやすいようにできる機能です。
機種変更をしても、きちんとアカウントの引継ぎができていれば新しい端末でも引き継いで使うことができます。
保存できるデータの上限は1GBで、保存期限はなんと無期限!
50MBを超えてしまうと30日間限定という制限がついてしまいますが、スクリーンショットなどで端末に保存するよりも、Keep機能を使う方がスマホの容量を圧迫しないので、とてもおすすめの機能です。
Keep機能を使ってもトーク上で通知がいくことはありませんし、自分のKeep画面を他の人が見ることもできないので、安心して使うことができますよ。
LINE Keep機能の基本の使い方は?
トーク画面からKeepに保存する方法
トーク上のやりとりで保存したい内容があったら、そのメッセージや画像を長押しします。
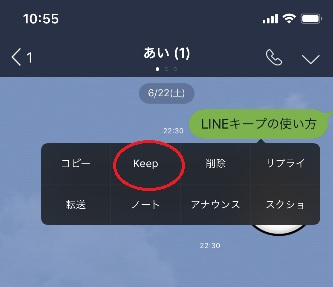
タップして出てきた項目から Keep をタップすれば、保存はOKです!
端末内のデータをKeepに保存する方法
この場合、LINEのトーク上にあるものだけでなく、自分の端末にあるデータも保存することができます。
自分のホーム画面から、Keepを選択します。

Keep画面が出てくるので、 + のアイコンをタップします。
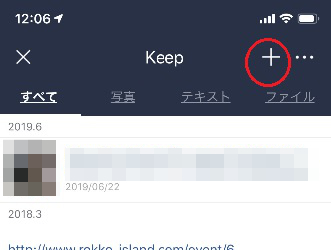
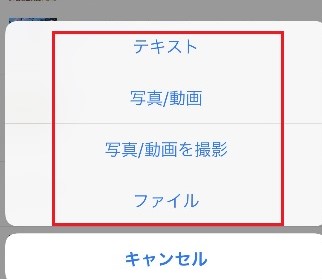
+ をタップすると テキスト 写真 / 動画 ファイル などの項目が出てきて、保存したい項目が選べるようになります。
写真/動画 ファイルは端末内にあるものをここから選んで保存できますし、テキストは入力したものを自由に保存することができます。
テキストの場合は、保存ジャンルを選択後に文章を入力して、右上の 保存![]() をタップすれば完了です。
をタップすれば完了です。
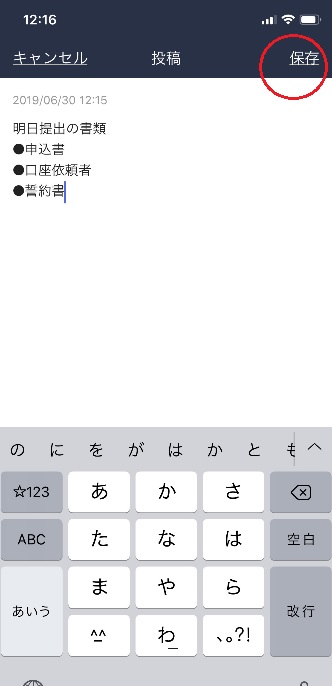
Keepで保存したデータを並び替える方法
先ほどのKeep画面から保存したときと同じように、自分のプロフィール画面から、これまでにKeepしたデータを見ることができます。
すべて のタブでは、日付順にすべてのデータが羅列されていますが、タップしてもサイズ順に変更することしかできません。
これらは 写真・動画 リンク メモ ファイル の4種類を、それぞれのカテゴリーごとに表示させることも可能です。
右上の … のアイコンをタップすると、それぞれ並べ替えや変更を行うことができます。
- サイズや名前ごとの並べ替え
- 「リスト表示」「グリッド表示」の切り替え
- ファイルにタグをつけてジャンル分け
- LINE Keepをホーム画面に追加
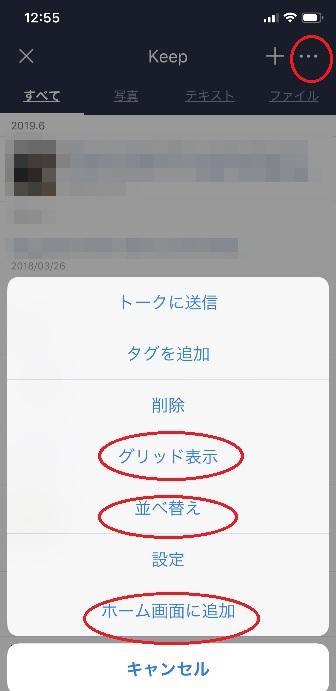
画面上に複数並んでしまって見づらい場合にはタグ付けを行い、新しいKeepの並べ替えをするなどしてカスタマイズできます。
androidの場合は追加した時点でそれぞれのカテゴリに分けられるので、保存したデータを見たいときは対象のフォルダをタップするだけでOKです。
しかし、どうやらタグをつけるといった一部機能は使えないようです。
LINE Keepをホーム画面に追加する方法
Keepをホーム画面に追加しておくと、スムーズにデータを見ることができます。
先ほどの画面から、 ホーム画面に追加 をタップして、案内に沿って選択していきます。
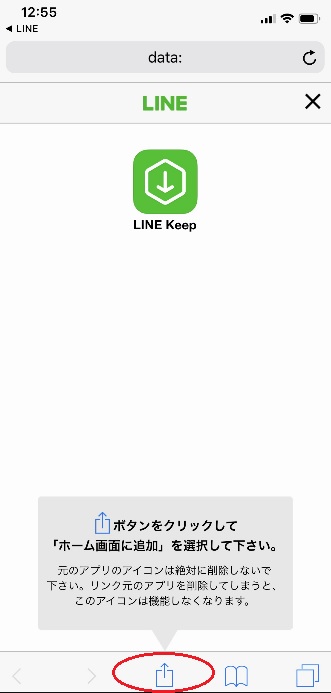
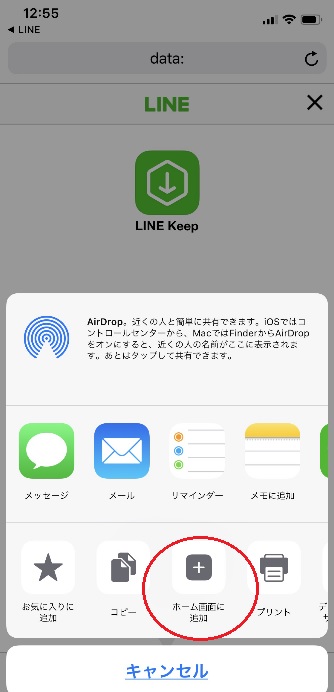
ホーム画面にLINE Keepが追加されました。
ここから簡単にアクセスできるので、頻繁に使用する方は追加しておくと便利ですよ。

Keepした内容を再共有する方法
Keepした内容を友だちに転送(シェア)することも可能です。
トークルームの左下にある + をタップして Keep を選ぶと、自分のKeepにあるデータが表示されます。
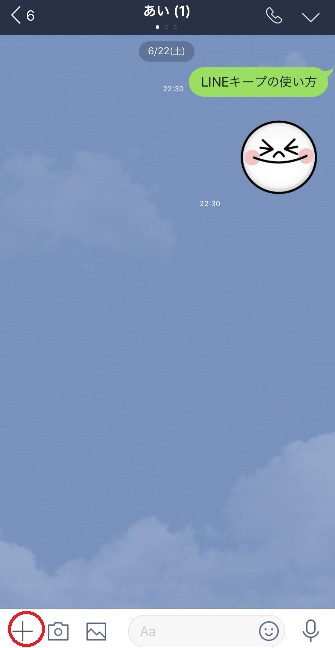
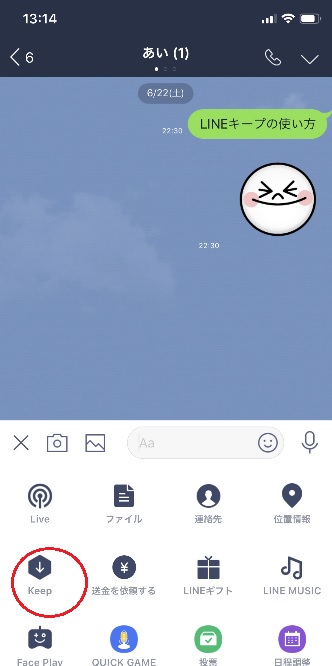
転送(シェア)したいデータを選択して 決定 をタップ。
これで友だちとのトークルームに転送することができます。
複数のファイルを同時に選択することも可能です。
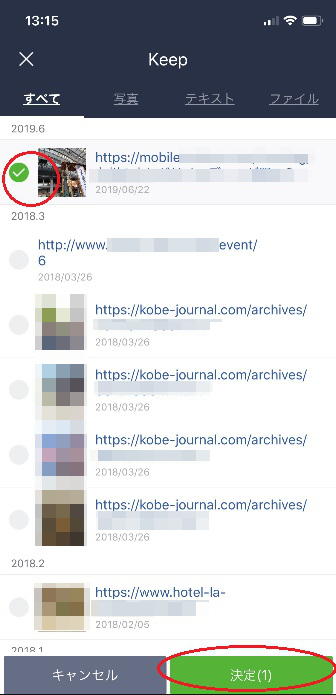
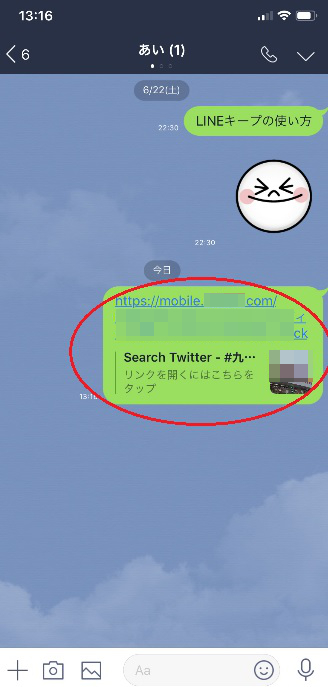
新機能「コレクション」ってなにができるの?
新しく追加されたコレクション機能。
これは、Keepに保存したコンテンツを、自分で細かにフォルダ分けできる機能です。
Android先行で追加された機能ですね。
100個まで作成することができて、コレクション内に追加できるコンテンツの数に制限はありません。
コレクション機能の使い方は?
コレクションを作成する
Keepの画面に出てくる コレクション と書かれた文字のすぐ下にある + をタップします。
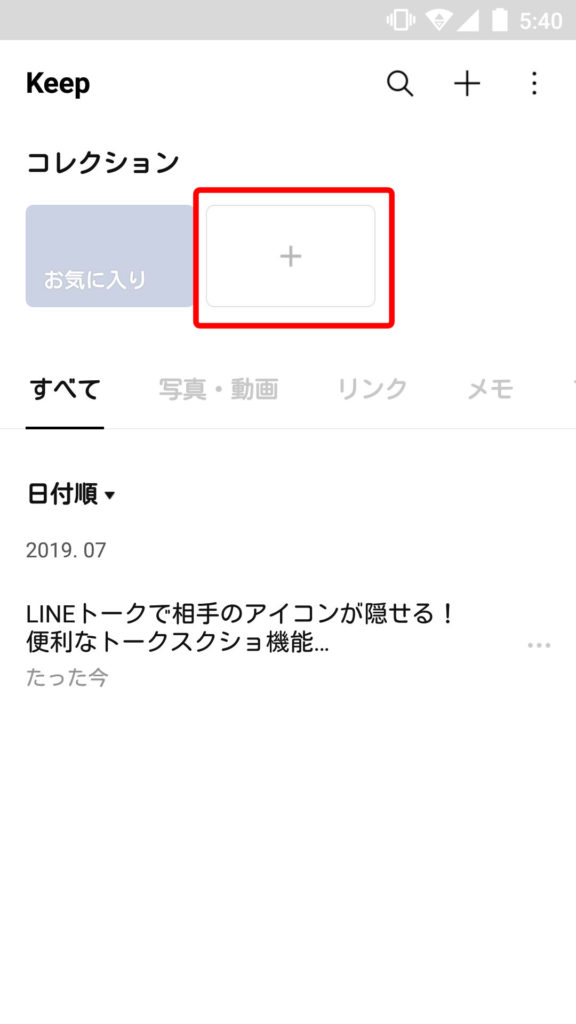
タップするとコレクションの名前を入力できるようになるので、好きな名前を入力してください。
フォルダ名を付けるのと同じ感覚でOKです。
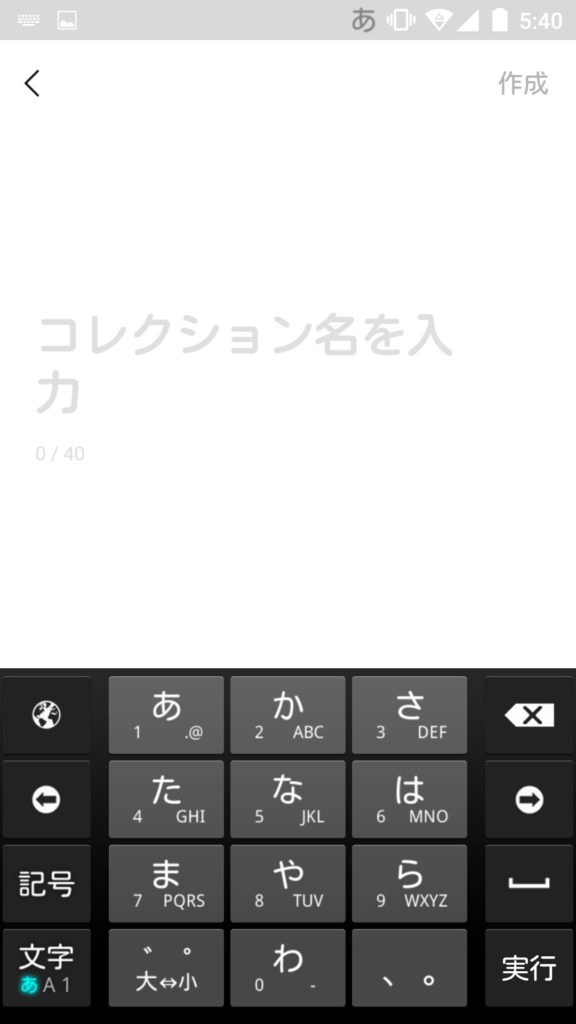
入力出来たら、右上の 作成 をタップします。
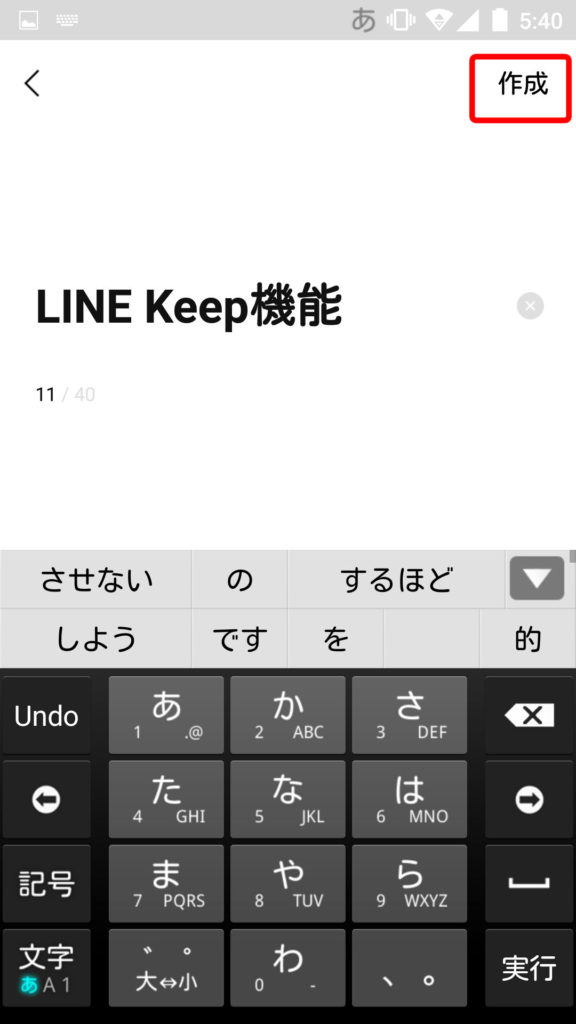
これで新しいコレクションができて追加されました。
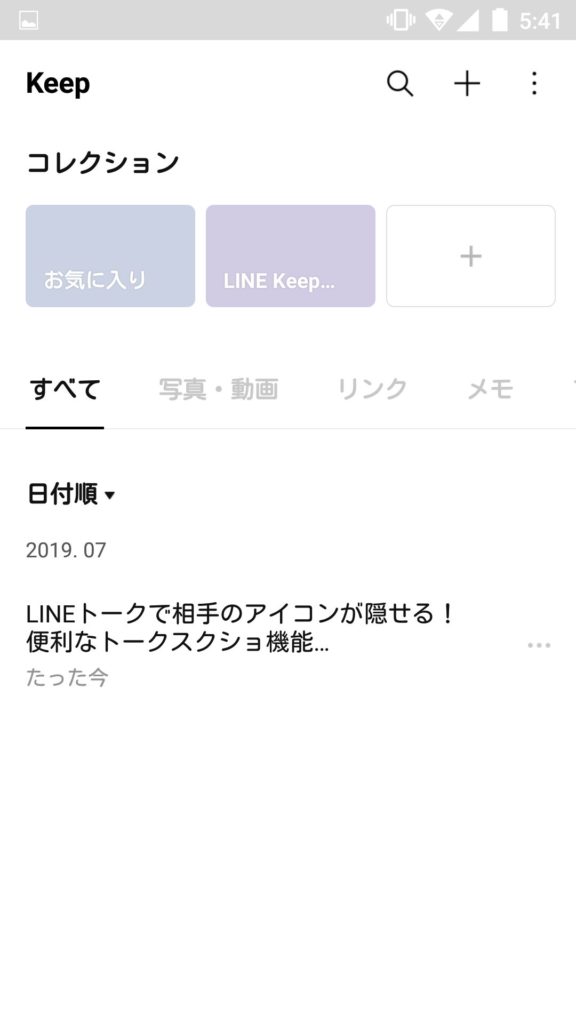
コレクションにコンテンツを追加する
追加されたコレクションをタップして、画面が切り替わったら アイテムを追加を選びます。
右上にある 保存![]() のアイコンをタップしてもOKです。
のアイコンをタップしてもOKです。
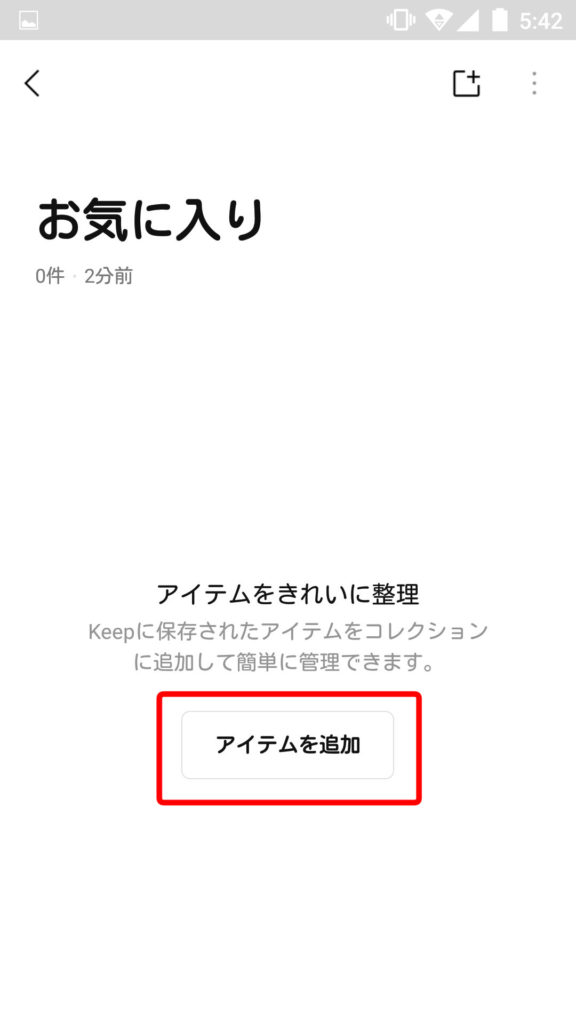
アイテム追加をタップすると、Keepに保存しているデータが表示されるので、コレクションに入れたいものを選んで 作成 をタップします。
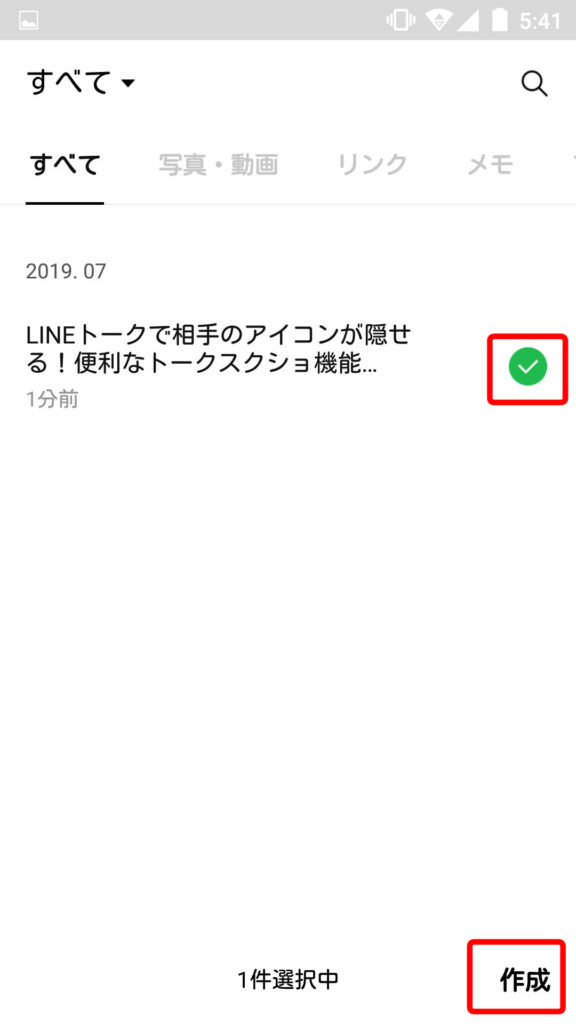
これでコレクションにコンテンツが追加され、フォルダ分けができました。
一覧で表示されたコンテンツの右側にある … をタップし、コレクションに追加 をすることでひとつずつ追加したり、複数選択をして、画面下中央のアイコンをタップすることでも、同様にコレクションに追加をすることができます。
さらに、あとからコレクション内にコンテンツを追加することも可能です。
コレクションの削除/名前の変更をする
コレクションの削除、名前を変えたい場合は、対象のコレクションをタップして、右上にある … から出てきた項目を選ぶことで簡単に変更可能です。
- コレクション内のコンテンツを削除する
- コレクションごと削除する
- コレクションの名前を変更する
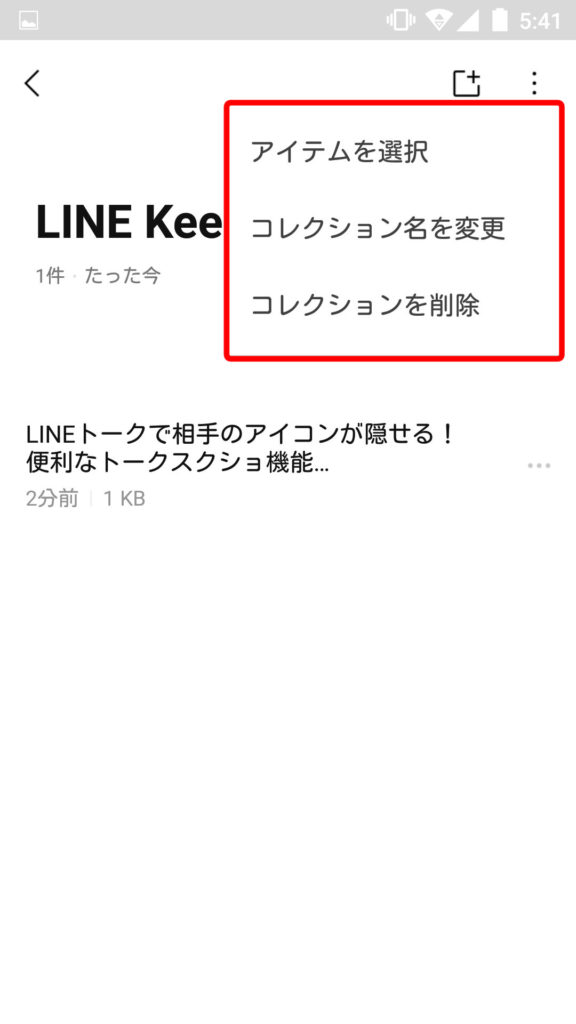
コレクションを削除しても、端末内にデータが残っていれば保存したデータが残るので、あとから再度Keepに保存したり、コレクションを作成しなおすことができます。
お気に入り機能の使い方は?
コレクションと一緒に「お気に入り」の機能も追加されています。
よくチェックするコンテンツをお気に入りコレクションに追加しておくと、あとで見やすいのでおすすめです。
追加方法は、お気に入り をタップして アイテムを追加 することで、簡単に追加することができます。
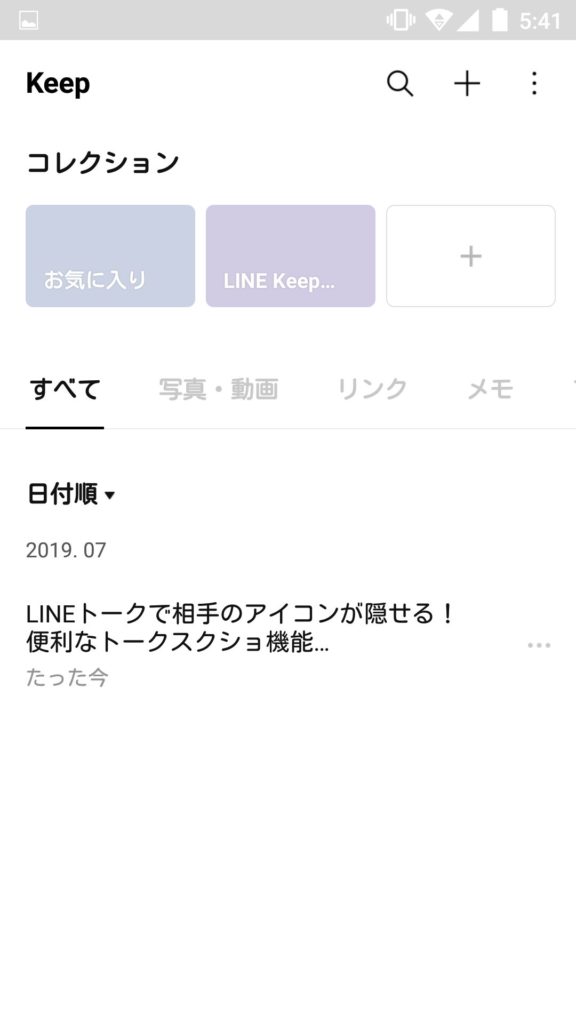
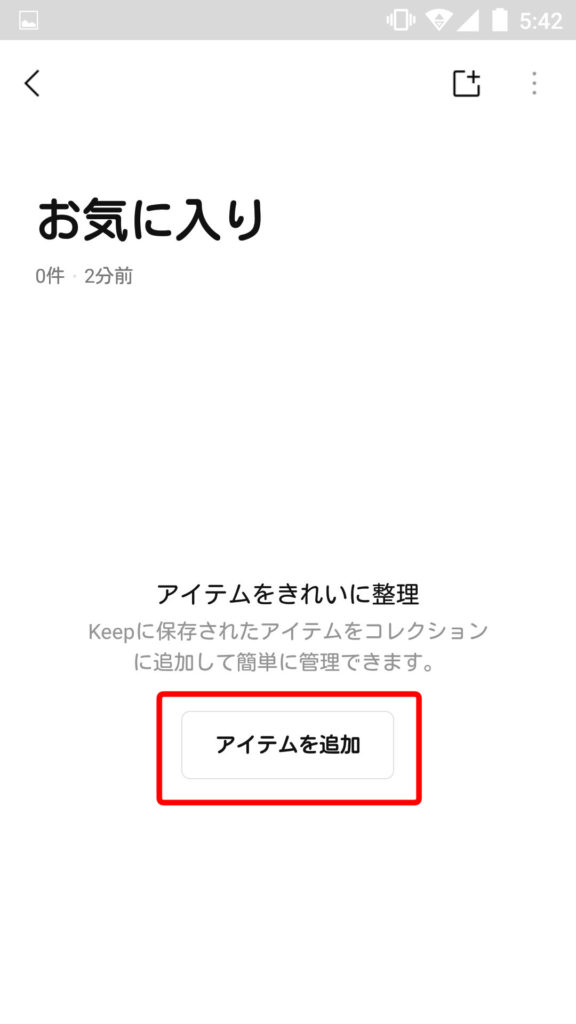
もしくは、お気に入りに登録したいコンテンツを表示して、画面右上に ☆(星マーク) のアイコンが出てくるのでこちらをタップします。
★が緑色に表示されていれば、お気に入り登録は完了です。
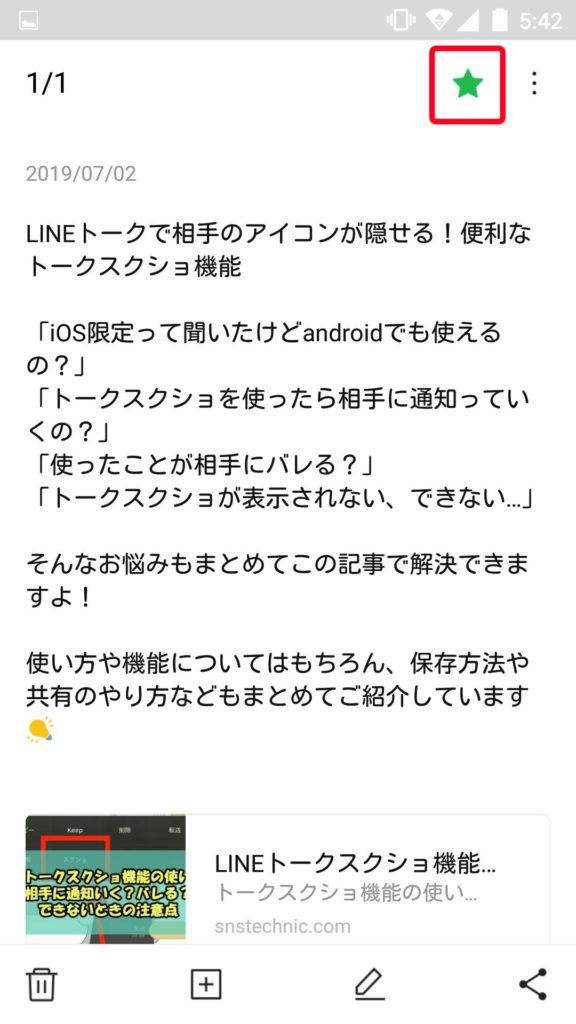
この設定を行うと、コレクションのお気に入りに自動で登録されるので、後で見たいときにはそこからチェックできます。
おわりに
トークルーム内の大事な情報をみんなで共有するならば、ノートやアルバムといった機能も便利ですが、自分だけのメモ機能としてならやっぱりKeep機能が便利ですね。
保存してもトークルーム内で通知がいくこともないので、保存したことを知られたくない場合でもこっそりKeepできちゃいます。
新登場のコレクションやお気に入り機能も使って、大事な記録を保存したり、忘れたくないひとコマを見やすく取り出しやすく整理していけるといいですよね。
Android先行でのリリースなので、今後のiOS版のアップデートも待ち遠しいですね!
