

スマホからYouTubeライブ配信やりたいけど、やり方がわかんない…。どうやるんだろ…

はい!YouTubeからのライブ配信はとっても簡単3ステップです。youtubeアプリだけで簡単にライブ配信できるので、一緒にやってみましょう。
YouTube Live(ユーチューブ ライブ)で、スマホから生放送配信する方法とやり方
YouTubeから生放送でライブ配信するやり方はとっても簡単3ステップです。
- Googleアカウントを作る
- YouTubeライブストリーミングを有効にする
- YouTubeアプリから設定しライブ配信開始!
たったこの3ステップだけです。

そえ?たったこれだけ?これなら僕にも出来そう!

はい。スマホからなら簡単にYouTube生放送ができちゃうんです。
YouTubeライブ 生放送配信のやり方1:Googleアカウントを作る
YouTubeから生放送ライブ配信するためには、Googleアカウントが必要です。
通常のGoogleアカウントとYouTubeライブ配信用のアカウントを分けたい方は、新規でGoogleアカウントを作りましょう。
こちらのGoogle公式ページからアカウントを作ってくださいね。
[colored_box color=”light‐green” corner=”r”][icon image=”check-b-r”]Googleアカウントの作成(Google公式サイト)[/colored_box]
YouTubeライブ 生放送配信のやり方2:ライブストリーミングを有効にする
Googleアカウントを取得できたら、いざYouTubeの設定をしていきましょう。
YouTubeアプリを起動し、一番上【カメラアイコン】をタップ
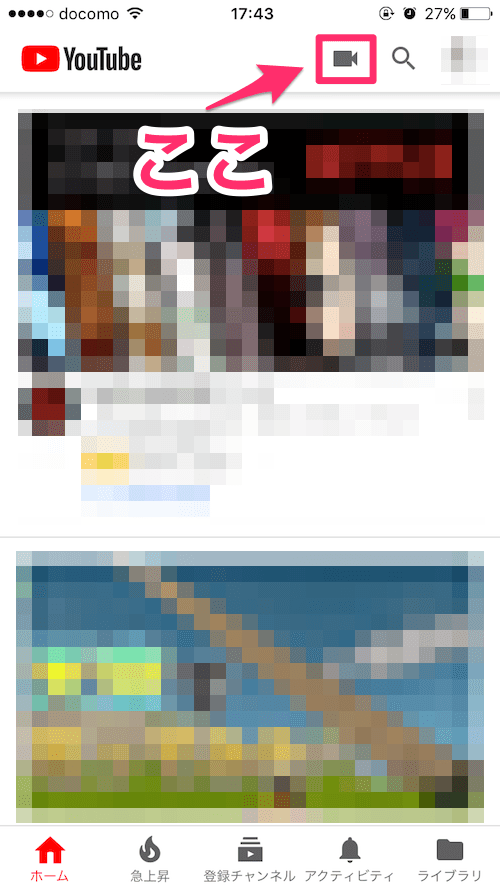
【ライブ配信】マークをタップ。
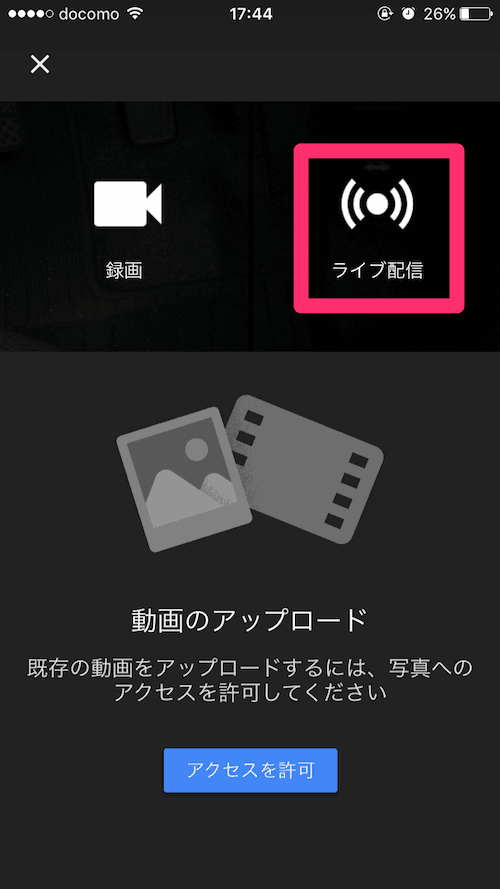
【ライブ配信をする前に電話番号認証が必要】と表示される
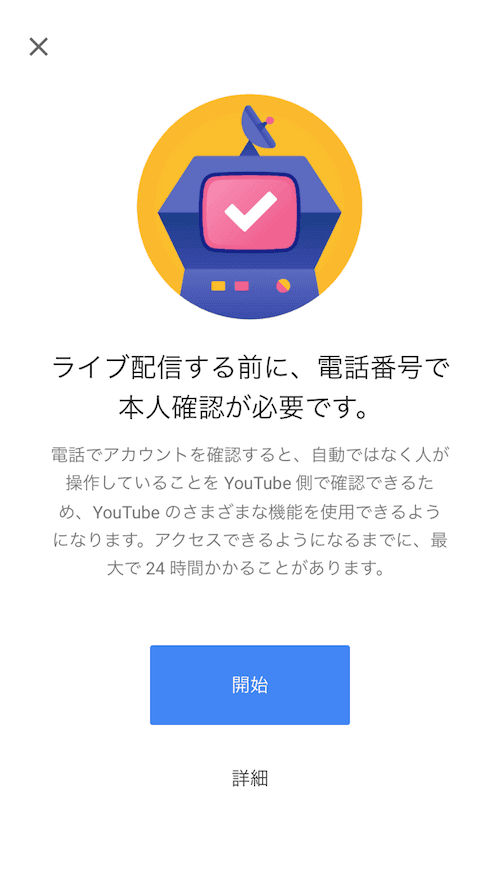
SMSで確認コードを受け取るための【電話番号】を入力
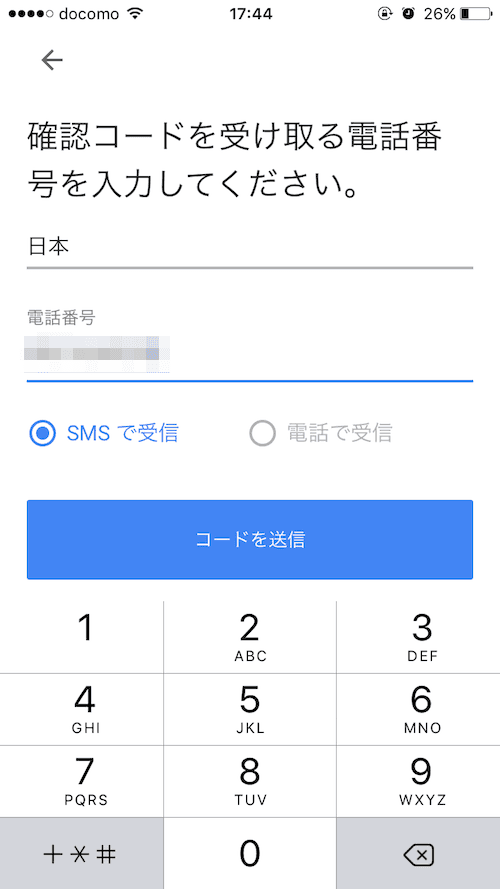

ちょっと待ってください!えええ!!こんな画面出ちゃった!!
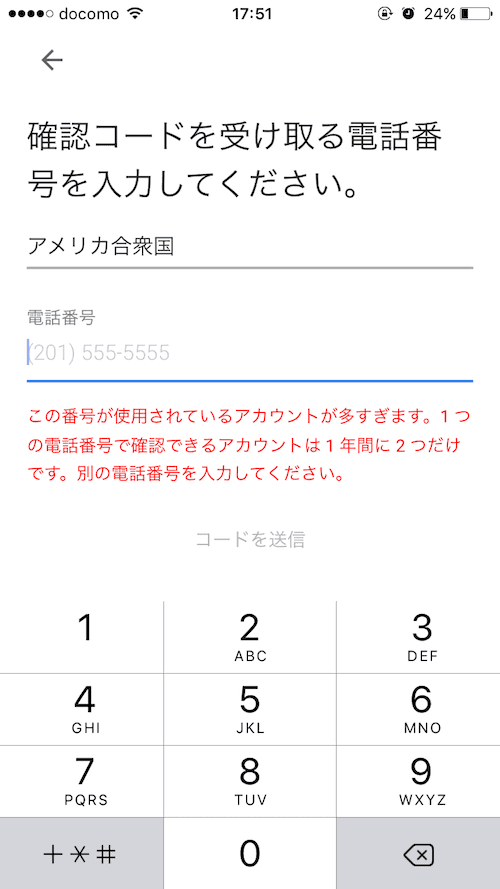
スムーズに次の【コード確認番号画面】に行く人はいいのですが、私の場合こんなエラーが出てしまいました。
複数のGoogleアカウントを持っていて、どのアカウントにも同じ電話番号を登録していると、このようなエラーが出てしまいます。
こんなエラーで別の携帯番号で登録してと言われても、複数携帯電話を持っている人は、まれですよね。
そんな時はアメリカで使用されている【NextPlus】というメッセンジャー&電話アプリを使って、新しい電話番号をゲットしましょう。もちろん無料なので安心して利用してください。私も確認済みです。
[colored_box color=”light‐green” corner=”r”][icon image=”check-b-r”]SMS認証にも使える「textPlus・Nextplus」で複数の電話番号を取得しよう[/colored_box]
SMS送られてきた6桁の【確認コード】を入力
問題なく電話番号が入力できたら、SMSに送られてきた6桁の【確認コード】を入力
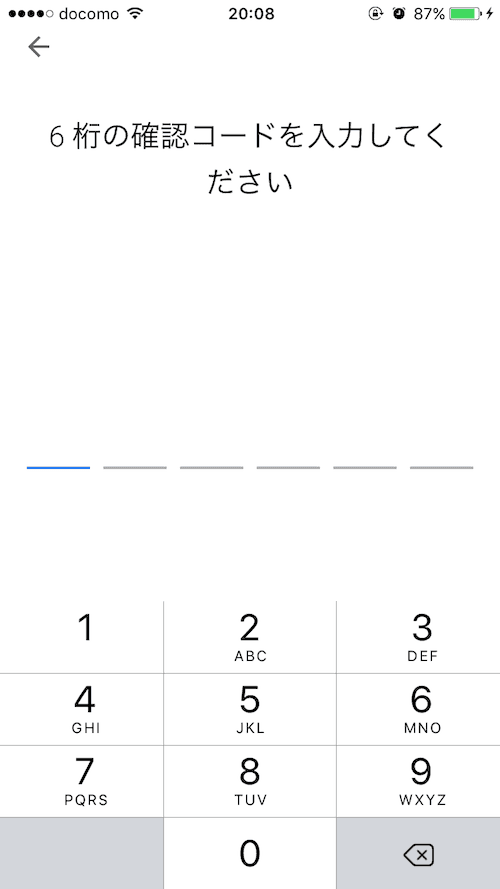

おめでとうございます!このような画面になっていれば、ライブストリーミングが有効になっています。ひとまずお疲れ様です^^
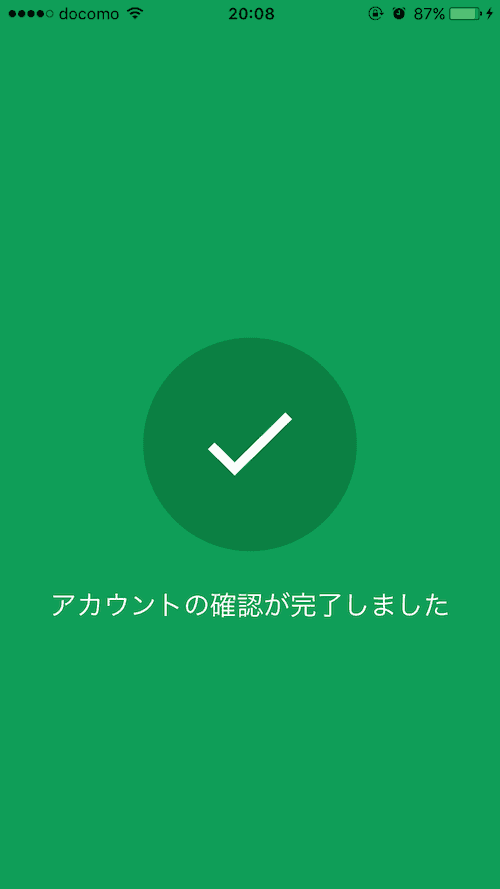

やったーーー!!と思ったら、すぐには出来ないんですね………
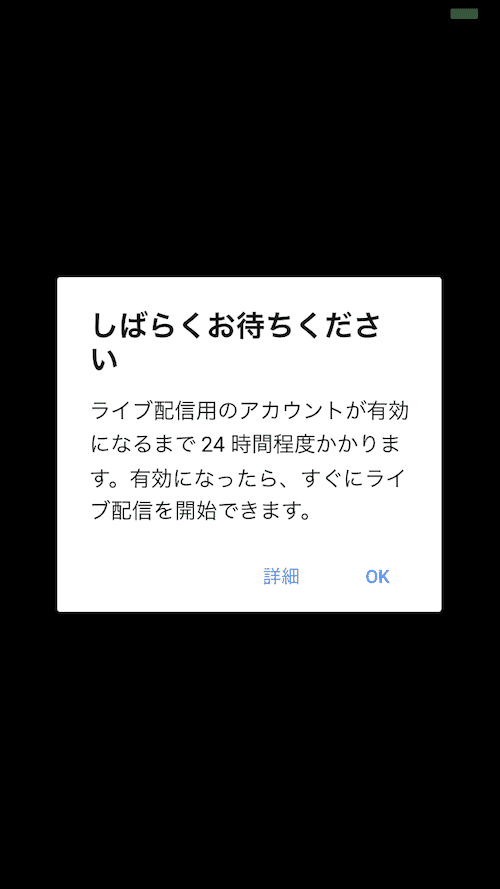
はい。すみません。YouTubeサイドで、あなたのためにライブ配信の準備をしてくれていますので少々お待ちください。

せっかくなので、どんな楽しい生放送配信にするか、この時間を使ってじっくり考えちゃいましょう

ありがとう!これでYouTubeLIVEを楽しめます!
あっと、もいっこ質問なんですけど、容量制限を気にしないでYouTubeLIVEをする方法ってないですか?

そうですよね、YouTubeLIVEや動画を見ていると、すぐ容量制限にひっかかりますよね。
しかし残念ながらYouTubeライブがカウントフリーになる格安SIMは、どこにもありません。
【格安SIMのBIGLOBEモバイル】が昨年の10月までは、何時間YouTubeLIVEをしてもカウントフリーで、容量制限にひっかかることはなかったのですが、今は対象外となってしまいました。
しかし、YouTubeLIVEではなく、YouTubeを見るだけならカウントフリーが適用されるため容量無制限です。
YouTubeを無制限で見れるのは【BIGLOBEモバイル】だけです。気になる方は、公式サイトでチェックしてみてください。
[colored_box color=”light‐green” corner=”r”][icon image=”check-b-r”]BIGLOBEモバイルなら1年目 月額換算 700円(税別)~ ![]() [/colored_box]
[/colored_box]
YouTubeライブ 生放送配信のやり方3:生放送の設定をする
タイトルの入力と公開設定をする
ライブ配信のタイトルを入力します。
また、左側クサリの様なマークから公開範囲を決定します。
- 公開:誰でも視聴できる
- 限定公開:URLを知っている人、教えた人だけが視聴できる
どちらかを選択します。
まずは【限定公開】でいろいろとテストしてみましょう。
詳細設定をする
右上の鍵マークから詳細設定をしましょう。基本的には初期設定のままでOKです。
設定が終わったら、サムネイル用の写真を撮る
設定が終わり【次へ】をタップすると、サムネイル用の写真撮影になります。
自動的に撮ってくれるので、サムネイルにしたい物、表情を撮影しましょう。
ライブ配信を開始するやり方
画面真ん中にサムネイルが表示されていると思います。気に入らなかった場合は、左下【撮り直す】から気のすむまで撮り直しましょう。
全ての準備が整ったら、【ライブ配信を開始】をタップ
これでライブ配信が開始されました。
画面中央に【ライブ配信中!】と表示されていると思います。
画面左上から、【ライブ配信時間】【視聴人数】【グッドの数】。コメントが入ると、画面左側に表示されます。
ライブ配信終了のやり方
YouTube生放送を終了する場合は、画面右上の【終了】をタップ。
【ライブ配信を停止してもよろしいですか?】と表示されるので、【終了】をタップ。
自分のチャンネルへライブ動画保存のやり方
ライブ配信の【終了】をタップすると、今回ライブ配信したデータが表示されます。
右下の【完了】をタップすると、今回ライブ配信した動画を自動的にYouTubeへ保存とアップロードが始まります。
マイチャンネルの動画の消し方
もし、ライブ配信した動画を残したくない、消したい場合は、処理中でも構いませんので、処理中動画の右にある縦の点3つのマークをタップ。すると【アップロード動画を削除】があるのでタップ。これで動画は保存されません。

いやいや、まだチャンネル作ってないんだけど!

っとすみません。チャンネル作成がまだの方はこちらのページを参考にしてください。
まとめ

最後まで簡単だね!

はい。YouTube生放送は誰でも簡単にできますね。これであなたもユーチューバーになっちゃいましょう!
- 関連記事




