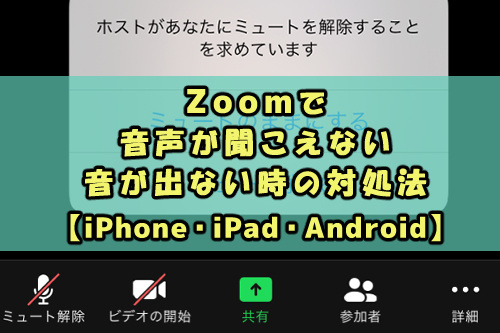

Zoomのダウンロードも出来たし、さっそく会議に参加しよう!
あれ……?音声が聞こえないや。

オンライン会議で音声が聞こえないのは困りましたね。
自分の声は相手に届いていますか?

それが、みんなの声が聞こえないだけじゃなくて、こっちの声も聞こえてないみたいで。どうしたらいいのかなぁ。

オンライン会議で、重要な音声が機能していないのは致命的ですよね…。
音声は周りのトラブルは、意外と簡単に解消することが出来ます。
今回は、Zoomの音声トラブルを解決する方法をお伝えしますね!
Zoomで音が聞こえない時の主な原因
Zoomをダウンロードしてオンライン会議に参加してみたら「声が聞こえない」「音が出ない」といったトラブルが発生してしまい、何が原因なのかわからない。
このような音声トラブルは周りにも迷惑が掛かってしまいますし、何より会議をする上で致命的ですよね。
音声が聞こえない場合でよくあるのがこの3つ。
- スマホやタブレットのデバイス音量が下がったまま
- インターネットを使用した通話をキャンセルした
- ミュートになっている
それでは、自分の声が聞こえない・音が出せない場合にわけて、ひとつずつ見ていきましょう。
Zoomの音が出ない場合の原因・対処法
デバイスの音量が上がっていない
音が出ないと思ったら、まずはデバイスの音量がしっかり上がっているか確認しましょう。
意外と確認し忘れるのが、iPhone・Android・iPadなどのデバイスの音量です。

仕事中は音が鳴らないように音量を下げていたり、消音モードにしたままになっていませんか?
音が出ないと思ったら、まずはデバイスの音量が上がっているか、消音モードになっていないかなどを確認してみて下さい。
イヤホンマイクなどを使用している場合は、イヤホンの音量を上げているかも一緒に見ておきましょう。
インターネットを使用した通話でオーディオ参加

通話に入った時に出てくるポップアップ、どちらをタップしましたか?

よくわからなかったからキャンセル押しちゃったけど、これってなんなの?
音声を繋いでもいいかどうかの許可を取るためのポップアップなので、ここで「キャンセル」にしてしまうと、相手に音声が届かない状態になってしまいます。
もしキャンセルを押してしまっても、メニューバーから設定を変えることが出来ますよ。
一度画面をタップすると画面下にメニューバーが出現します。
メニューバーの左側にある オーディオ![]() をタップすると、「他のユーザーの音声を聞くにはオーディオに参加をしてください」というポップアップが出てくるので、再度「インターネットを使用した通話」を選択して下さい。
をタップすると、「他のユーザーの音声を聞くにはオーディオに参加をしてください」というポップアップが出てくるので、再度「インターネットを使用した通話」を選択して下さい。

Android機種の場合は、左下のヘッドフォンをタップして、出てきたメッセージを押してください。
OSやバージョンによっては多少異なりますが、これでインターネットを使用した通話の許可はONになるはずです。

音声がミュートになっている
本体の音量は聞こえているのに、まだ音が出てこないときは、Zoom側の音声がミュートになっているかもしれません。
そんな時は、画面左上のオーディオのマークを見てみましょう。
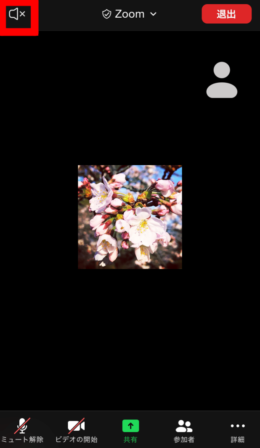
スピーカーのマークが「×」になっていると、ミュートになっているので音声は聞こえません。
ミュートを解除するには左上のスピーカーのマークをタップで解除出来ます。
電波のようなものが出ていれば、音声が聞こえてきます。
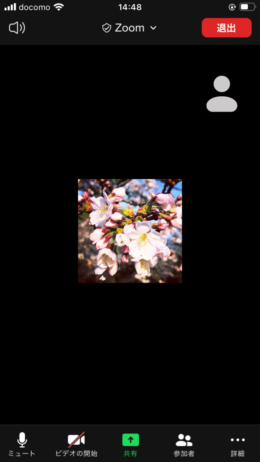
自分の声が届かない場合の原因と対処法
自分の声が届いているかマイクから出力されているかどうかを確認するには、マイクのマーク部分が反応しているか、話している時に自分の画面の枠が緑色に光っているかどうかで判断することが出来ます。

もし何も変化がない場合は、相手に音声が届いていない可能性があります。
声が届いていない場合が、これらのどれかが原因である場合が多いです。
- マイク、イヤホンのジャックに問題がある
- デバイスのマイク設定をONにしていない
- マイクがミュートになってしまっている
こちらも順番に見ていきましょう。
マイク・イヤホンのジャックに問題がある
Zoomとスマホ本体の設定を確認して問題が無かった場合、接続しているイヤホンとマイクに問題があるかもしれません。
一度別アプリを使って音が流れてくるか確認してみてください。
Zoomとイヤホンの相性によっては聞こえない、イヤホンを変えたら解決したという事例もあるので、イヤホンを変えてみるという物理的な手段が効力を発揮する場合もあります。
自分の音声を確かめる音声テストを使う
事前に自分の音声が届いているか、会議前に知りたい会議前には問題をなくしたい場合は音声テストがおすすめです。
音声テストはzoom公式が用意しているサイト(http://zoom.us/test)にアクセスすることで、誰でも無料で使用することが出来ます。
アクセス後、参加という画面が出るのでタップ。
「このページをZoomで開きますか?」と聞かれるので開くをタップ。
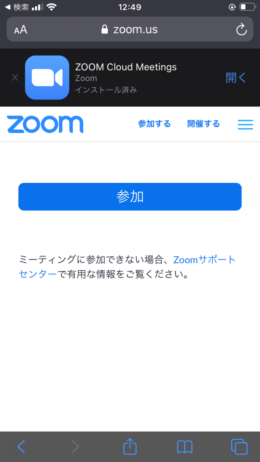
Zoomのアプリが立ち上がるのでメニューバーの参加者をタップ音声が出ていれば、自分の名前横にあるマイクのアイコンが緑色に光ります。
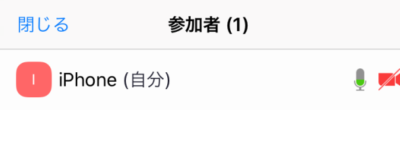
音声が出ていない認識されていない場合は、グレーになっているのでZoomの設定などを確認してみてください。
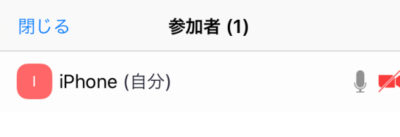
デバイス本体のマイク設定を確認する【iPhone・iPad・Android】
デバイスのマイク設定がOFFになっていると、相手に音声が届きません。
まずは各デバイスで設定からマイクがONになっているかを確認してみましょう。
iPhone本体のマイク設定確認
設定から下の方にあるZoomアイコンをタップして、Zoomのアプリ設定を開きましょう。
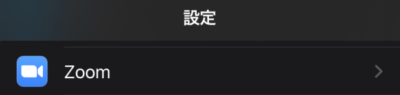
マイクの部分がグレーになっている場合は、マイクの使用許可がOFFになっています。
使用許可がONになっていないと、マイクが繋がっていないのと同じなので音声を拾ってくれません。
タップしてマイクの使用許可をONにしましょう。
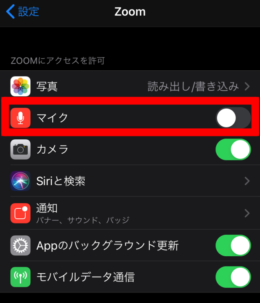
右側がグリーンに変わっていればマイクはONに変更完了です。
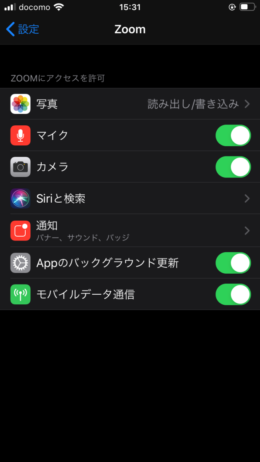
これでマイクが使えるようになったので、相手にも声が聞こえるようになります。
iPad本体のマイク設定確認
iPadも同じように、本体設定からZoomアプリのマイク使用許可をONにしましょう。
画像の通り、マイクアイコンの右側がグリーンになっていれば、マイクの使用許可はONになっています。
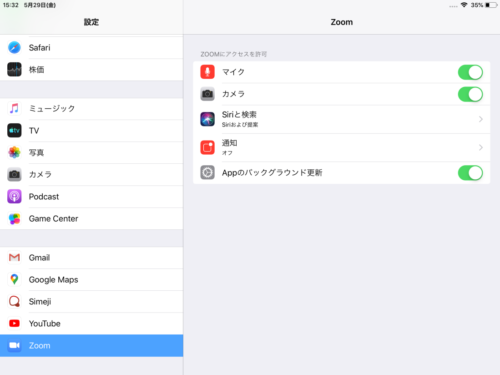
音声を内蔵マイクできちんと拾えている状態なので、設定はそのままで問題ありません。
Android本体のマイク設定確認
機種によって様々ですが、基本はホーム画面の設定アプリからアプリケーション選択、権限マネージャー、アプリ権限から設定を確認してみてください。
Zoomアプリのマイクの項目を確認して、マイクの使用権限が与えられているかを確認してください。
マイクの使用権限が拒否(OFF)になっていた場合は、許可をしておきましょう。
自分・相手側のマイクがミュートになっている
もし、相手の声は聞こえていて自分の声が届いていない場合は、Zoomの設定でマイクがミュートになっているのかもしれません。
参加者側とホスト側のどちらかがミュート設定になっている場合があります。

こちらも順番に見ていきましょう。
自分側の設定でミュートになっていないか確認
ミュートになっているかどうかの確認方法は、メニューバー左側のマイクのアイコンをチェックしてみましょう。
マイクのアイコンに赤い斜線が入っており「ミュート解除」となっていれば、自分の声が相手に聞こえない状態になっています。
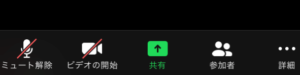
マイクのアイコンをタップしてみるとで文字が「ミュート」の表示に変わり斜線も消えました。
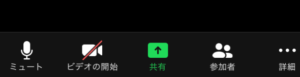

再度タップするとミュートになるので、席を離れる際や、在宅でのオンライン会議中の急な来客時などにミュートを使うことで、プライバシーを守ることが出来ます。
また、会議室に入った際に「Zoomがマイクへのアクセスを求めています」というポップアップが出てきます。
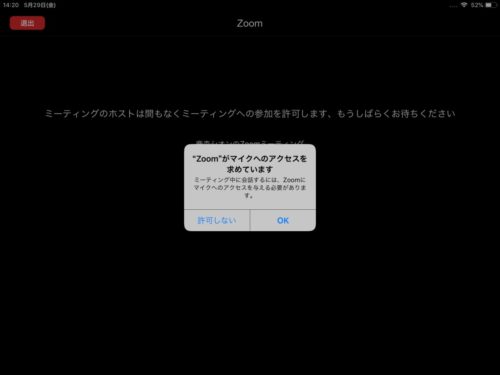
その時に、「許可しない」を押してしまうとミュートになってしまい、同じくマイクのアイコンに斜線が引かれミュートになってしまいます
この場合も同じく、メニューバーからマイクのアイコンをタップして、ミュート解除することができます。
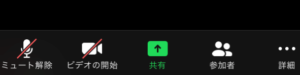
ホスト側が参加者を個別にミュートにしている
自分でミュートにしていなくても、会議のホストが参加者をミュートにしていることがあります。
全員が揃ってから始めたいなど理由は様々ですが、Zoomではホストが参加者を個別にミュートにすることができます。
ホストが参加者をミュートにしている場合は「ホストがあなたをミュートにしています」という表示が出るのでひと目で分かるようになっています。

ホストがミュートした人にミュートを解除するように設定した場合は、「ホストがあなたにミュート解除を求めています」という画面が出てきますので、「ミュート解除」を押しておきましょう。
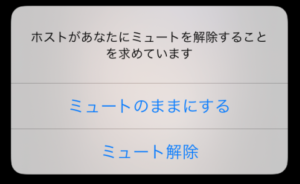

ちなみに、個別ミュートされた場合は、参加者側で自由にミュート解除が出来るんだ。うっかり解除し忘れていた時なんかによく使われてるかな。
ホストが参加者全員を強制ミュートにしている
ホストが気づかずに参加者全員の音声を強制ミュートにしている事もあるので、おかしいな?と思ったらまずはチャットで一言聞いてみましょう。
個別でミュートにされている場合は自分でも解除できますが、参加者全体を強制ミュートにしている場合には、こちらから解除することができません。
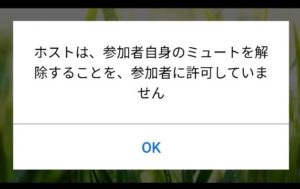

チャットを使ってホストに向けて「ミュートのままだよ!」と伝えてあげるか、名前を一時的に変えてアピールしてみてください。
ホスト側は画面を一度タップし、メニューの中から参加者一覧を開いて、ミュートの解除を行えばOKです。
ホストが自分のマイクをミュートにしている
もしホストがマイクをミュートにしている事に気づいていない場合です。こちらも同じようにチャットで呼びかけるなどをして教えてあげましょう。
逆に、参加者側がミュートをしている事に気づいていない時は、ホスト側からミュートの解除申請というものを送信することができます。

これはホストだけが使える機能で、参加者側からホストに向けての送信はできないみたい。

参加者側からはホストのマイクミュートの解除申請は送信できないので、何とかして気づいてもらいましょう。
ホストからミュート解除申請を参加者に送信する
参加者がマイクをミュートにしていた場合、ホストは参加者一覧からミュートになっている人に向けて、ミュートの解除申請を送信できます。
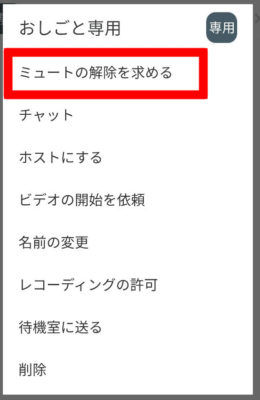
もしマイクがミュートになっていて音が聞こえない人がいたら、ホストの人はその参加者に解除申請を送信してみましょう。
参加者の一覧を開き、ミュートになっている人のマイクのアイコンをタップすることで解除申請を送信できます。

明らかに会議が始まっているのにミュートが解除されない人がいるときには、こちらを試してみてくださいね。
途中から音が聞こえなくなった・音が途切れるようになった
通信状況の問題
最初の方はよかったのに、途中から音周りのトラブルが発生した場合は、通信速度や強度に問題が有るかもしれません。
音声が飛び飛びになってしまう場合も、通信速度の低下が考えられます。
一度、通信速度や電波状況を確認してみてください。

場所を移動できる場合は、電波が良い場所への移動。
自宅でWi-Fiを使用してるなら、ルーターの位置を変えるだけで電波がよくなることもあるよ!
マイク端子や接続などの接触不良
イヤホンやマイクを使用している場合は、コードが引っ張られて抜けかけているのかもしれません。
端子部分がしっかりと接続されているかを確認し、それにプラスして差し込み口が汚れていないか見てみると良いでしょう。

汚れが付着していた場合は、エアダスターや綿棒を使って埃をキレイにして、端子部分をふき取ってから再度接続してみると直るかもしれませんよ。
まとめ
相手の音声が聞こえない場合は、音量や消音モードになっていないか、インターネットを使用した通話をタップしているか、オーディオがミュートになっていないかを確認してみて下さい。
また、自分の音声が届かない場合は、マイクの使用許可やマイクのミュートになっていないかを確認しましょう。
ミュートや権限の許可を行うことで、音周りのトラブルは解消することも出来ますよ。
意外と「音量を上げていなかった」なんてこともよくあるので、会議が始まる前に音量の確認もしておきましょう。

オンライン会議で音声トラブルはつきものです。
しかし、思いのほか簡単にトラブル解消できる事もあるので、一度試してみてくださいね。
