

うちの会社もzoomを使ってオンライン会議をすることになったんだけど、いまいちよくわからないや。zoomってどんなものなの?

名前だけ聞いてもいまいちピンと来ませんよね。
簡単に説明するとzoomとは、スマートフォンやパソコンを使って、離れた場所からでも会議に参加ができるようにと開発されたアプリです。リモートワークが増えた今、とっても話題になっていますね。

なるほど。でも使うのにお金がかかったりするんじゃない?

お金がかかるかどうかは気になりますよね。基本的に無料で使用することが出来て、簡単操作で使うことが出来るんです。
では、使い方について一緒に確認していきましょう。
zoomとは何なのか?
zoomとは、離れた場所にいる人が複数集まって会議やセミナー、講座などに参加出来るように開発された無料アプリです。
スマートフォンとパソコンの両方で使用することができ、主催者は参加したい人へ専用IDかURLを伝えるだけで招待が可能です。
参加したい人は、主催者から来る招待メールからURLをクリックするか、専用IDを入力するだけでOK。個人IDを知らせる事なく参加することが出来ます。
また、ミーティングへの参加も簡単で、対面のセミナーや講座のように主催者から場所や日時などの必要な情報が記載されたメールが届きます。
指定の時間になったら、メールに記載されている招待URLをクリックするだけ。
アカウント登録することで利用できる機能や、有料版のみで使える便利な機能もありますが、ミーティング参加するだけであれば無料版かつアカウント登録無しでも快適に利用できます。
zoomのダウンロード方法(スマホ・PC)
スマートフォンで使用するための準備
zoomは、スマートフォン(iphone、Android)とパソコンの両方で使用することが出来ます。
スマートフォンの場合にはアプリのダウンロードが必須になりますので、App storeやgoogle playにてアプリをダウンロードしましょう。
”zoom”と検索して出てくる”ZOOM Cloud Meetings”という青いアイコンのアプリをダウンロードします。

ダウンロード完了後は登録の必要がなく、すぐミーティングに参加することが可能です。
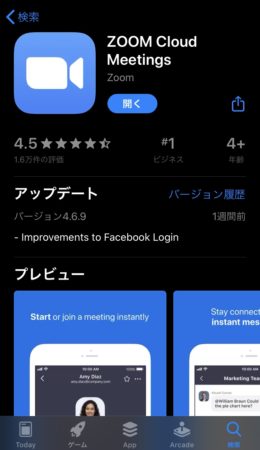
パソコンで使用するための準備
URLリンクからミーティングに招待された場合は、相手から送られてきたURLリンクをクリックすると自動的にアプリがダウンロードされます。
何らかの理由で、ダウンロードされなかった場合でもwebから参加が出来ます。もしwebから参加する場合は、表示された画面のブラウザから参加をクリックします。
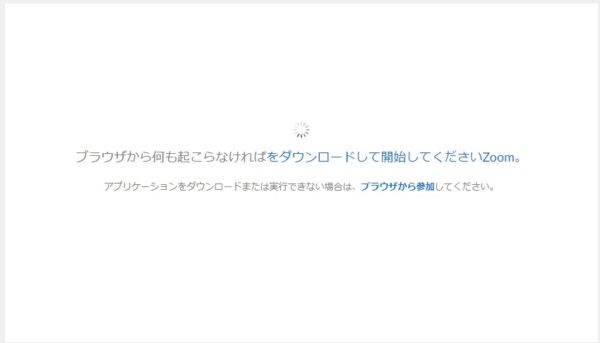
zoomの公式サイトからも手動でダウンロードが可能です。
公式サイト一番下のダウンロードから、ミーティングクライアント → ミーティング用zoomクライアント を選択してダウンロードをします。
この時、デスクトップにもショートカットアイコンが自動で作られるので、頻繁にアクセスする人はこちらが便利です。
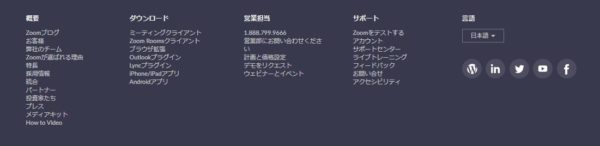
zoomの基本的な使い方
アプリのダウンロードが完了したらさっそく使ってみましょう。
アプリを開くと「ミーティングに参加」「サインアップ」「サインイン」という3つのボタンが表示されます。
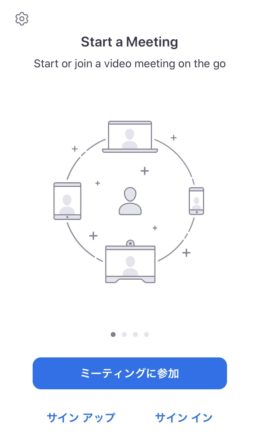
ミーティングの参加者は「ミーティングに参加」を押すだけ。
招待される側であれば、サインアップ(アカウント登録)をする必要はありません。
しかし、自分が主催者になる場合にはユーザー登録が必須となりますのでご注意ください。
スマホからミーティングに参加する場合
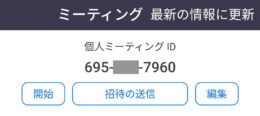
ミーティングに参加するボタンを押すと、ミーティングIDと名前を入力する画面が出てきます。
事前に教えてもらった「10桁のミーティングID」と「自分の名前」を入力し、参加ボタンを押すことで招待されたミーティング室に入ることが出来ます。
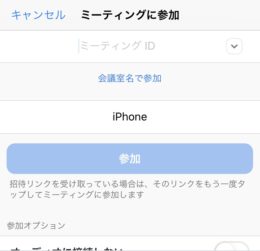
主催者や他の参加者にも入室したことがわかるようになっているので、気をつけてくださいね。
事前に招待メールを貰っている場合は、記載された招待URLを押すだけで自動的にIDが入力されます。あとは表示する名前を入力して、参加ボタンを押します。
参加するとカメラについてのボタンが出てくるので、この3択から選びます。
- 自分がどう映っているかが確認できるビデオプレビュー
- ビデオ付きで参加
- ビデオ無しで参加
顔を合わせて話す場合には、ビデオ付きで参加を押しましょう。
次に「他のユーザーが音声を聞くためにオーディオに参加してください。」という確認画面が出てくるので、インターネットを使用した通話を選択すると、オンライン会議への参加完了です。
画面をスワイプすることで、主催者だけではなく参加者全員の顔を見られるので、いつもの会議室となんら変わりなく企画や話し合いを進めることが出来ます。
画面をピンチアウトすることで、画面の拡大縮小を行うことが出来るので画面の小さいスマートフォンでも、共有された資料が見にくいなどの心配はありません。
パソコンからミーティングに参加する場合
パソコンの場合でも、スマートフォン版と同じように招待URLから参加することが可能です。
- ブラウザ:参加を押すだけ
- アプリ:参加ボタンから招待されたIDと名前を入力する
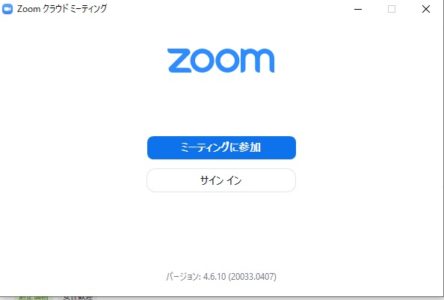
会議室画面では、参加者を確認したり、他の人を招待することが出来ます。
リアルタイムで発言している人が画面上部に表示されるので、音声だけの会議であっても今誰が喋っているのか一目瞭然。
画面の共有を使えば、今開いている画面の共有や、ホワイトボードという参加者全員で使えるペイントツールが利用できます。
これらを共有することで資料や文章、注意点や重要事項などをより正確に伝えることが出来ます。
通話に参加する前にマイクとカメラの準備が必要
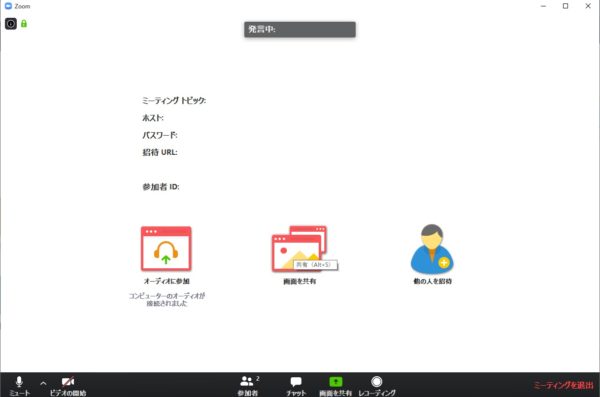
マイクとカメラが内蔵されていないパソコンの場合は、音声や映像を届けることができないため、別途カメラとマイクを用意する必要があります。
チャット機能もありますが、リアルタイムのレスポンスが必要になってくる会議や語学講座などでは、カメラとマイクがあったほうがコミュニケーションもスムーズに取ることが出来ます。
最低限、マイクやヘッドセットなどは用意しておきましょう。
カメラは主催者によってカメラありを推奨していたりするので、カメラ必須かどうか一度確認してみると安心ですね。
Zoomって本当に無料なの?有料との違いは?
zoomには無料版と有料版があります。
有料版はいくつかのグレードに分かれており、値段が高いほど使える機能が増えていきますが無料でも十分使えます。
無料版でも機能が充実しているので、使っていて不便だと思ったことはありません。
無料版では、このような機能が使えます。
- 基本のビデオ会議機能
- 100人の参加者を招待可能
- 時間制限無しの1対1ミーティング
- iPad/iphoneアプリを画面共有
- バーチャル背景などの使用
急な在宅勤務で生活感あふれる部屋のまま…という方もバーチャル背景を使えばハワイの海を背に仕事をするなんてことも可能です。
一方、有料版ではこのような違いがあります。
- 100人を超える参加者を招待可能(値段により最大数は変化します)
- 複数人との通話で制限時間が無い
- 投票機能など特殊な機能を使える
- 会議内容をクラウドへ録画出来る
無料版では、3人以上の通話では40分以上続けて利用することができません。
しかし、有料版では制限なしで通話をすることが可能。
40分を超える授業や、時間を気にせず会議をしたい場合には有料版がおすすめです。

まとめ
ここまで基本的なzoomの使い方をご紹介しました。
複雑な手順もなく無料で使えるので、オンライン会議だけではなく語学学校や少人数での授業にも活用することが出来ます。
スマートフォン、パソコン共に対応しているので、家や出先でも参加できるという利便性の高いサービスです。
これからますますオンライン会議や授業の需要は高まってくると思うので、この機会に是非ダウンロードして使ってみてくださいね。


