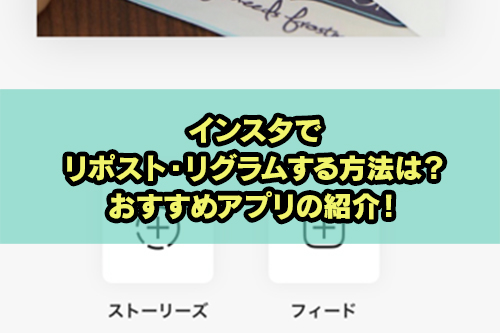

インスタでTwitterのリツイートや引用RTみたいな事をしたいんだけど…これってできるの?

インスタではリポスト(リグラム)と呼ばれているね!ストーリーと投稿(post)の両方でリポストが可能だよ。

普段インスタ利用してるけど、そんな機能あったかな?

少し複雑だから、一緒にやり方を確認していきましょう!
今回は「インスタのリポスト(リグラム)の方法・できない時の解決策」「おすすめのアプリ」についてご紹介します。
Twitterに比べて、やり方が少し複雑ですので、ぜひ本記事を参考にされてください。
インスタのリポスト(リグラム)とは?
インスタで他のユーザーの投稿を、自分のアカウントでシェアすることをリポスト(リグラム)といいます。
イメージはTwitterにおけるリツイート機能です。
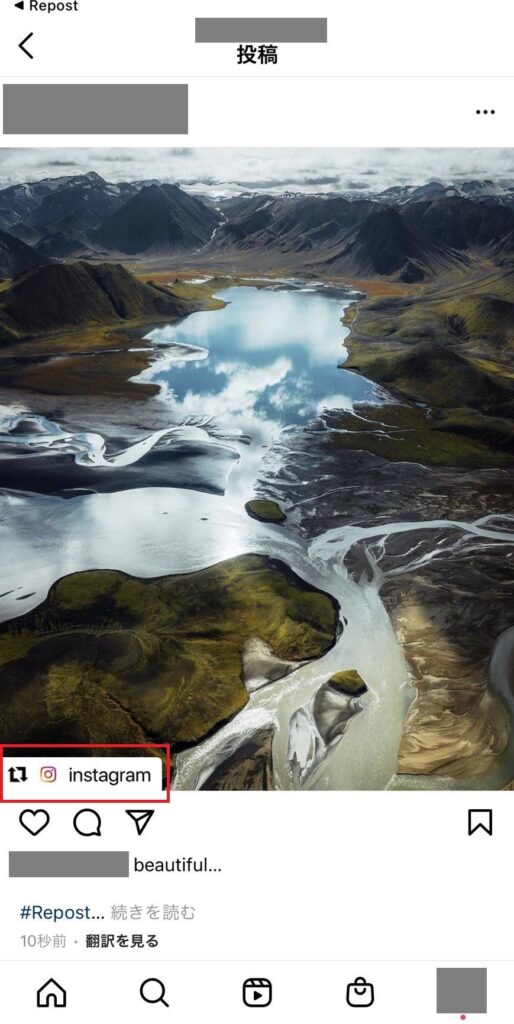
(@instagram よりリポスト)
リポストをすると、自分の好きな分野のトレンドや情報を、他の人に伝えることができます。
企業アカウントであれば、自社に関連した投稿をリポストすることで、お客様からの生の声を発信でき、会社のイメージアップにも繋げる事ができるのです。
リポスト(リグラム)する方法
リポストの種類
リポストは2つの種類があります。
- 投稿へのリポスト
- ストーリーへのリポスト
やり方としては、インスタアプリから行う方法と、リポスト専用のアプリから行う方法があるります。
どちらの方法でも、投稿・ストーリーへのリポストは可能です。
| ストーリー | 投稿(post) | おすすめの使い方 | |
| インスタアプリ | 〇 | △ | ストーリーにリポスト |
| 専用アプリ | △ | 〇 | 投稿にリポスト |
それでは実際にそれぞれの方法をお伝えしていきます。

今回はiPhoneでリポストしましたが、Androidでもほぼ同様の手順で出来るので、ぜひ参考にしてみてくださいね。
インスタアプリでリポスト(リグラム)する方法
インスタアプリでは、投稿へのリポストはワンタップではできません。
ストーリーにリポストしたものを投稿する、という方法をとる必要があります。
少々手間はかかりますが、わざわざ別アプリを入れる必要が無いため、直ぐにリポストを行うことができます。
実際の画面を使って、まずは「ストーリーにリポスト(リグラム)する方法」をお伝えします。
インスタアプリ内でリポストする方法【ストーリー編】
リポストしたい投稿を見つけたら、紙飛行機マーク をタップします。

下の方にメニューが表示されます。
ストーリーズに投稿を追加 をタップします。
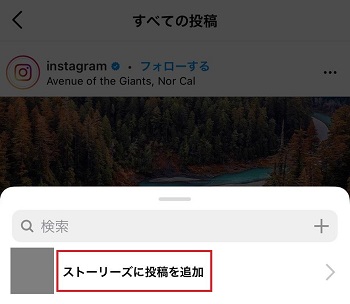
ストーリーの編集画面が開きます。
ここでは、画像タップでリポストの表示を変更、テキストやスタンプを挿入するなどお好みで編集することができます。
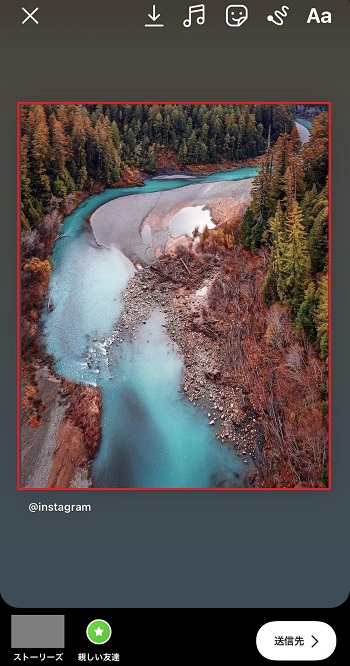
画像をタップすると、表示形式を変更できます。
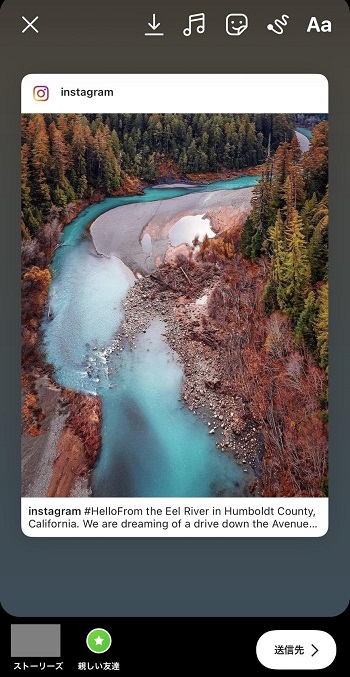

リポスト投稿元の人に失礼にならないように、画像事態に編集・加工はしないようにしよう。スタンプや文字で画像が隠れてしまわないように注意!
ストーリーの編集を終えたら、普段のストーリーと同様に投稿して完了です。
インスタアプリ内でリポスト【投稿編】
リポストする前に元投稿のキャプション(テキスト)をコピーします。
まずはリポストしたい投稿の右上にある … をタップします。
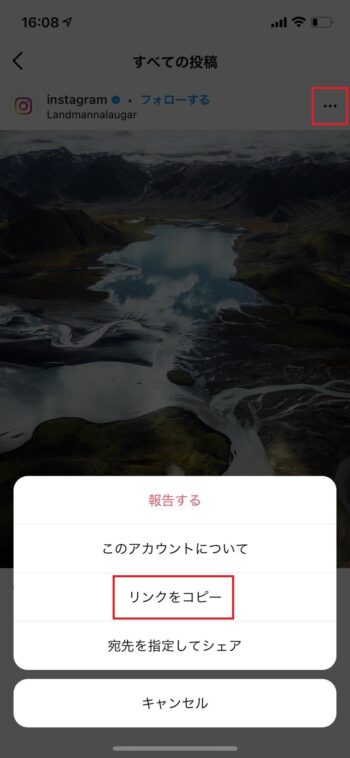
下にメニューが出るので リンクをコピー をタップします。
コピーされましたと表示がでたらコピーは完了。
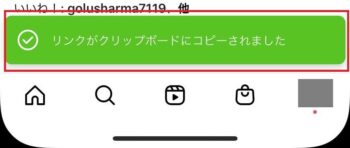
今度は「Google chrome」や「Safari」などのWebブラウザを起動して、先ほどコピーしたURLを貼りつけて検索します。
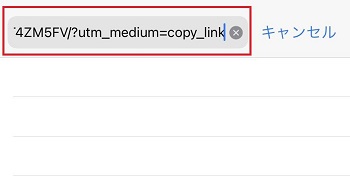
アプリ切り替えのメッセージが出ますが ここでは 後で をタップします。
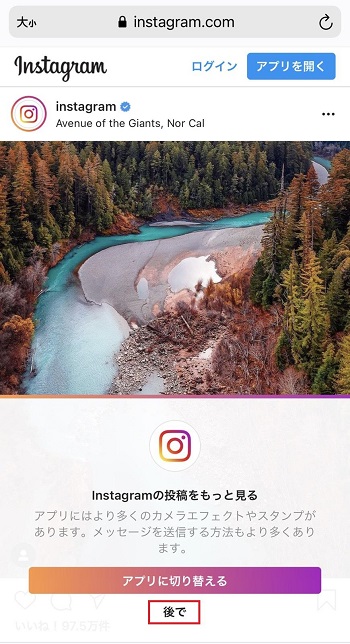
キャプションを長押しして全てコピーします。
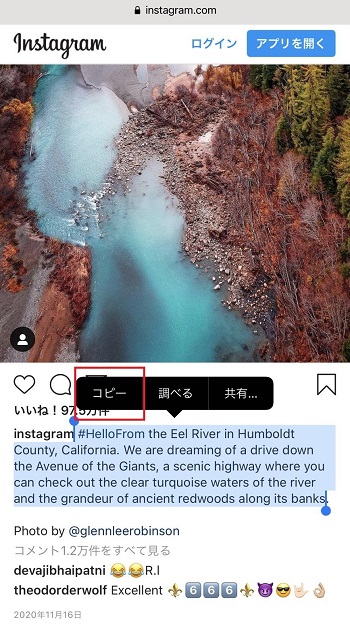
キャプションをコピー後、自分のストーリーの投稿画面を開きます。
ストーリー画面の右下 その他 をタップします。

メニューが表示されるので、投稿としてシェア をタップします。
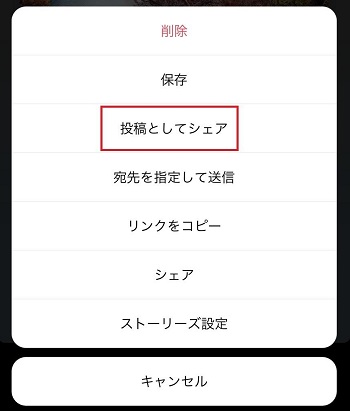
投稿画面が開くので、画面上部の 全体表示マーク をタップします。
これで投稿時、画像全体を表示できます。
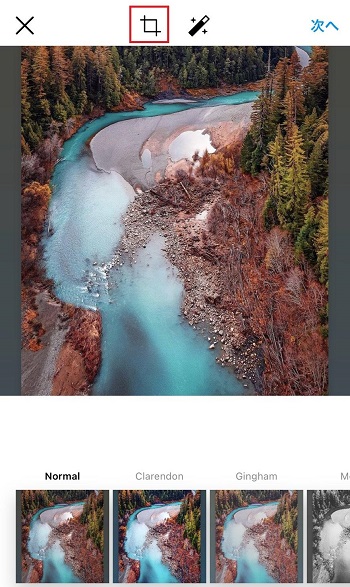
<投稿時の注意点>
- 画像全体が投稿に収まるようにする
- 画像の編集は行わず「Normal」のまま
完了したら右上の 次へ をタップします。
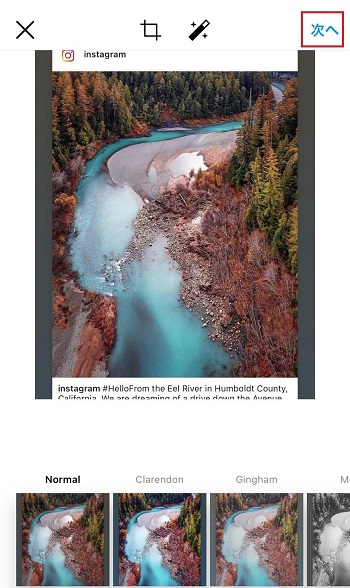
ここでコピーしておいたキャプションをペースト(貼りつけ)します。
ペーストが完了したら、追加したいキャプションやタグなどの入力を行います。
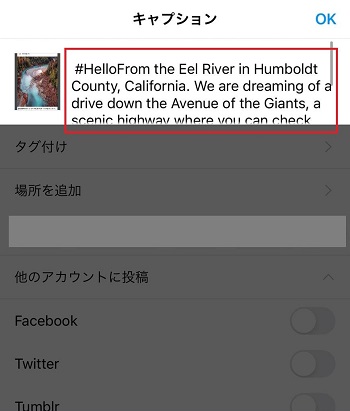
最後に右上の シェア をタップして投稿完了です。
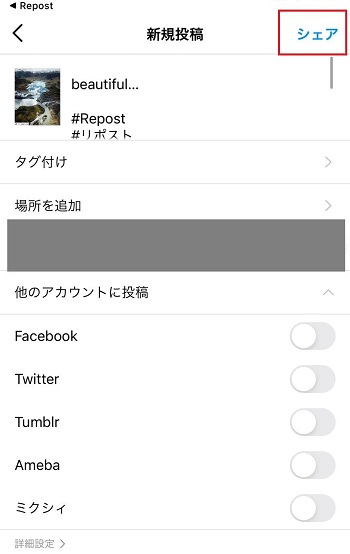
おまけ:ハイライト機能の活用
インスタには「ハイライト」という機能があります。
ハイライトは、プロフィール画面に過去のストーリーを公開できる機能です。
本来24時間で消えてしまうストーリーを、長期間公開できるようになります。
また、好みのカテゴリーごとに分けることも可能です。
プロフィール画面より、「ストリーズハイライト」をタップします。
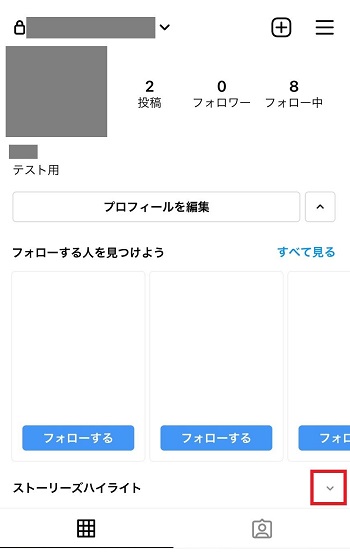
メニューが展開されたら、「新規」をタップします。
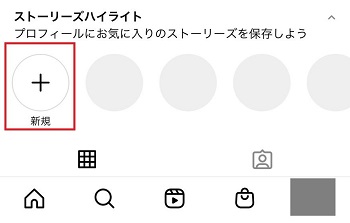
これまで投稿したストーリーが表示されるので、ハイライトを行いたい画像ををタップして選択します。
選択が完了したら右上「次へ」をタップします。
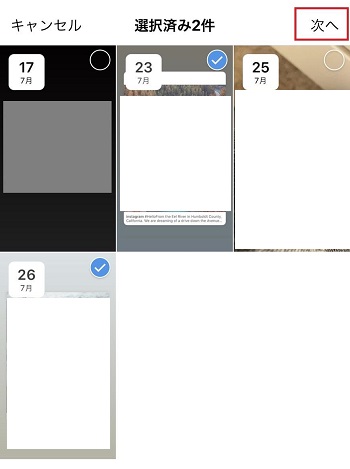
ハイライトの名前(タイトル)を入力して
入力が完了したら、右上の「追加」をタップすれば、ハイライトへの追加は完了です。
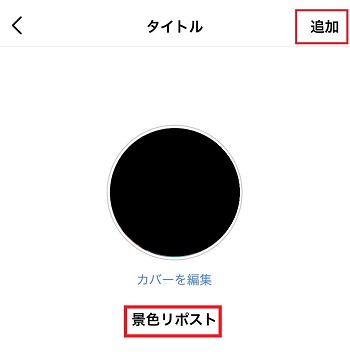
マイページに戻って、実際にハイライトができているか確認してみましょう。
先ほどの「ストリーズハイライト」にて追加したハイライトがあるか確認し、タップします。
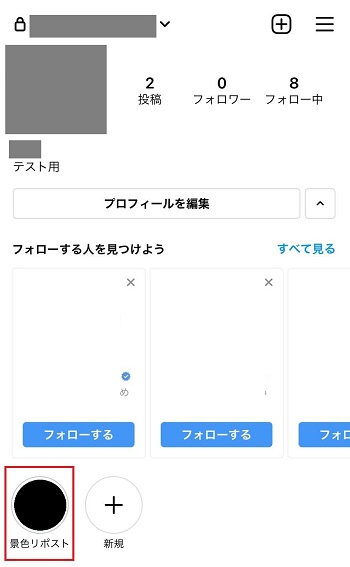
選択したストーリーがハイライトに反映されていれば完了です。
リポスト(リグラム)専用アプリを使う方法
リポスト専用アプリでのリポスト方法をお伝えします。
今回は「Repost for Instagram」でのリポスト方法をお伝えします。
他にも様々なアプリがありますが、「Repost for Instagram」は簡単にリポストできるのでおすすめです。
面倒なログインや登録も必要なく、無料で利用できるのも嬉しいポイント。
まずは「Repost for Instagram」のインストール
まずは「Repost for Instagram」をアプリストアでインストールします。

インストールが完了したら、「Repost for Instagram」を開きます。
最初は有料会員や無料トライアルに関する画面が表示されますが、左上の ×ボタン をタップすれば無料ですぐに利用できます。

「Repost for Instagram」でリポスト【投稿編】
まずはインスタグラム側でリポストしたい投稿を探し、投稿ページの右上にある … をタップします。
下の方にメニューが表示されるので、リンクをコピー をタップし、投稿のURLをコピーします。
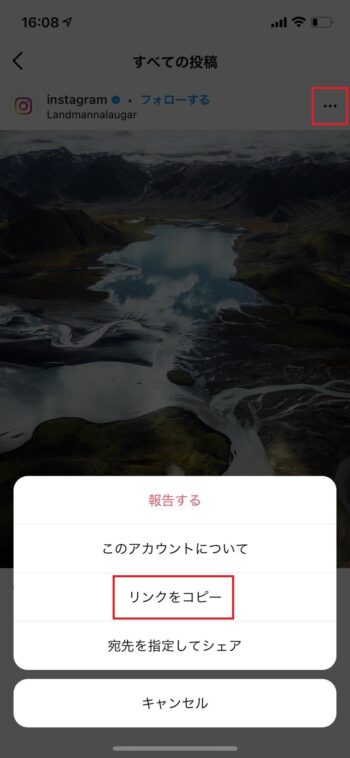
(@instagram よりリポスト)
コピーされましたとメッセージの表示が出ればコピーできています。
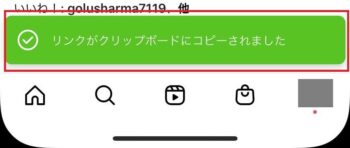
次に「Repost for Instagram」のアプリを開きます。
先ほどURLをコピーした投稿が自動的に反映されているので、リポストしたい投稿をタップします。

タップすると編集画面に移動します。
ここでは、リポスト元のアカウント名を表示する「名前の位置」や「背景の色」の変更ができます。
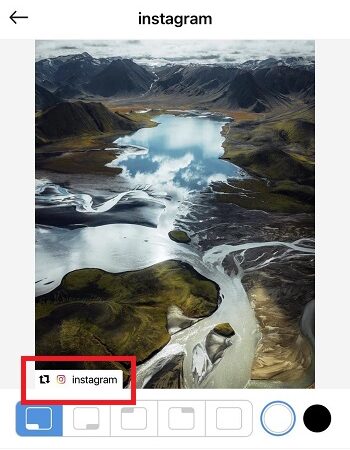
試しにこの位置や色を変えてみます。
位置を変えるには左下の画面マークをタップします。
すると、下のように表示位置が変わります。

また、右下の「白黒ボタン」をタップすると、タップした色に変更できます。
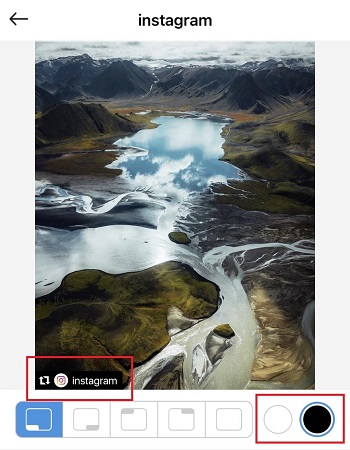
お好みの表示に変更できたら、その他の設定 をタップします。
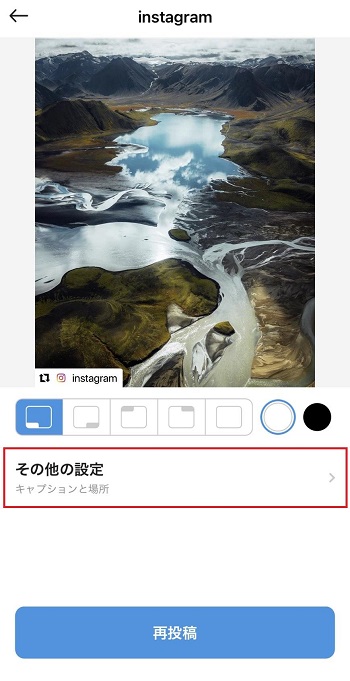
キャプションを自動コピー がオンになっていることを確認しましょう。
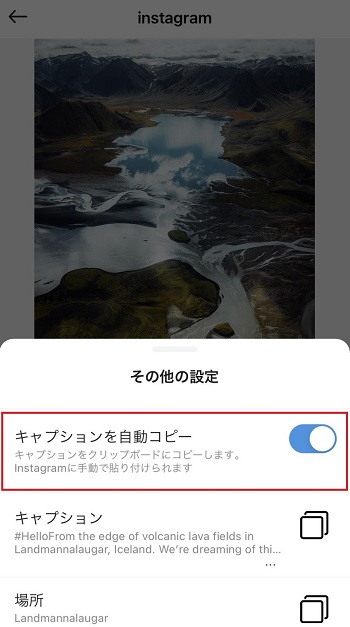
こちらがオンになっていると、元投稿のキャプションを自動でスマホ側にコピーしてくれるので、投稿時に引用元キャプションの入力がラクになります。
※デフォルトではオンになっています。
確認が完了したら 再投稿(再投稿Repost) をタップします。
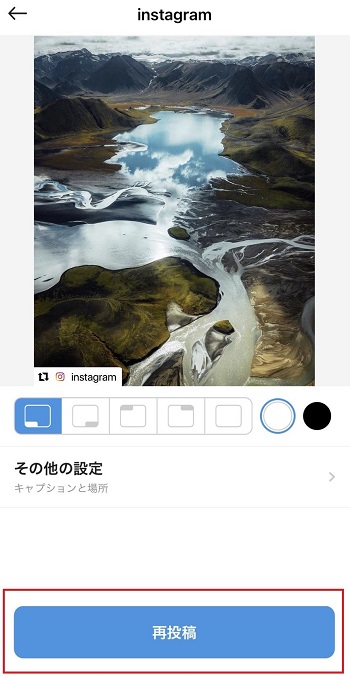
写真へのアクセスが求められるので 許可する をタップします。
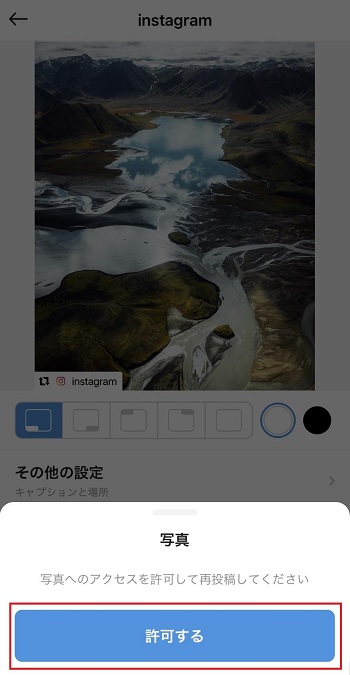
OK を押します。

元の投稿で複数枚の写真がある場合、メディアを選択するようにメッセージが表示されます。
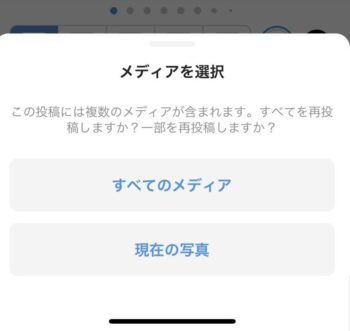
この場合は下を参考にどちらかを選択してください。
- すべてのメディア:元投稿のすべての写真をリポストできる
- 現在の写真:表示中の1枚だけをリポストできる
画像の許可が完了したら フィード をタップします。

投稿画面が開くので左下の ![]() アイコンをタップして、画像を全てが投稿に入るように表示させましょう。
アイコンをタップして、画像を全てが投稿に入るように表示させましょう。
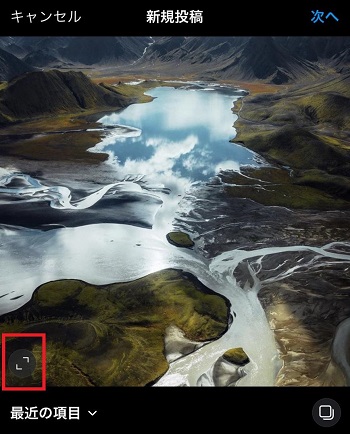

画像が切れたまま投稿すると、リポスト元の人に失礼になってしまうよ!必ずしっかりとタップしておこう。
写真の全表示ができたら 次へ をタップします。

ここではフィルター加工や編集は一切せず、そのまま 次へ をタップします。
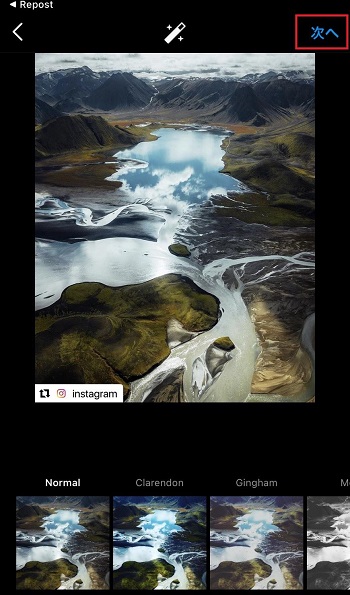
キャプション(テキスト)の入力画面になるので、キャプションをタップ。
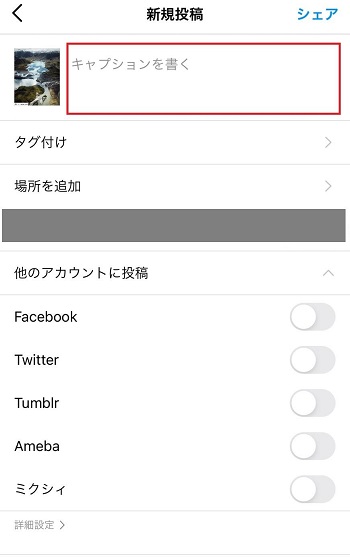
まずは、自動でコピーされているキャプションをペースト(貼りつけ)します。
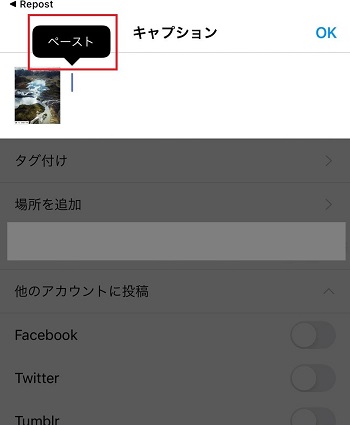
「キャプションを自動コピー」をオンにしていると、引用元のキャプションが自動でコピーされるので、そのままペースト(貼りつけ)が可能です。
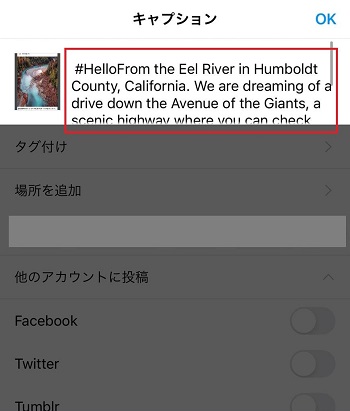
後は、追加したいキャプションや、タグなどを入力しましょう。
全て終えたら、シェア をタップしてリポスト完了です。
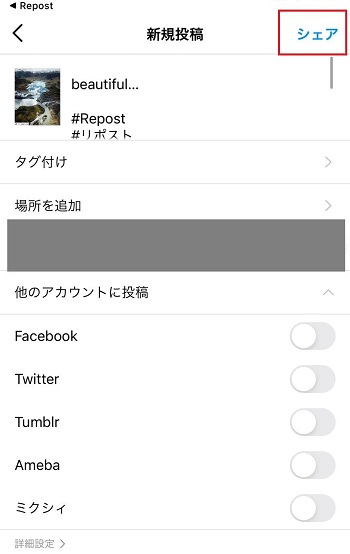
「Repost for Instagram」を使用してリポストする【ストーリー編】
最初の手順は投稿の場合と変わりません。
インスタグラム側でリポストしたい投稿を探し、投稿ページのURLをコピー。
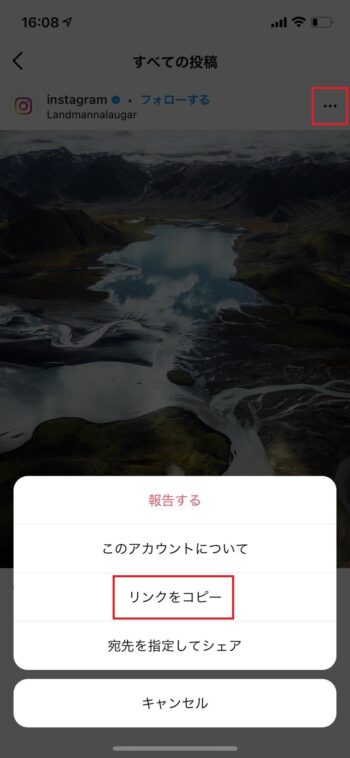
「Repost for Instagram」を開き、アクティブから投稿をタップ。

相手の名前をどこに表示させるか、名前のバーの背景をお好みで選択して「その他の設定」に進みます。
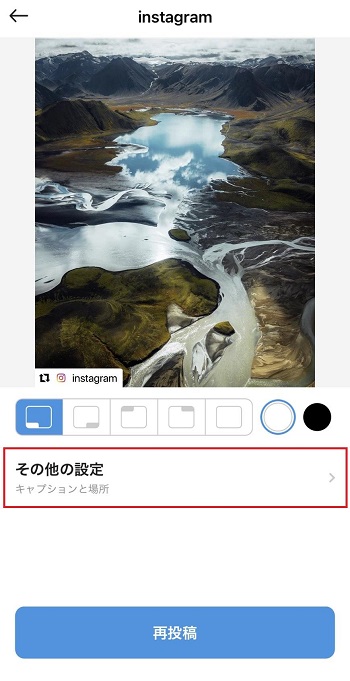
「キャプションを自動コピー」がONになっていることを確認。
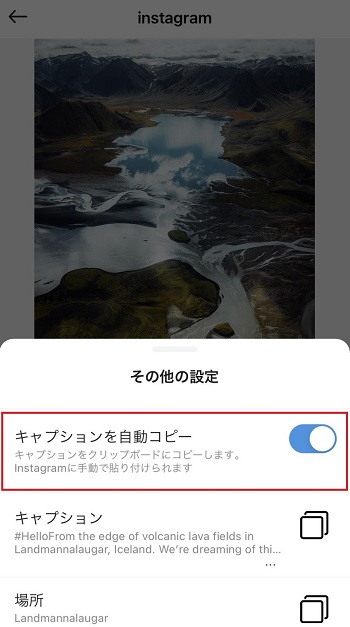
「再投稿(再投稿Repost)」をタップします。
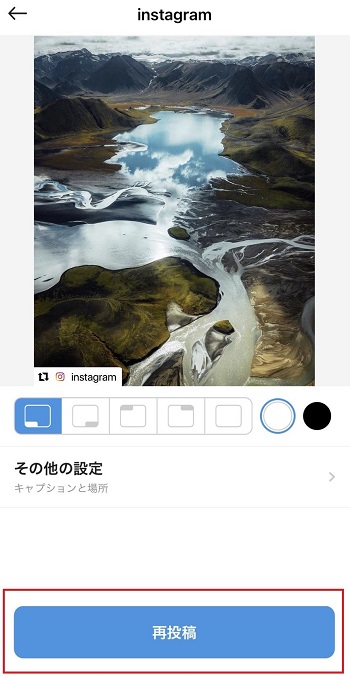
「ストーリーズ」をタップします。
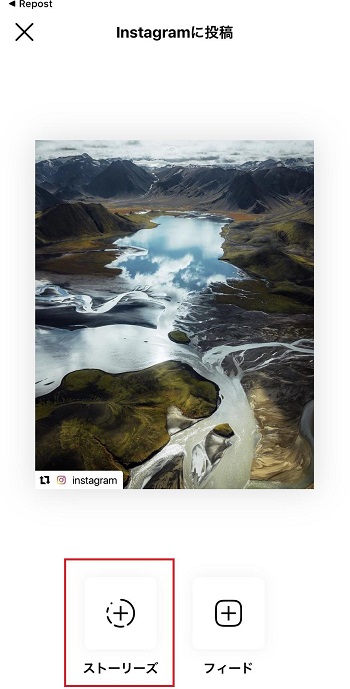
インスタアプリのストーリー画面がでてくるので、普段通りストーリーを投稿しましょう。
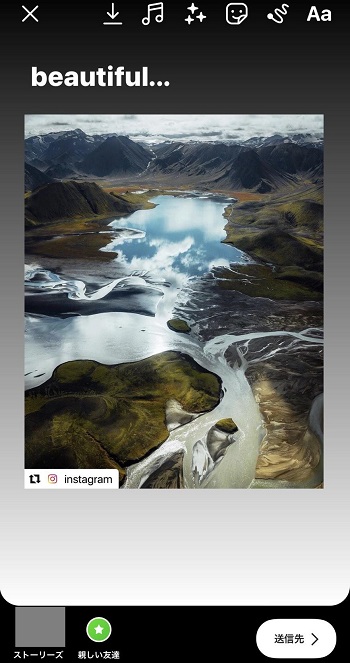
リポスト(リグラム)する際の注意点やマナー
無断でリポストしない
リポストする前に、投稿者へコメントやDMでリポストしたいことを伝えましょう。
無断でリポストすると、フォトハラスメントなどのトラブルに発展してしまう可能性も…。
- フォトハラスメント:無断撮影・写真の無断公開などで苦痛を与えるハラスメント
投稿者がリポストを嫌がる事もあるので、大きな問題にならないように、必ずリポストを行う前にコメントやメッセージで本人に確認を行いましょう。

また、リポストの許可が貰えたら、お礼のメッセージを送るのも忘れずに!
キャプションにはリポストであることを明記する
リポストする際のキャプションには、元の投稿のキャプションを残すようにしましょう。
他にもリポストであることが伝わるように、キャプション(本文内)でハッシュタグをつけたり、メンションを行うなどの工夫をするのも良いですね!
- ハッシュタグをつける「#repost」「#リポスト」など
- 「@+ユーザー名」を入力して、投稿者のメンションリンクを貼る
投稿を見た人が、キャプションの内容からリポストだと分かるように投稿しましょう。
画像の編集・加工はしない
画像の色変更やフィルター、文字・スタンプの入力、トリミングなどは行わず、元の画像をそのままリポストしましょう。
リポストであるのに、自分のオリジナル写真のように見えることは避けましょう。
著作権の侵害などの問題でトラブルになることもあるので、リポストといっても画像の編集はしないように!
リポスト(リグラム)ができない時の原因・解決策
うまくリポスト・リグラムができない場合は、いくつか原因が考えられます。

出来ない場合によくあるケースをまとめてみたので順番に見ていきましょう。
URLのコピーがうまくできていない場合
URLのコピーできていないと、「Repost for Instagram」でのリポストができません。
リンクをコピーした際に、画像のメッセージが出るか確認してみましょう。
ただし、下記のような場合はURLがコピーできません。
- 投稿自体が削除されている
- 非公開アカウントである
投稿が削除されていても、反映されず残っていることがあります。
また、投稿者が非公開アカウントにしている場合もあります。
このような場合も、URLコピーができないのでご注意ください。
キャプションが反映されない
キャプションが反映されない原因はいくつかあります。
- ハッシュタグが30個以上になっている
- 規約に触れる文章やワードが入力されている
- インスタのバージョンが古い
- インスタ側の不具合
このような場合、キャプションが反映されないことがあります。
上記は問題がないかどうかをしっかりチェックしてから、再度試してみて下さい。

より詳しく知りたい方は、こちらの記事を参考にしてみて下さいね。

動画がリポストできない場合
動画の場合、ファイルのサイズが大きいので、読み込みに時間がかかっている可能性があります。
読み込みが完了するまで、しばらく待ってから再度チャレンジしてみて下さい。
いくら待っても読み込まれない時は、アプリを再起動してもう一度試してみましょう。
ネット環境が悪い・通信制限が原因
通信制限がかかっていたり、ネット環境が悪いとリポストに時間がかかってしまったり、リポストできない事があります。
先ほど紹介した動画のリポストでもよくあるようなので、電波の良い場所に移動するか、Wi-Fiの通信状態を確認してみましょう。
非公開アカウントである
そもそもリポストしたい投稿のアカウントが非公開の場合があります。
この場合はリポスト出来ない為、諦めるしかありません。
リポストしたい内容に似た投稿を探してみるのも良いかもししれません。
インスタ、リポストアプリの不具合
インスタまたはリポストアプリ側に何らかの不具合が発生しており、うまく出来ない可能性も考えられます。
まずはアプリを再起動してから、再度リポストを試してみましょう。
これでもリポストできない場合は、アプリ側でその不具合が修正されるのを待つしかありません。
いち早く修正してもらえるように、インスタ側に報告・要望を出すことも出来るので、下記にまとめておきますね。
インスタアプリ側での問題報告のやり方
自分のホーム画面右上の「![]() (メニュー)」をタップします。
(メニュー)」をタップします。
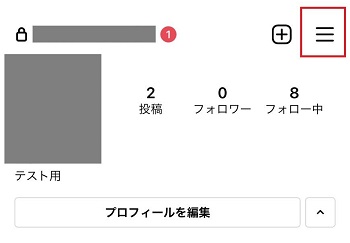
「設定」→「ヘルプ」→「問題を報告」→「機能の問題」と進みます。
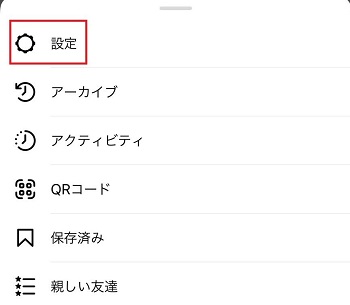
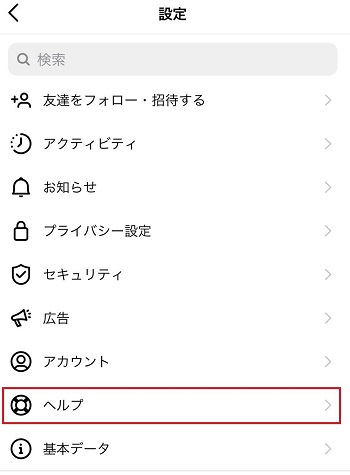

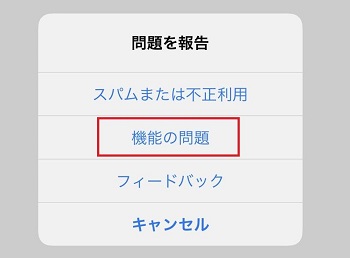
ここで問題が発生した詳しい内容と、スクリーンショットを添付して送信を押せば報告は完了です。
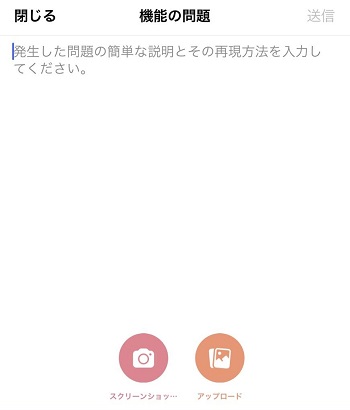
あとはインスタグラムのアプリから、不具合修正のアップデートがあるまで待ちましょう。
まとめ
インスタのリポスト(リグラム)の方法について、ストーリーと投稿の方法と、できない場合の原因についてご紹介しました。
リポストは、インスタアプリまたはリポスト専用アプリの2つで行う方法があります。

それぞれおすすめの使い方について、もう一度まとめておきますね!
| ストーリー | 投稿 | おすすめの方法 | |
| インスタアプリ | 〇 | △ | ストーリーにリポストする |
| 専用アプリ | △ | 〇 | 投稿にリポストする |
また、リポストする際の注意点もおさらいしておきましょう。
- 引用元を必ず明記する
- 投稿者に確認やお礼をすること
- 画像を許可なく加工・編集して投稿しないよう注意
本記事が、インスタのリポスト(リグラム)に悩む方の参考になると幸いです。


