

インスタのリールとストーリーの違いがよくわからないんだよね…。

リールとストーリーはどちらも”動画を投稿できる”という点では、同じに見えるよね。

そうなんだよね。でも具体的に何が違うのかわからなくてさ。

ストーリーとリールは、意外と細かな違いがあるから、一緒に確認してみよう!
本記事では、「インスタのリールとストーリーの違い」と「リールの使い方」についてをご紹介します。
インスタのリールとは?
「リール」とは、最大60秒のショートムービーを閲覧、撮影、投稿ができる機能です。
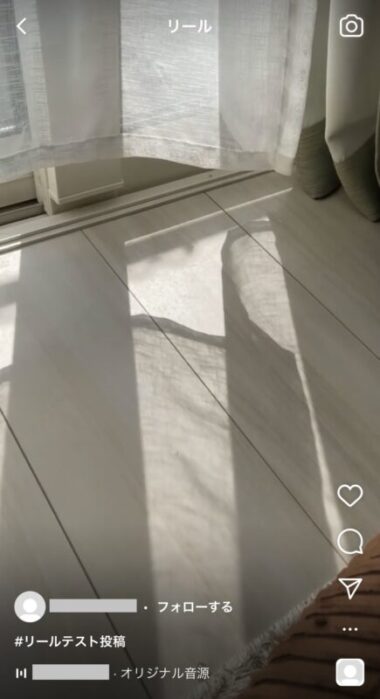
ストーリーでも動画の投稿は出来ますが、リールではいくつか違う部分があります。
似ている部分と、違う部分については主にこのような機能です。
<ストーリーとの違い>
- 「いいね」や「コメント」が使える
- 24時間経っても投稿が消えない
- 投稿文を入れられる など
<ストーリーと似ている>
- 縦型(9:16)の画面で表示される
- 人気の音楽を動画に使用できる
- 動画の加工が簡単 など
ストーリーと比べて、リールは魅力的な機能が多く、動画の編集も簡単にできるというのも大きな特徴です。
また、ストーリーと比べて、フォロワー以外のユーザーにもシェアしやすいため、フォロワーを増やしたい方にもおすすめの機能なのです。

ここからリールとストーリーの違いについて、より詳しくお伝えしますね!
「リール」と「ストーリー」の違いは?
「リール」と「ストーリー」には、主にこのような違いがあります。
- 投稿が24時間で消える・残る
- 投稿できる動画の時間が違う
- 投稿を見たアカウントの足あとが見れる・見れない
- 閲覧できる場所が違う
- アンケートや質問機能の有無
- ハッシュタグをリンクにできる・できない
- メッセージとリアクションが違う
- 投稿文(キャプション)の有無
意外と似ているようで違う部分も多いので、それぞれの違いをひとつずつ確認していきましょう。
投稿が24時間で消えるかどうか
ストーリーは24時間で投稿が非表示になり、他のアカウントからは見えなくなる事が特徴です。
でも、投稿が24時間で消えてほしくない時には、リールの活用がおすすめです。
リールは「24時間で非表示にならない」ので、ストーリーよりも長い期間、投稿を公開したままにできます。
また、公開する時間に制限がないため、ストーリーよりも多くの人に投稿を見てもらいやすいというメリットがあります。
投稿できる動画の時間
ストーリーでは、動画を15秒までしか投稿できませんが、リールを使うと15秒~最大60秒までの動画を分割せずに投稿できます。
ストーリーでも60秒まで動画投稿が可能ですが、15秒ごとに分割されて投稿されてしまいます。
ストーリーで動画が分割されるのが気になる人は、リールの活用がおすすめです。

「20秒の動画を投稿したいけど、分割されるのが気になる」という人はぜひ使ってみて下さい!
投稿を見たアカウントの足あとの有・無
ストーリーは投稿後、24時間以内に閲覧したアカウントの足あとが残ります。
※この足あとは投稿者にしか表示されず、投稿から48時間経つと消滅します。
一方、リールでは閲覧者の足跡が残りません。
誰が投稿を見たのか確認したい場合には少し残念なのですが、ストーリーと異なり、「再生回数」と「いいねの数」が確認できるのです。
誰が投稿を気に入ってくれたのか、どの動画が人気だったのかを確認できるのは嬉しいですよね!

投稿を見る側にとっても、足あとが残らないから気楽に閲覧できるのも大きなメリットだよね。
閲覧できる場所がそれぞれ異なる
ストーリーは、タイムライン投稿の上部や、相手のプロフィールからその人のアイコンをタップすることで閲覧できます。
閲覧するにはこの方法のみとなるのですが、リールでは以下の4つの場所で閲覧が可能です。
- 発見タブ
- 投稿者プロフィール
- タイムライン
- リールタブ
発見タブ
インスタアプリの画面下にある、虫眼鏡マークをタップします。
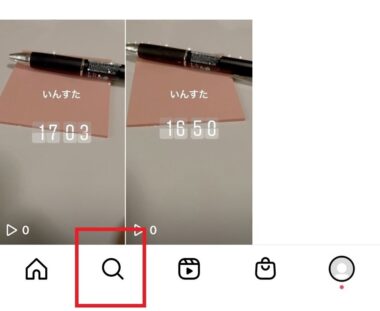
投稿の発見画面に移動します。
通常の投稿は正方形で表示されているのですが、その中で縦長に表示されているのがリール投稿です。
左下(もしくは右上)に動画再生のような「リールのマーク」が付いているものが目印になります。
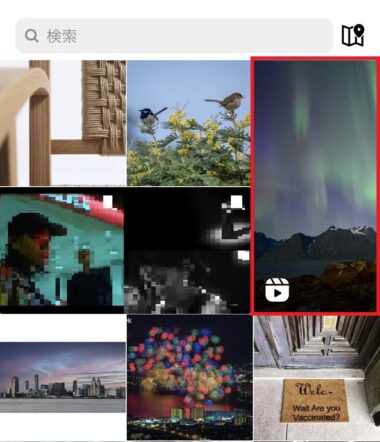
投稿者プロフィール
特定の人のリール投稿だけ見たいという場合は、相手のプロフィール画面でリールアイコンをタップしましょう。
通常投稿が除かれて、リール投稿のみを表示できます。
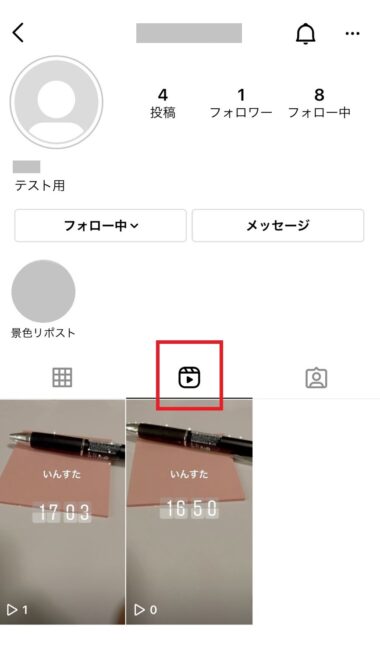
タイムライン
タイムラインでも通常投稿のように、リール投稿が表示されます。
ここでは通常投稿と異なり、リール投稿の動画左下に、リール動画を見ると表示されています。


ちなみに「リール画面を見る」をタップすると、縦型(9:16)の表示で再生されますよ。
リールタブ
インスタアプリの画面下の中央にある、リールタブをタップします。
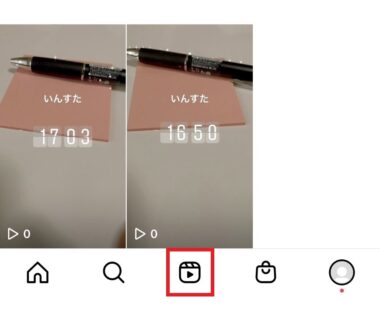
他の人たちが投降したリールがランダムで表示されるので、その中から好きなリール投稿を見ることができます。
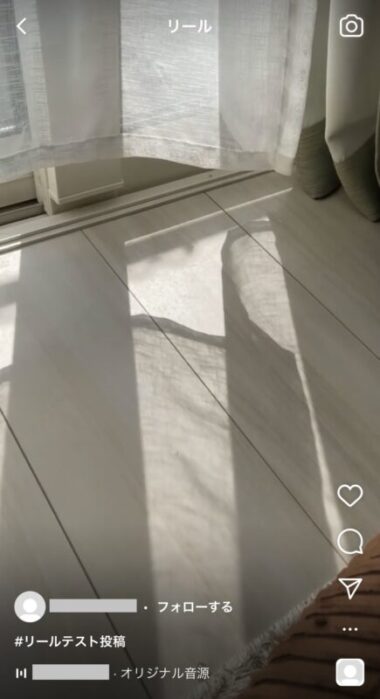
公開アカウントでリール投稿した場合、フォローやフォロワー関係なく、ランダムに投稿が公開されます。
そのため、不特定多数のユーザーに閲覧される可能性があるので、ストーリーに比べて拡散力があります。
知り合い以外に投稿を公開したくない方は、アカウントを非公開にしてからリール投稿しましょう。
<アカウントを非公開にする方法>
- プロフィール画面右上の「三(メニューアイコン)」
- 「設定」⇒「プライバシー」
- 非公開アカウントのスイッチをオンにする
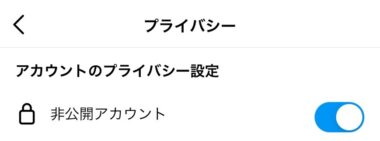

より多くの人に動画を見てもらいたい方は、リールの活用がおすすめです!
アンケートや質問機能の有・無
ストーリーでよく見かける、質問やアンケート機能はリールでは使えません。
その代わりに、リールには投稿文を入れることが可能です。
投稿文に動画の補足説明を入れつつ、動画への質問やアンケートも記載できます。

投稿文に質問を書くと、投稿へのコメントが盛り上がりますね!
ハッシュタグをリンクできるかどうか
ストーリーでは、「#ハッシュタグ」「@アカウント名」「位置情報」がリンクになっているのをよく見かけますが、リールではリンク機能が使えないのです。
リールではハッシュタグからの誘導はできない為、投稿文に「#ハッシュタグ」や「@アカウント名」をつけて誘導する必要があります。

「ストーリーにハッシュタグをたくさん入れたいけど、肝心な動画が見えなくなる」といった場合にも、投稿文にハッシュタグを書けるリールが便利ですね。
メッセージとリアクションの違い
リールとストーリーのどちらからも「メッセージ送信」と「リアクション」ができますが、それぞれ出来る事が異なります。
<リール>
- メッセージ:コメント形式で送信可能
- リアクション:いいねを押して反応することが出来る
<ストーリー>
- メッセージ:投稿した人にDMで送信
- リアクション:DM送信でスタンプが使える
DMでは送りづらいという人にとっても、気楽にいいねできたり、応援コメントをしやすいという声もあるようです。
投稿文(キャプション)の有・無
ストーリーの場合、通常投稿のように投稿文(キャプション)を書くことはできません。
しかし、リールでは投稿文を書いて動画への補足ができるのです。
また、ハッシュタグ等でリンクを入れたい場合も、投稿文に書くことが出来ますよ。

「動画への補足説明やハッシュタグをたくさん入れたい!」という方は、リールの活用がおすすめです。
リールはフォロワーが増えやすい
リールは表示される場所が多く、フォロワー以外の人にも動画が届きやすくなっています。
そのため、ストーリーよりもフォロワー増加に繋がりやすいという特徴があります。
また、リール閲覧時は自分と関連性の高い投稿がランダムに表示されるので、自分の投稿に興味があるユーザーの目にも触れやすいのです。
フォローしていないユーザーの場合、リール投稿画面の下にフォローするボタンが出現するので、フォロワー増加にも繋がりやすくなります。

動画の内容によっては、一気にフォロワーを増やす可能性もありそうですね。

「なかなかフォロワーが増えない…」と悩んでいる人は、ストーリーよりもリールを使ってみるのも一つの手段ですね!
リールの基本の投稿方法・使い方は?
リールは通常投稿やストーリーのように、とても便利な機能なのですが「使ったことがまだない」という方も多いですよね。
投稿する方法としては「アルバムに保存された動画」と「動画を撮影して投稿」の2種類があります。
それぞれの投稿方法について、詳しく見ていきましょう。
アルバムに保存された動画の投稿方法
インスタアプリで右上の投稿マーク、もしくは自分のアイコンをタップします。

投稿画面が表示されるので、画面下にある「リール」を選択します。
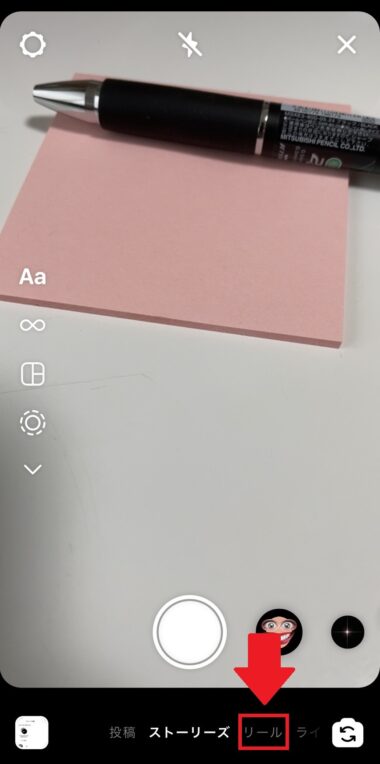
リール画面で、画面左下にある四角いアルバムアイコンをタップします。
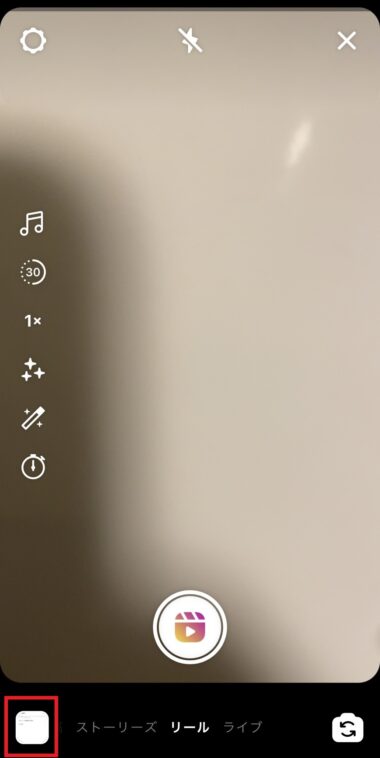
アルバム内に保存されている動画選択の画面が表示されるので、投稿したい動画を選びましょう。
選択後は、動画の編集ができるようになります。
まずは最初に、下の白い枠をスライドして動画のカットを行います。
最大60秒までのカットが可能です。
カットが完了したら、画面右上の追加をタップします。
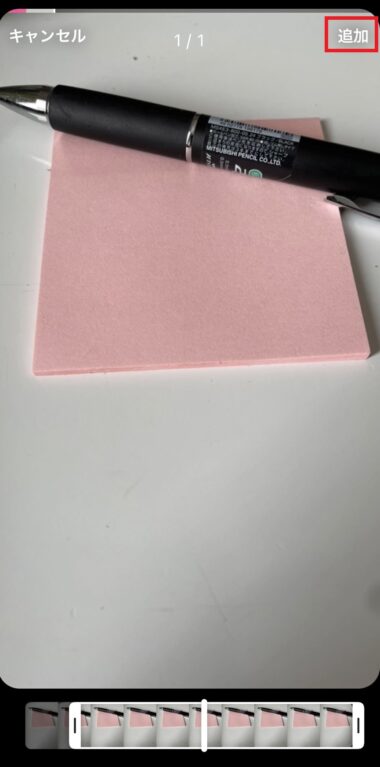
リール画面に戻るので、画面右下のプレビューをタップします。
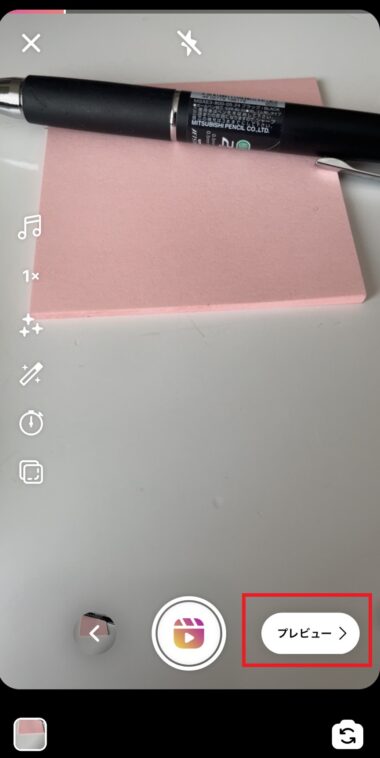
プレビュー画面では、画面上部にあるアイコンをタップすることで、音楽やエフェクトを追加することが出来ます。

ここではそれぞれ、アイコンごとにエフェクトや音声を入れることができます。
- 音源の設定
- 音声の追加
- エフェクト
- スタンプ
- ペン
- テキスト

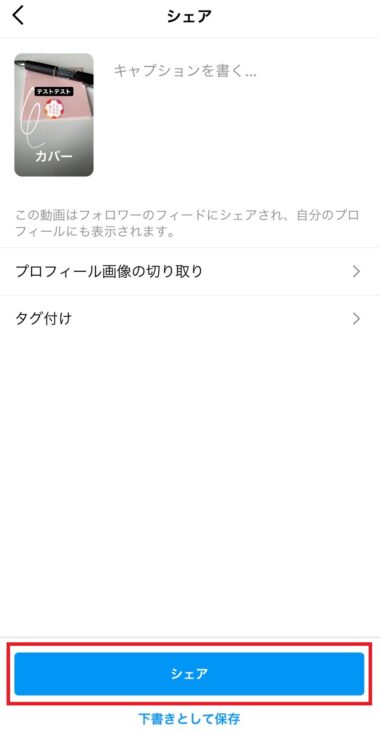
動画を撮影して投稿する方法
先ほどと同様に、プロフィールのアイコンをタップして、画面下側にある「リール」を押します。
撮影動画を投稿する際は、事前にエフェクトを設定してから撮影を行う事になります。
リール画面の左側にあるアイコンをタップすることで、それぞれ加工する事が可能です。
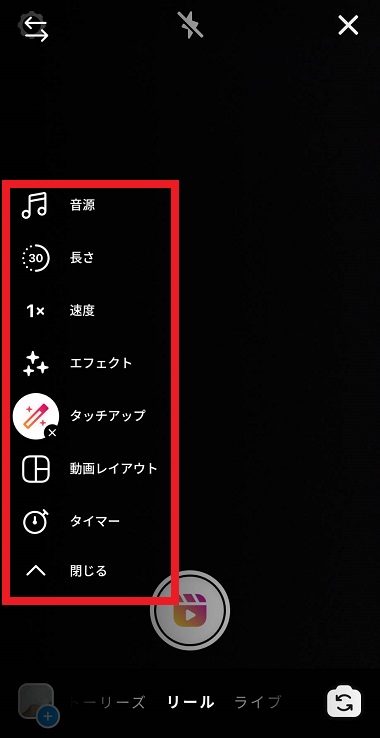
- BGMの追加(音源)
- 撮影する動画時間の長さ(15~60秒)
- 撮影する動画速度の変更
- ARエフェクト
- タッチアップ
- 動画レイアウト
- 撮影開始タイマー
投稿の加工が完了したら、リール画面下の撮影アイコンをタップで動画撮影を開始します。

撮影を完了したい場合は、撮影画面の下にある停止アイコンをタップします。
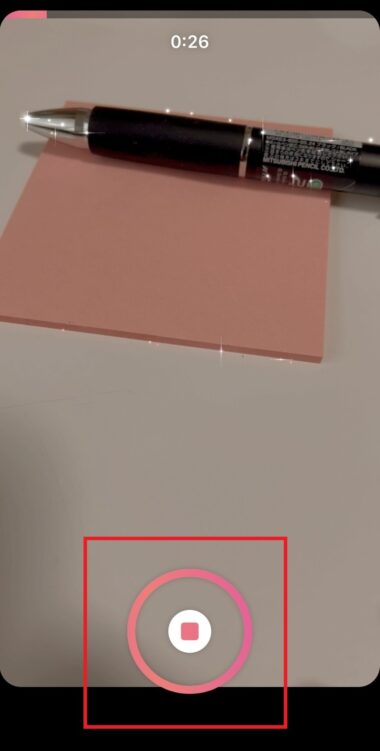
ここで、先ほど撮影した動画の続きを撮る場合は、リール画面左の上から6番目の位置合わせアイコンをタップしましょう。
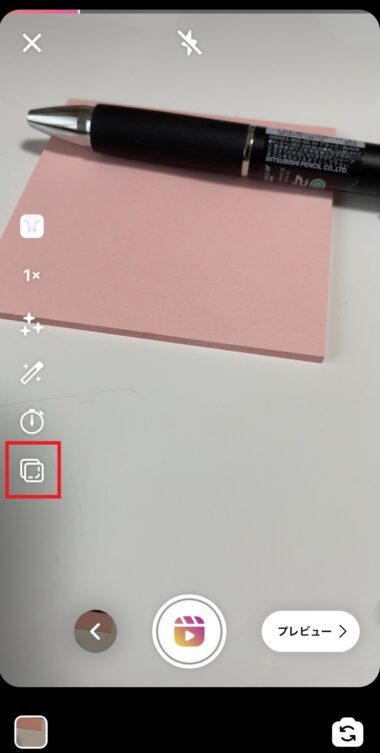
先ほどの動画の終了位置が表示されるので、人や物を合わせて同じ位置から動画撮影を再開しましょう。
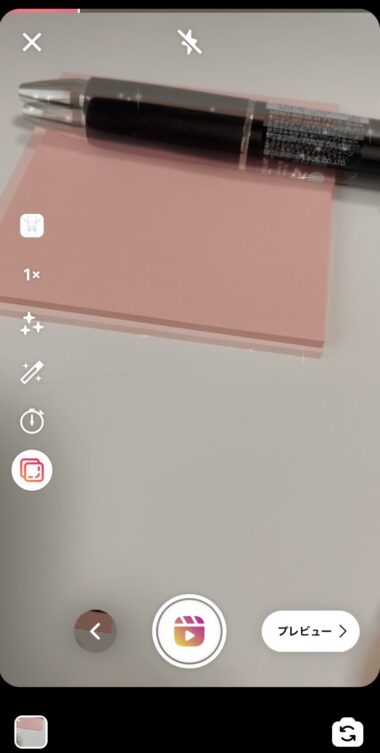
動画の撮影が完了したら、画面下の<をタップします。
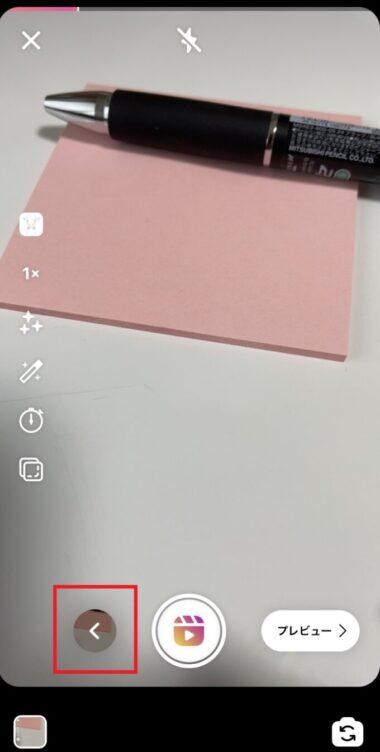
動画の選択画面が表示され、画面下のアイコンを選択することで動画の「カット」や「削除」ができます。
- ゴミ箱アイコン(左):動画削除
- ハサミアイコン(右):カット

ハサミアイコンを選択した場合、動画カットの画面に切り替わるので、画面下側にある白枠部分でカットしたい部分を選択します。
カットできたら、画面右上のトリミングをタップして完了です。

動画のカットが完了したら、選択画面に戻りますので画面右下の完了を押します。

この後は、リール画面に戻ります。
前述のアルバムからの投稿と同様、「プレビュー画面」⇒「投稿文(キャプション)入力画面」と進んで、投稿しましょう。
リールの動画を加工・編集・装飾する方法(プレビュー画面)
プレビュー画面では、各アイコンをタップすることで、BGMをつけたり、文字の装飾を行う事ができます。
- 音源(BGM)の設定
- 音声の追加
- エフェクト
- スタンプ
- ペン
- テキスト

基本的に操作方法はストーリーと同様ですが、リール独自の機能もあるのでひとつずつ見ていきましょう。
音源を設定する
プレビュー画面上の左から2番目にある音源アイコンをタップすると、画面下に「音源の管理」メニューが表示されます。

- カメラ音源(左):灰色の枠を上下スライドさせる事で、動画に入っている音声の大きさを調節できます。
- 追加(右):タップすると、音源選択画面が表示されるので、動画に追加したい音源をタップして選択します。画面上部の検索ボックスで音源の検索が可能です。

音源選択後はトリミング画面が開き、先ほど選択した音楽が動画に合わせて流れます。
動画に合わせて画面下の灰色の線が並んでいる部分をスライドすることで、音源の使用したい部分を選択します。
操作が終わったら、画面右上の完了をタップします。
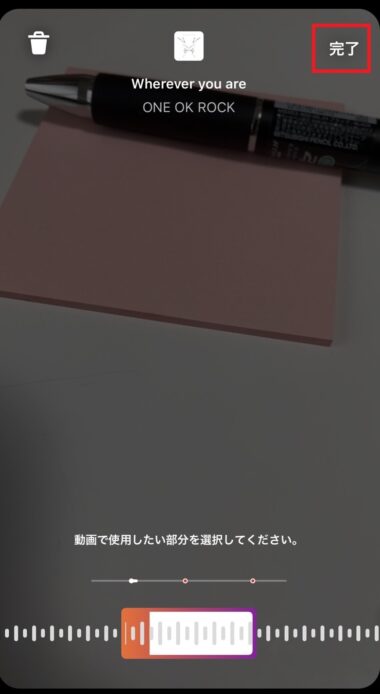
音声を追加する
プレビュー画面上の左から3番目にあるマイクアイコンをタップすると、画面下に「ボイスオーバー」が表示されます。
赤いボタンを押すとマイクから音声を録音して、動画に追加する事ができます。

エフェクトを追加する
プレビュー画面上の左から4番目にあるエフェクトアイコンをタップすると、画面下でエフェクトの選択できるメニューが表示されます。
メニューをスライドやタップすることで、好みのエフェクトを選択できます。
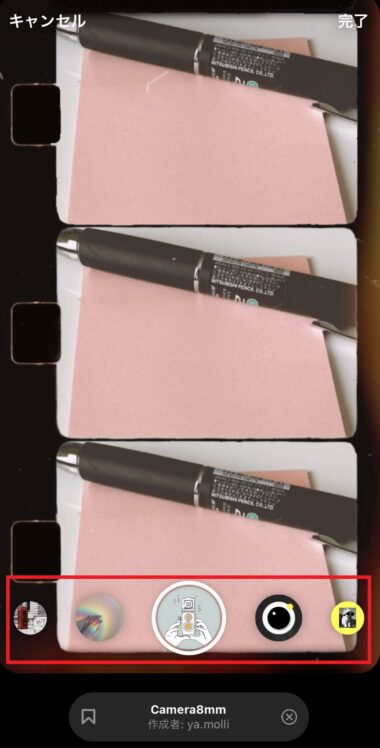
スタンプ、ペン、テキストを追加する
スタンプ
プレビュー画面上の左から5番目にあるスタンプアイコンをタップすると、スタンプの一覧が表示されます。
表示されたスタンプをタップすることで、動画上に表示させることができ、スタンプをタップしたままスライドで位置の調整ができます。

両指を広げると拡大、近づけると縮小し、片方の指でスタンプをタップしたまま、別の指で画面をスライドさせると回転することが出来ますよ。
ペン
プレビュー画面上の左から6番目にあるペンアイコンをタップします。
絵や文字を自由に描けるようになります。
画面上部にあるアイコンをタップすることで、ペンの種類を切り替えられるので、お好みで選んで操作してみてくださいね。
ペンの種類は左から順番に以下の通りです。
- 通常のペン
- 書いた線が矢印になるペン
- 太めの透けたペン
- 文字周りが淡く光るペン
- 消しゴム機能のペン
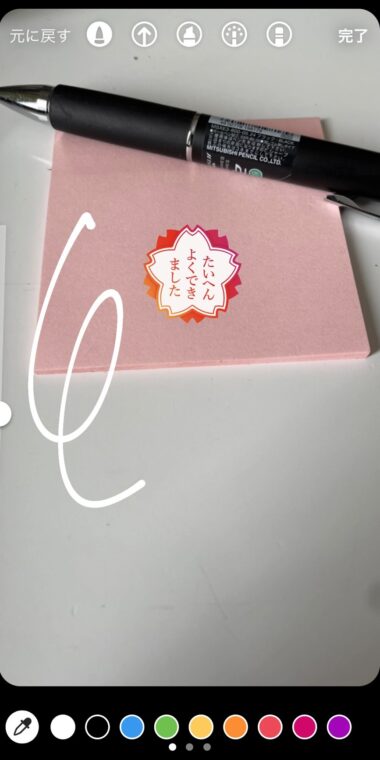

それぞれお好みのペンを使って、画面を装飾してみてくださいね!
テキスト
プレビュー画面上の左から7番目にあるテキストアイコンをタップするとテキストの入力ができるようになります。
アイコンをタップすることで、テキストの表示を変更する事が可能です。
左から順番に以下の通りです。
- 文字の配置(タップ順に左寄せ、中央、右寄せ)
- フォントと色の変化
- テキストの背景色
- テキストにアニメーションをつける
リールの動画を加工・編集・装飾する方法(リール画面)
リール画面では、画面左のアイコンをタップすることでこのような設定ができます。
- 音源(BGM)の追加
- 動画時間の調節(15~60秒)
- 速度の変化
- ARエフェクト
撮影前に設定することで、動画に反映されます。

こちらの設定は、必ず動画撮影の前に設定するようにしましょう。
音源を挿入する
リール画面左の上から1番目にある音源アイコンをタップします。
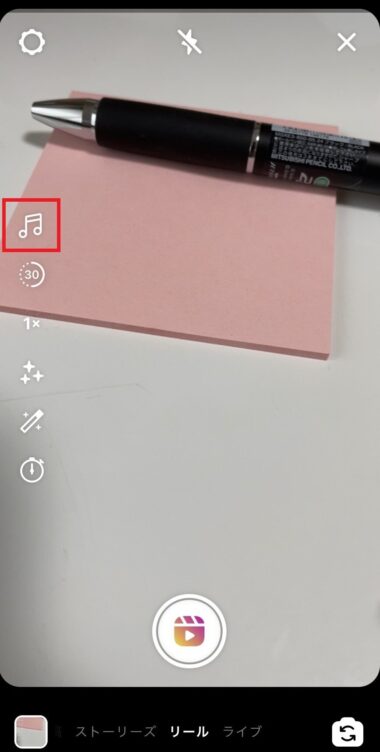
この後は、プレビュー画面での音源追加と同様に「音源選択画面」⇒「トリミング画面」で操作します。
選んだ音源のジャケット写真が、リール画面左の音源アイコンに表示されていればOKです。
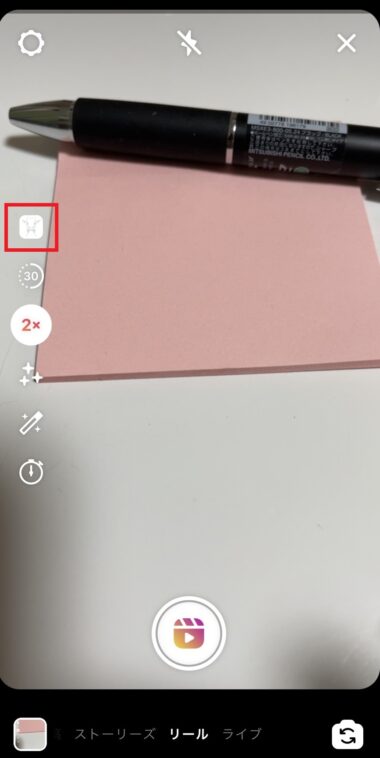
動画時間を調節する
リール画面左の上から2番目動画時間アイコンをタップすると、投稿する動画の最大秒数が変更できます。
最大秒数は最初15秒に設定されており、タップする毎に「30秒⇒60秒⇒15秒」と変更できます。
画面の中央に変更された秒数が表示されるので、設定した秒数になっているか確認しましょう。
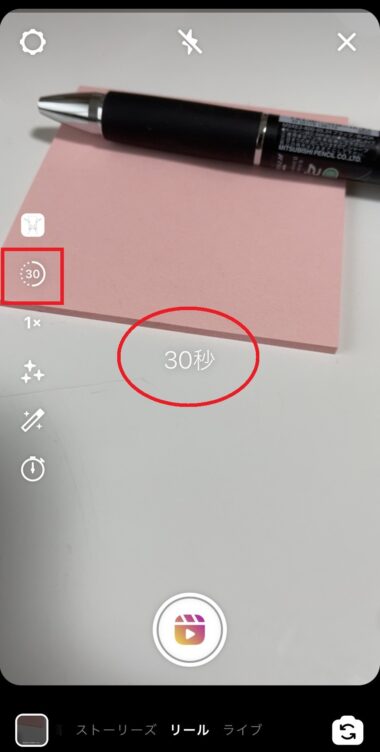
再生速度を変化させる
リール画面左の上から3番目にある再生速度アイコンをタップします。
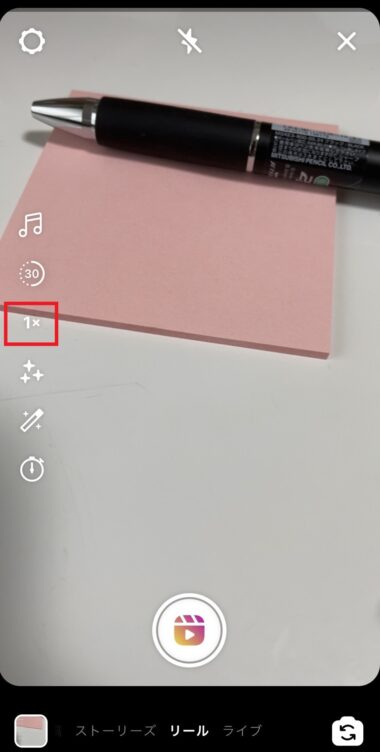
画面の左に再生速度を選択できるメニューが表示されるので、好みの再生速度を選択します。
速度は「0.3倍、0.5倍、1倍、2倍、3倍、4倍」に変更できます。

再生速度のアイコンが、選択した速度の数字になっていればOKです。
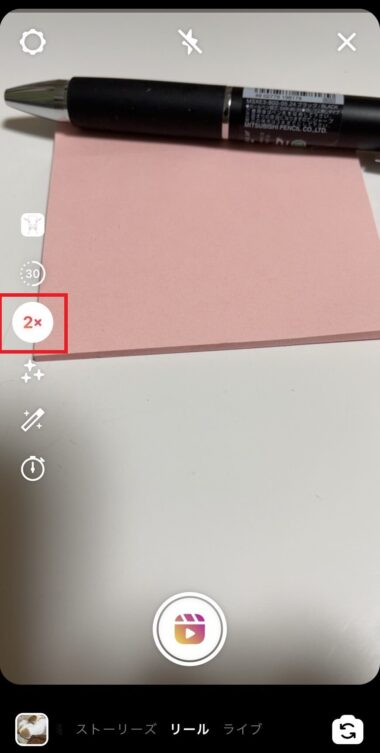
部分的に動画の速度を変化させたい場合
「4倍で撮影」⇒「撮影止める」⇒「0.3倍で撮影」に区切って撮影する必要があります。
区切った動画は連続して再生され、1つの投稿としてリール投稿できます。
この場合も最大時間は60秒と変わらないので注意しましょう。

ここで「位置合わせ」の機能を使うと、撮影を止めたポイントから撮影開始できますよ。
ARエフェクトを追加する
ARエフェクトでは、撮影している動画にエフェクトをつけて加工できます。
例えば、人の顔に動物の耳をつける、花びらやキラキラでフィルターで飾るなど。写真撮影アプリ(SNOWなど)のようなイメージですね。
リール画面で、画面左のキラキラアイコンをタップすると、画面下のメニューでエフェクトを選択できるようになります。
画面下のメニューをスライドやタップして、好みのエフェクトを選択しましょう。
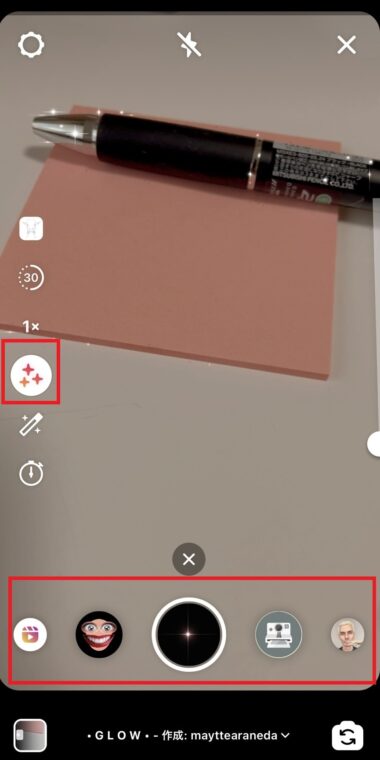
まとめ
今回は「インスタのリールとストーリーの違い」と「リールの使い方」についてご紹介しました。
動画として投稿する点は同じでしたが、意外にもそれぞれ大きな違いがありましたよね。
まだ使ったことがないという方も、この機会にぜひリールを利用してみてはいかがでしょうか。

それぞれの違いをうまく活かして、さらに便利に楽しくインスタを使ってみて下さいね!
