

LINEの無料通話ってどうやって使うの?
仕組みがよくわからなくて、まだ使ったことがないんだよね。

LINEの通話は、アカウントを持っていれば誰でも利用できる、とても便利な機能です。
わざわざアドレス帳を開かなくても、トーク画面から簡単に無料電話やビデオ通話をかけることができますよ。

トークしながらそのまま電話に切り替えられるのは便利だね。
何より無料で使えるというのは魅力的!

ただし、本当に無料かというと決してそうではないので、そこは注意が必要ですね。

えっ、そうなの?
調子に乗って電話して後で高額請求が来たりしたら怖いなあ…。

そこは無料通話の仕組みさえ理解していれば大丈夫ですよ。
それでは、LINEの無料通話の使い方について詳しく見ていきましょう。
LINEの通話が無料になる仕組み
LINEの無料通話は、電話回線ではなくパケット通信を利用しています。
無料なのはあくまでも電話料金で、実際はデータ通信料がかかっているというのが正確でしょう。
ネットで調べ物をする、画像や映像を楽しむのもすべてパケット通信にあたります。
私たちがデータ通信を利用する時、データの使用量に合わせて料金が発生します。
しかし、本来のパケット通信料は高額なので、使用した分をまともに支払っていると莫大な金額になってしまいます。
そのため、通常は携帯電話の契約時に各社で定額料金プランに加入することが推奨されています。
現在携帯電話を利用している多くの方はデータ通信の定額プランに加入していると思うので、LINEの通話を使っても他のネット接続等も含めて一定の料金までの請求で済むというわけです。
また、自宅や公共施設のWi-Fiを利用すれば通信料は無料なので、LINEの通話も完全に無料で使用できます。
ただし、Wi-Fiは通信環境が不安定なこともあるので、通話中に突然電話が切れてしまうといったトラブルも起こり得ます。
これらのことを踏まえたうえで、LINE無料通話を活用していきましょう。
通信料の詳しい金額については、こちらの記事で紹介しています。

LINE無料通話の基本的なかけ方・受け取り方
発信する側のかけ方
友達リストから電話をかけたい相手を選んでタップします。
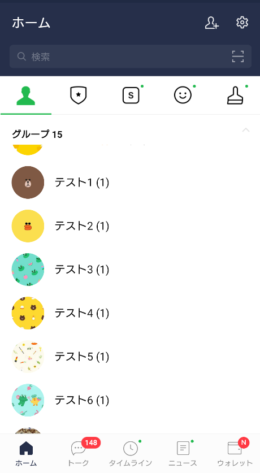
画面の下に表示される 無料通話 をタップします。
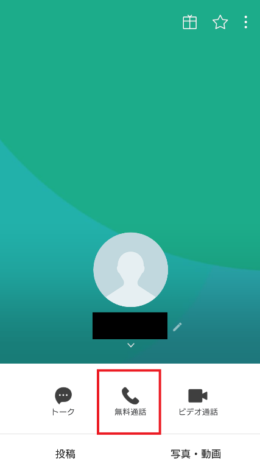
トーク画面から電話をかける場合は、右上に表示されている 電話マーク をタップします。
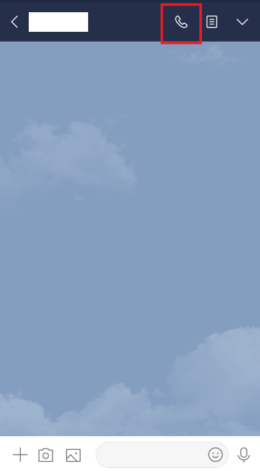
画面上部に表示される 無料通話 を選びます。
これで相手に電話をかけることができます。
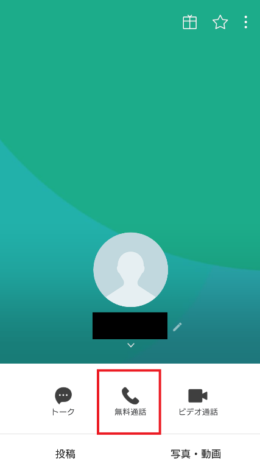
ボタンを押すとすぐに電話がかかってしまうので注意です。
相手が電話に出られない時や、誤ってかけてしまった時には、中央の赤い受話器ボタンを押せばキャンセルできます。
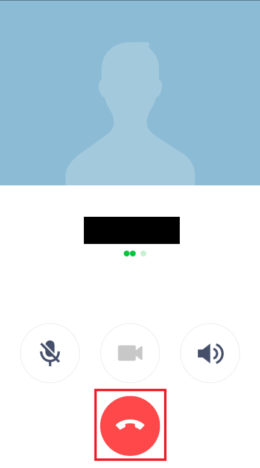
着信を受けとる側
相手からの着信があると、スマホの画面に緑色の「応答」と、赤色の「拒否」ボタンが表示されます。
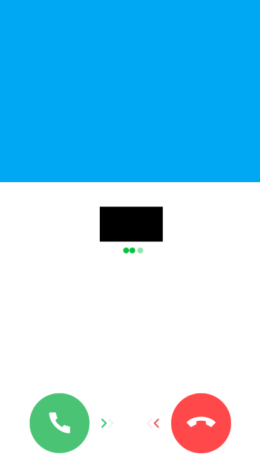
電話を受けるときは左側にある緑色の「応答」を押すと、そのまま通話が開始されます。
右側にある赤色の「拒否」を押すと、着信をキャンセルします。
スマホのホーム画面やロック画面では、ボタンをタップするのではなく、左右にスライドさせて受け取る場合もあります。
LINE通話中の画面の見方と機能について
画面中央にある、相手の名前のすぐ下には「通話時間」が表示されます。
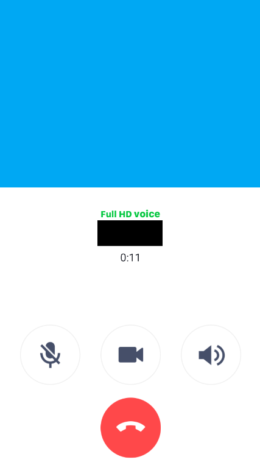
また、通話中の画面には3つのボタンが表示されています。
左から順に「ミュート」「ビデオ通話」「スピーカーフォン」です。
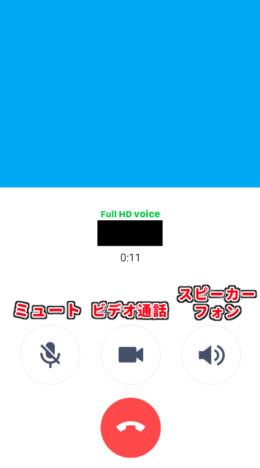
ミュート
マイクの音声を一時的に切って、こちらの音が聞こえないようにします。
通話中に少し席を離れる時や、電話の保留としても使える機能です。
ただし、通常の保留とは違って音楽が流れないので、いきなり無音になってしまいます。
必ず相手に一言伝えてから使用しましょう。
ビデオ通話
音声通話からビデオ通話に切り替えたいときに使います。
スマホのカメラを通してお互いの顔を見ながらの通話が楽しめます。
買い物や道具の使い方など、実物を相手に見てもらいながら相談をしたい場面ではとても便利です。
スピーカーフォン
受話器から耳を離していても相手の声が聞こえるようになります。
料理中などの手が離せずスマホが持てないような場面で活躍しますね。
ただし、双方がスピーカーフォンにすると、スピーカーから発せられる相手の声を拾い続けてしまい、ハウリングを起こしてしまう可能性があるので注意して下さい。
LINEで音量調整する方法はある?
通話の音量は、スマートフォンの側面にある音量ボタンで調整できます。
アプリでは音量を調整するバーがありません。
音を大きくしたいときは本体の上のボタン、小さくしたいときは下のボタンで好みの音量に調整して下さい。
相手の声が全く聞こえないときは、画面上のミュートボタンを誤ってタップしてしまっている場合があります。
この場合はミュートボタンを再度押すと声が聞こえるようになります。
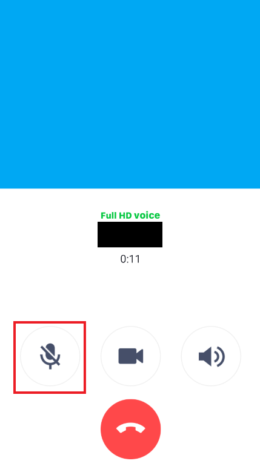
テスト通話で自分の音声がどう聞こえているか確認
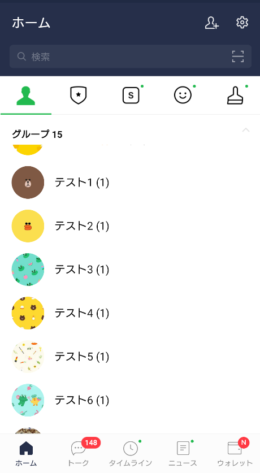
ホーム画面の右上![]() → 通話 と進むと「テスト通話」という項目があります。
→ 通話 と進むと「テスト通話」という項目があります。
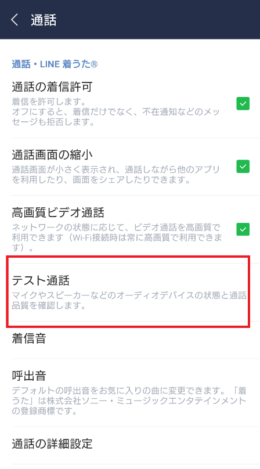
これはマイクやスピーカーが正常に作動し、こちらの音声が認識されているかをテストする機能です。
「テスト通話」というアカウント相手に10秒間の通話を録音~再生をして、こちらの声が相手にどう聞こえているのかを確認することができます。
テスト通話を押して、確認メッセージの下の「確認」をタップすると録音がスタートします。
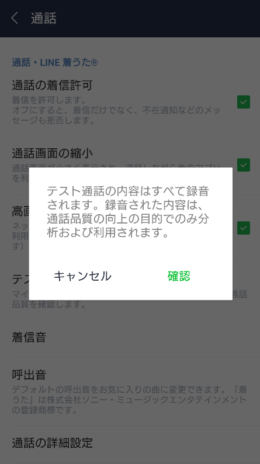
自動音声が流れるので、その指示に従って確認を行ってみてください。
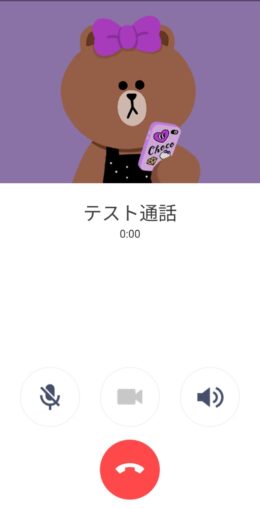
ビデオ通話の基本的な使い方
ビデオ通話をかける側
通話中に真ん中のボタンをタップするとビデオ通話に切り替えることができます。
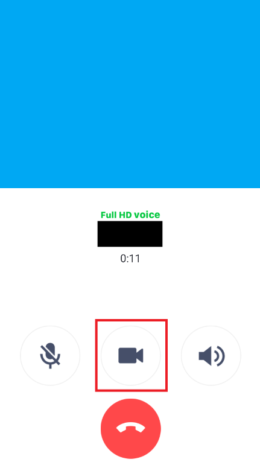
初めからビデオ通話で発信したいときは、無料通話の右にある ビデオ通話ボタン をタップします。
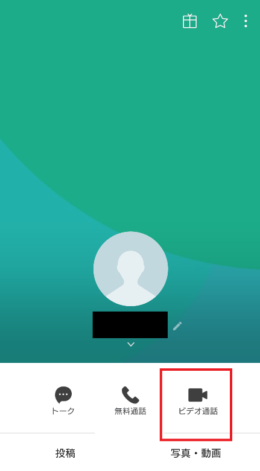
トーク画面からビデオ通話をかけるときは、右上にある 電話のマーク をタップしてから、表示された ビデオ通話 のボタンをタップします。
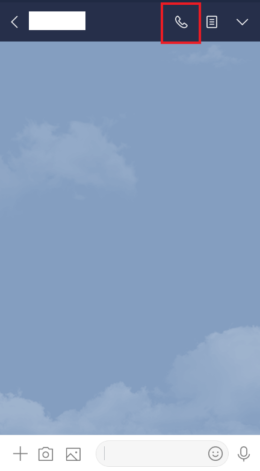
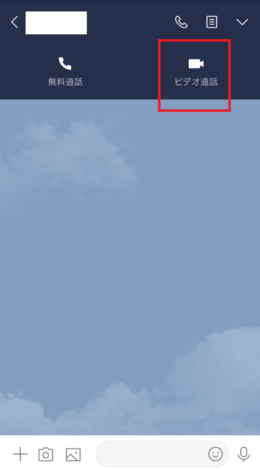
ビデオ通話を受ける側
ビデオ通話も通常の音声通話と同様、ワンタッチで受けることができます。
電話には出たいけど顔や部屋の中は見られたくない、というときは「カメラをオフにする」をタップしましょう。
Androidでは、カメラをオフにしてから受話し、音声通話で応対が可能です。
バージョンによっては変更となっている場合があります。
カメラを切り替える
ビデオ通話中、画面上部に表示されている切り替えボタンを押すと、外カメラ(リアカメラ)と内カメラ(インカメラ)に切り替えることができます。
自分の顔を相手に見せたい場合は内カメラ、それ以外のものや風景などを見せたいときには外カメラを使うと便利です。
カメラをオフにする
ビデオ通話中、画面下部に表示されるボタンでカメラとマイクをオフにすることができます。
カメラのみをオフにすると通常の音声通話になります。
カメラとマイク両方をオフにすると、保留機能として使うこともできます。
いずれの場合もオフにする前に、必ず相手には一言教えてあげて下さいね。
LINEの通話が受け取れない場合の対処法
相手から電話がかかってきているのに、メッセージが表示されて着信が受けられないことがあります。
今回は2パターンあるので、順番に確認していきましょう。
「アクセス権限がありません」と表示された場合
これはスマートフォン本体の設定によるものなので、以下の方法で設定を変更してください。
「アクセス権限がありません」とメッセージが表示された場合、スマートフォンの設定を変更する必要があります。
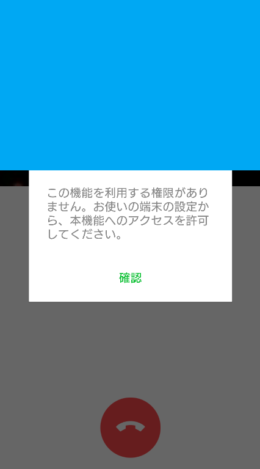
設定 → アプリと通知 → LINE → 許可の順に進むと、右の「アプリの権限」画面になります。
この画面で「マイク」と「電話」をONにしましょう。
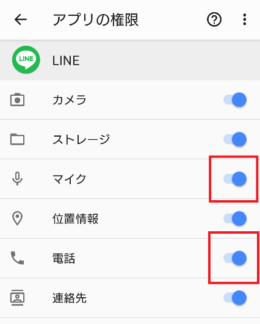
「通話の着信許可がOFFになっているため応答できない」と表示された場合
「着信許可がOFFになっている」というメッセージが表示された場合は、LINEの設定を変更する必要があります。
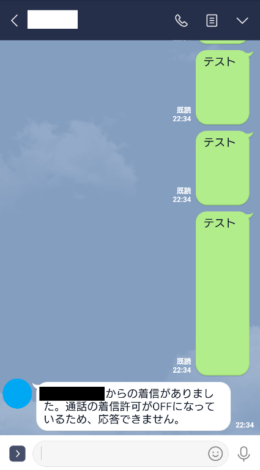
ホーム画面の右上にある 歯車マーク![]() をタップして、設定画面を開きます。
をタップして、設定画面を開きます。
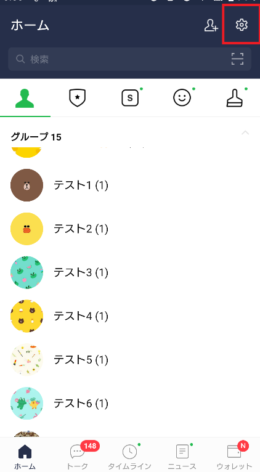
基本設定の中にある 通話 をタップし、通話の着信許可 をONにします。
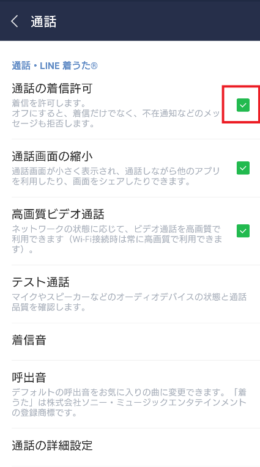
トーク画面で表示される着信履歴について
LINE無料通話を使用すると、トーク画面に履歴が表示されます。
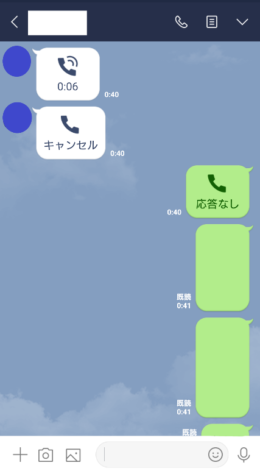
分数の表示以外は、相手が電話に出られなかった場合に表示されることが多いです。
- 0:06の表示:通話をスタートしてから終了するまでの時間を表しています。
- キャンセル:相手が応答するよりも前に、発信を中断した場合に表示されます。
- 応答なし:相手が電話に出なかった、キャンセルを押した、一定時間応答がなかった。
- 不在着信:着信があったが電話に出なかったときに表示されます。
機種やバージョンによっては表記が異なる場合があります。
まとめ
今回はLINE通話の基本的な使い方と、画面の見方についてご紹介しました。
LINE無料通話にはネットの通信環境が必要です。
利用する前にWi-Fiが利用可能か、パケット通信定額プランに加入しているかを確認してくださいね。
- LINE無料通話はパケット通信を利用したサービス
- 「友達リスト」か「トーク」画面からボタン1つで電話がかけられる
- 発信、着信ともに必要な操作はボタン1つだけ
- 電話を使うとトーク画面に履歴が残る
- 着信があるのに通話機能が使えないときは設定の確認を
- 通話中にできるのは「ミュート」「ビデオ通話」「スピーカーフォン」の3つ
- ビデオ通話も無料で利用できる
最初は機能が多くて大変ですが、一度覚えてしまえばとても簡単なので、ぜひお得に利用しましょう。
