

スマホの機種変更をする予定なんだけど、LINEアプリの引き継ぎしたいんだよね。できるのかな?

事前にデータを保存しておけば、機種変更した後でもトーク履歴が引き継げますよ。

これまでのトークの内容がそのまま新しい機種でチェックできると助かるね!引き継ぎの方法教えてもらえる?

それでは、LINEのトーク履歴の引継ぎ方法と、トラブルが起こった時の対処法について確認していきましょう。
LINEのトーク履歴を機種変更後も引き継ぐには何が必要?
スマートフォンの乗り換えや機種変更を行う前に、LINEのトーク履歴を事前に保存しておく必要があります。
Android、iPhoneどちらを使っていても、事前の準備が必要になります。
ただアカウントの移行・引き継ぎを行っただけでは、トーク履歴は引き継がれないので注意してください。

ここからは、AndroidとiPhoneそれぞれの手順について詳しくご紹介しますね!
Android端末でLINEのトーク履歴を引き継ぐ方法
スマートフォンを買い換える前に、LINEのアカウントと共にトーク履歴の引継ぎを行います。
機種変更した後の端末へ、過去のトーク内容を一緒に引き継ぐには、事前に「トーク履歴のバックアップと復元」の操作を行う必要があります。
事前にGoogleアカウントを用意する(Android)
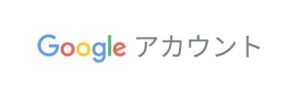
Android端末では、LINEのトーク履歴のバックアップにはGoogleアカウントを使用します。
Android端末の初期設定時に、Googleアカウントの設定もあわせて行っている方も多いはず。
既にGoogleアカウントがある人は、トーク履歴のバックアップに新たにアカウントを作る必要はないので、そのまま設定されているアカウントを使いましょう。
登録がまだ済んでいない場合には、新規でのGoogleアカウントの作成を行います。

「Playストア」をタップすると、アカウントの情報を入力する画面が表示されるので、手順通りに新規にアカウントを作成しましょう。
LINEの「設定」からトーク履歴を保存する(Android)
次に、トーク履歴の具体的なバックアップ方法について確認していきます。
まず、LINEアプリを起動したら、ホーム画面右上の 設定![]() アイコンをタップします。
アイコンをタップします。
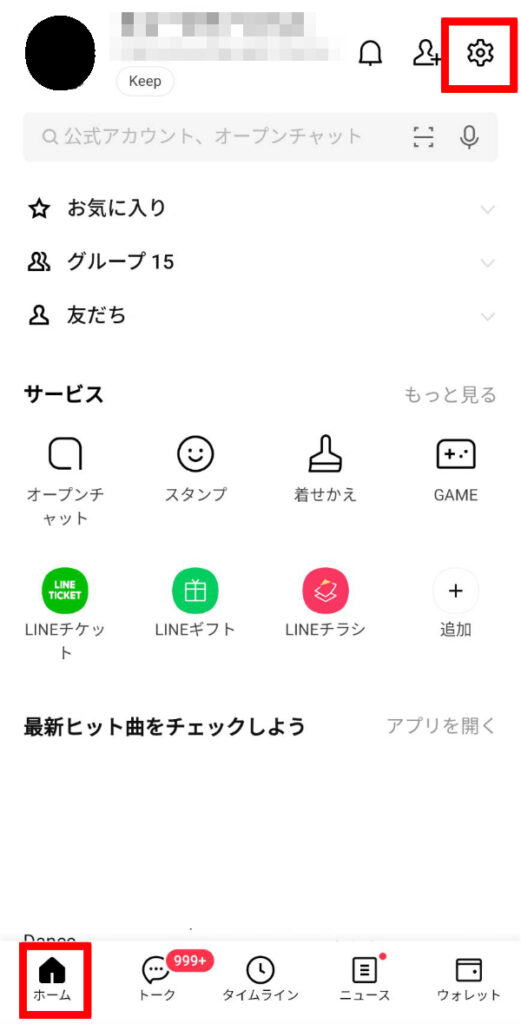
トーク をタップします。
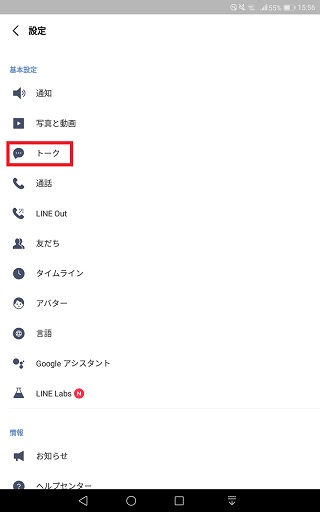
一番上にある トーク履歴のバックアップ・復元 をタップします。
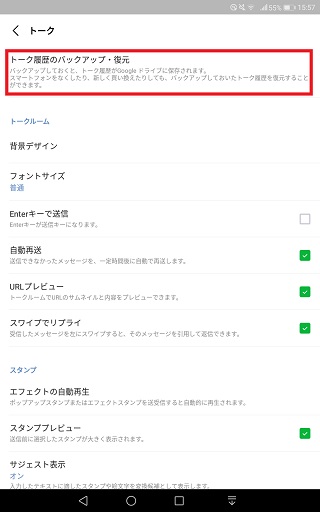
すると、トーク履歴のバックアップと復元の画面に移ります。
まずは Googleアカウント をタップして、バックアップデータを保存するGoogleアカウントを設定します。
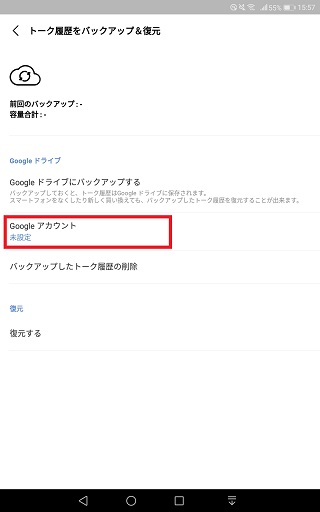
最初は「未設定」となっているので、ここをタップして登録されているGoogleアカウントから、今回保存に使用したいアカウントを選択して「OK」を押します。
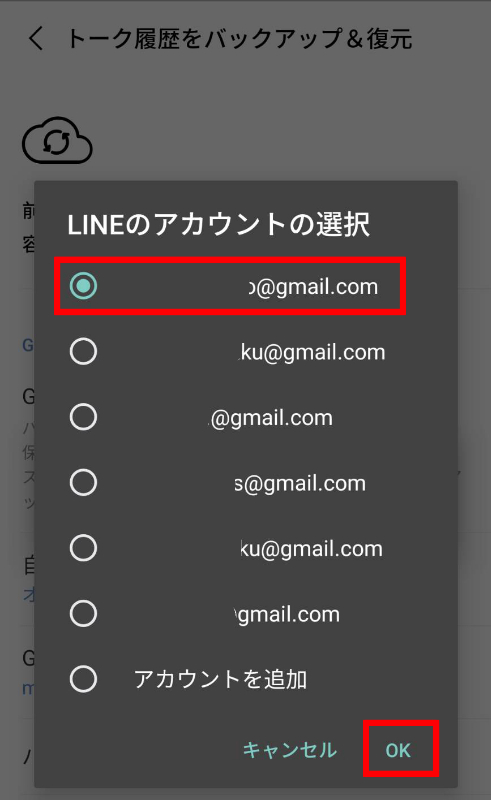
Googleアカウントが設定できたら Googleドライブにバックアップする をタップします。
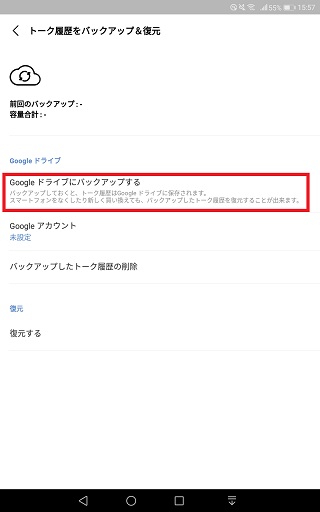
タップすると、トーク履歴のバックアップ状況が表示されるので、完了までしばらく待ちましょう。
電波状況が悪いと、完了まで少し時間がかかることがあります。

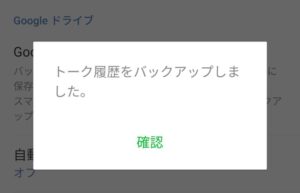
完了すると先程の「トーク履歴をバックアップ&復元」の画面が表示されます。
正常にバックアップされていると、ここで画面上部に最新のバックアップ状況(時刻とサイズなど)が表示されているはずです。
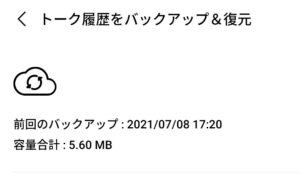
ちゃんとバックアップができたかどうか、しっかりと確認しておきましょう。
Googleアカウントの変更と再設定をする(Android)
既に保存しているアカウントとは別のGoogleアカウントを使用したい場合は、Googleアカウントの項目をタップして簡単に切り替える事が出来ます。
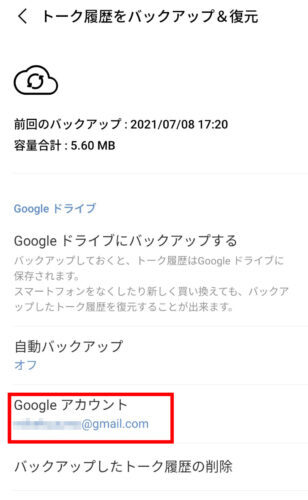
端末に登録されているGoogleアカウントが一覧表示されるので、ここから別のアカウントに変更します。
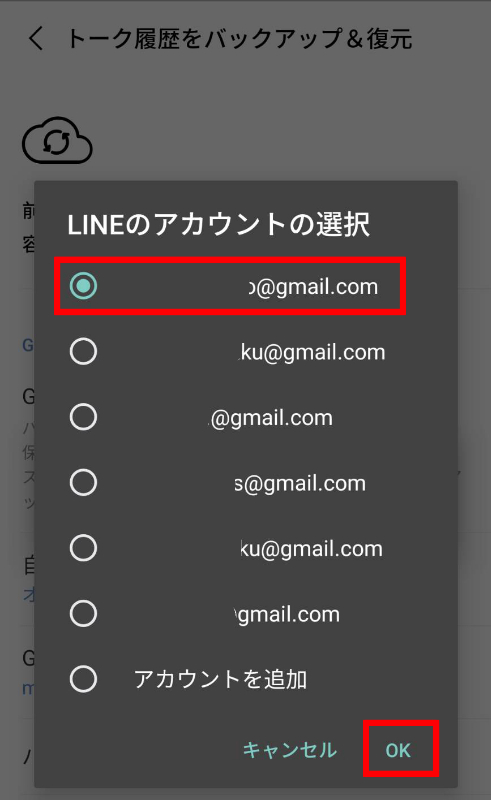
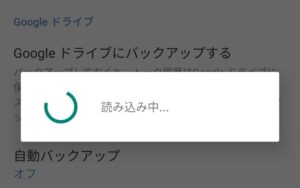
アカウントを変更すると「トーク履歴をバックアップ&復元」の中の「Googleアカウント」項目に表示されるアカウントの名前が変わりますので、無事に変更できたことを確認しましょう。
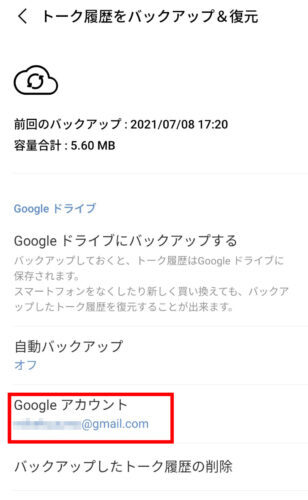
自動バックアップ機能を利用して保存しておく(Android)
LINEアプリには、トーク履歴の自動バックアップ機能が搭載されています。

自動でバックアップを利用したい場合には、トーク履歴バックアップ用のGoogleアカウントを登録しましょう。
アカウント設定を行うと「トーク履歴バックアップ&復元」画面中に「自動バックアップ」の項目が表示されますので、これをタップします。
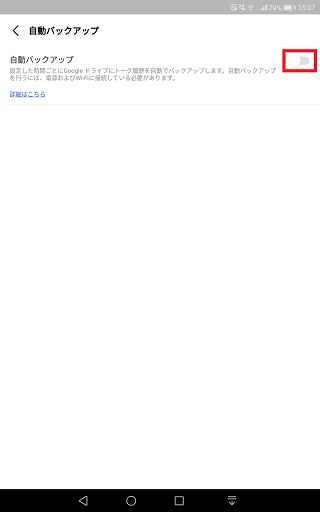
自動バックアップ機能をオンにすると、ボタンが緑色になります。

自動バックアップをオンにしている間は、端末を使用していない時間帯に自動でトーク履歴がバックアップされるようになるので、うっかり忘れそう…という人はぜひ使ってみてくださいね。
トーク履歴を引き継ぎする方法(Android)
新機種へLINEアカウントを引き継いだ後、今度は手動でトーク履歴の操作が必要になります。
トーク履歴の復元もホームの右上にある 設定![]() をタップ。
をタップ。
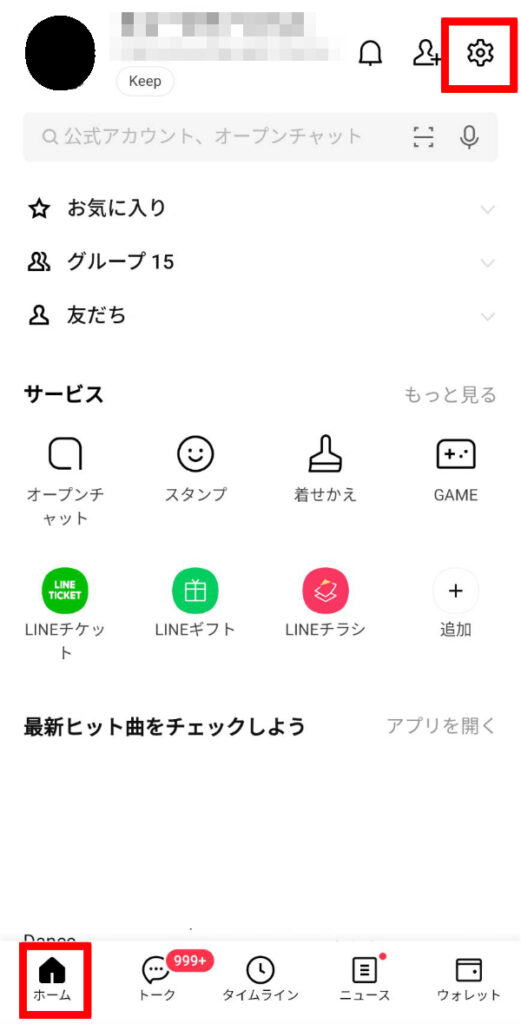
少し下にスライドさせて、トーク ⇒ トーク履歴のバックアップ・復元 に進みます。
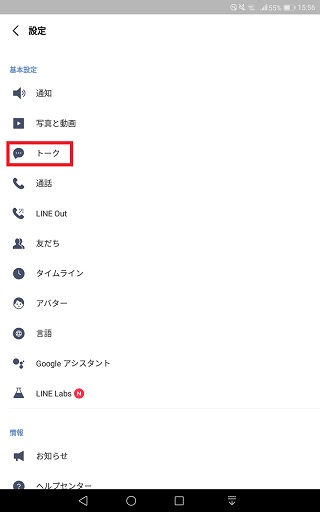
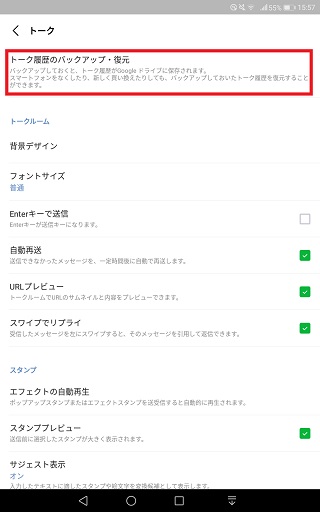
先ほどバックアップしておいたデータがあるので、画面最下部にある 復元する をタップ。

「復元中」というメッセージと、バックアップのバーが表示されるので、完了するまでの間少し待ちます。
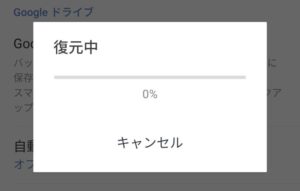
完了すると、「復元が完了しました」と表示されれば、トーク履歴の引継ぎは完了です。
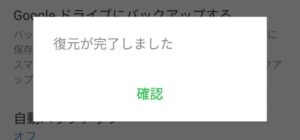
実際にトーク画面を確認して、以前やり取りしていたトークが復活しているかどうか確認してみてください。
iPhoneでのLINEのトーク履歴の引継ぎ方法
次に、iPhoneでのLINEのトーク履歴の引継ぎ方法について紹介します。
事前にiCloudアカウントを用意(iPhone)
ihoneでは、iCloudを利用してトーク履歴のバックアップと復元を行います。
通常、AppStoreなどを利用するためiCloudアカウントは既に設定されていることが多く、この場合は特別に新たな操作をする必要はありません。

iCloudがオフの状態だと、バックアップ・復元ができないので、必ずログインしておきましょう。
バックアップ機能を利用してトーク履歴を保存
まずはLINEアプリを起動し、ホーム画面から 設定![]() アイコンをタップして設定画面を起動します。
アイコンをタップして設定画面を起動します。
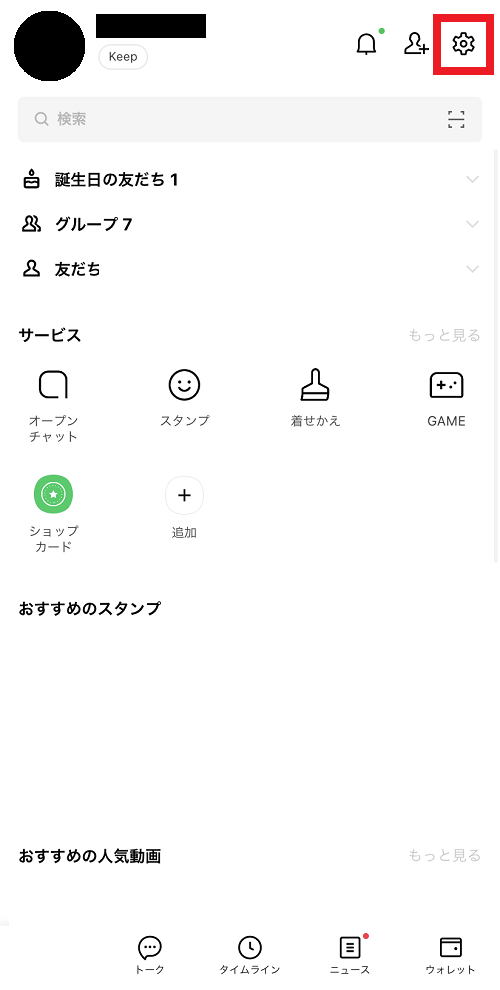
続いて、設定項目中から トーク を探してタップします。
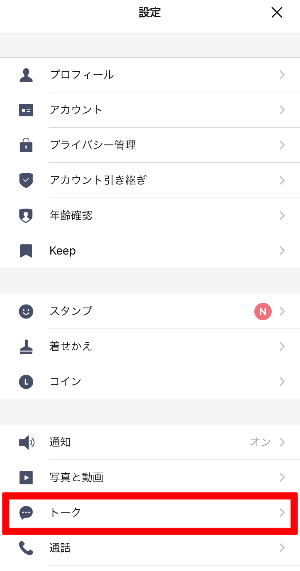
画面上部に トークのバックアップ の項目があるので、これをタップしましょう。
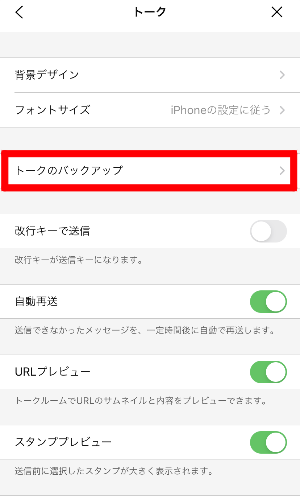
すると、既にiCloudアカウントが設定された状態になっているかと思いますので
ここから バックアップする をタップするとトーク履歴をiCloud上に保存できます。
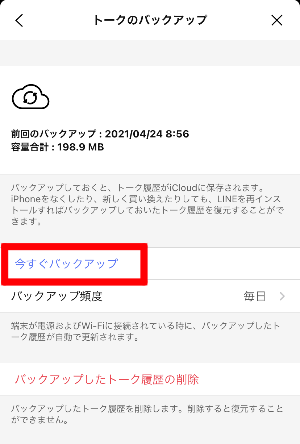
バックアップには、電波状況により時間がかかる場合がありますが、完了するともとの「トーク履歴をバックアップ&復元」の画面に戻ります。
このとき、画面上部に最新のバックアップ情報(日時とサイズなど)が表示されますので、正しくバックアップが完了していることを確認しておきましょう。
自動バックアップ機能を利用してトーク履歴を保存(iPhone)
ホーム画面から 設定![]() アイコンをタップし、設定項目の トーク から トークのバックアップ へと進みます。
アイコンをタップし、設定項目の トーク から トークのバックアップ へと進みます。
トークのバックアップのページに移動すると、バックアップ頻度という項目があるのでそちらをタップ。
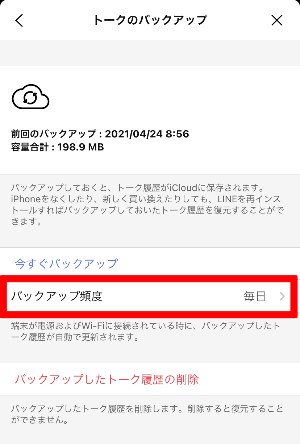
ここでは指定した日にち、期間で自動的にバックアップしてくれる機能をオンにすることができます。

うっかりバックアップを忘れてしまいそう、という人にも便利だね!
トーク履歴を引き継ぎ・復元する方法(iPhone)
iPhoneの場合は、機種変更などをしてトーク履歴を復元する手順がより簡単になっているようです。
旧端末で事前にバックアップを行っておき、新しい端末に切り替わった際にLINEに今まで使っていたアカウントでログインするだけです。
ログインを行った際に「トーク履歴はバックアップ済みですか?」というメッセージ画面が表示されるので、「トーク履歴を復元します」を選択します。
再度警告文が表示されるので、「続行」を押してバックアップを行いましょう。

この時、事前にしっかりとバックアップが取れている事を確認してから押すようにしましょう。
これで、トーク履歴の引継ぎは完了です。
バックアップ後はトーク画面を確認して、機種変更前に残っていたトーク履歴が引き継がれているか確認しておきましょう!
もしバックアップを忘れていた場合は、新しい端末ではまだ「トーク履歴の復元」の「続行」に進まず、古い端末側でトーク履歴のバックアップを取ってから、新端末で引き継ぎの作業を行うようにしましょう。
異なるOS間でのトーク履歴の引継ぎは可能?
機種変更などの際、Android端末からiPhoneへの移行や、iPhoneからAndroid端末への移行などをされる方もいますよね。
LINEの場合、同じOSを使っている機種の間では、トーク履歴を引継ぐことができます。
ですが、OSが異なると、トーク履歴を引継ぐことはできません。
これは、トーク履歴のバックアップと復元にAndroidは「Googleドライブ」を、iPhoneでは「iCloud」を使っている為、OSが変わってしまうとこのバックアップデータを利用することができないのです。

iPhone⇔Android間でのトーク履歴は引継ぎできないから注意しよう!
テキストファイル形式でトーク履歴の保存が可能
AndroidとiPhone相互の間ではトーク履歴を引継ぐことはできませんが、トーク履歴をテキストファイルに出力して保存することができます。
方法としては、まずテキストファイルに出力したいトークのトークルームを表示します。
トークルームを表示すると、画面右上にメニューを開くアイコンがあるので、![]() をタップします。
をタップします。
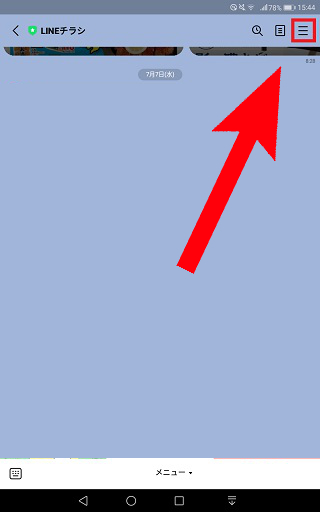
トーク画面のメニューから その他 をタップします。
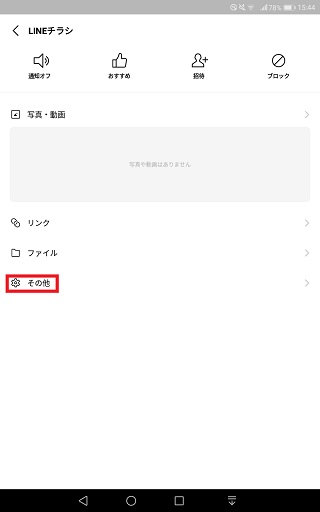
トーク履歴を送信 の項目をタップします。
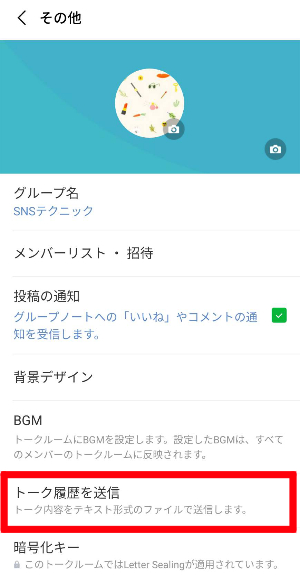
トーク履歴を送信する方法が一覧表示されるので、ここからお好みの方法を選んでタップします。
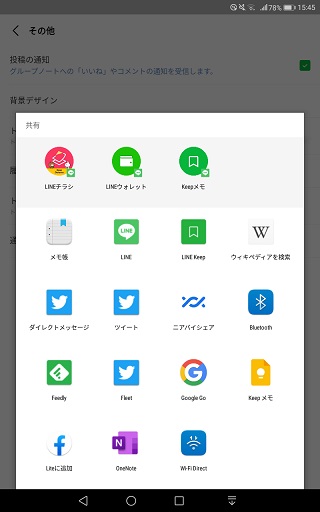
複数メールアドレスを持っている人は、自分のアドレスに送っても良いですし、メモ帳アプリなどに送信して保存しておくと良いでしょう。
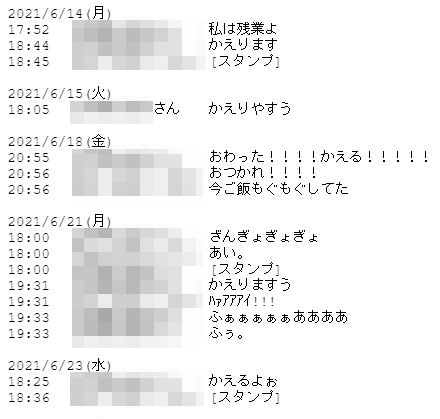
保存された会話では、残念ながらスタンプや画像までは残らないのですが、会話の部分のみ残したい、といった場合にはこの方法でも良いかもしれませんね。
スクリーンショットでトーク履歴を保存
テキストファイル以外の方法で、どうしても残しておきたいトーク履歴がある場合は、トーク画面をスクリーンショットに撮影する方法もあります。
残しておきたいトークを表示した後、Android、iPhoneそれぞれの操作方法でスクリーンショットを撮影しましょう。
なお、スクリーンショットで撮影されるのは表示した部分だけで、開いた画面のトーク相手とのトーク履歴がすべて画像に収められるわけではないので注意しておきましょう。
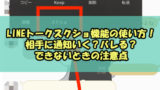
LINEトーク履歴が引き継ぎできない原因と解決策
上の手順にしたがって操作しても、トーク履歴の引継ぎがうまく行えない場合があります。

トーク履歴の引継ぎがうまくできない場合の原因と対処方法について、いくつかご紹介します。
Googleアカウントの設定が出来ていない
Googleアカウントの設定が上手くいっていない場合です。
アカウントが連携されていないと、バックアップ先を見つけることができないため、LINEアプリからのトーク履歴のバックアップもできません。
対処法としては、「設定![]() 」から「トーク」項目のバックアップ画面の順に進み、アカウントが設定されているか確認しましょう。
」から「トーク」項目のバックアップ画面の順に進み、アカウントが設定されているか確認しましょう。
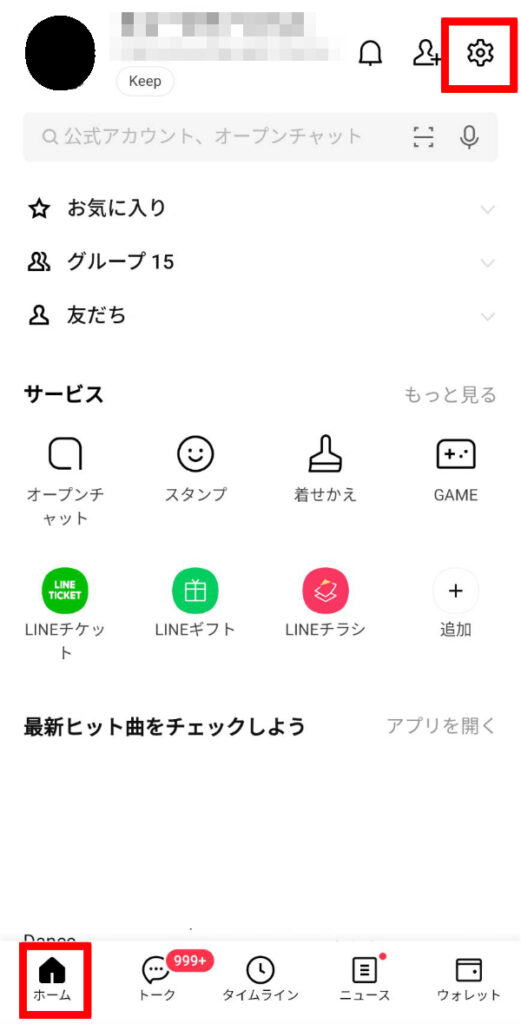
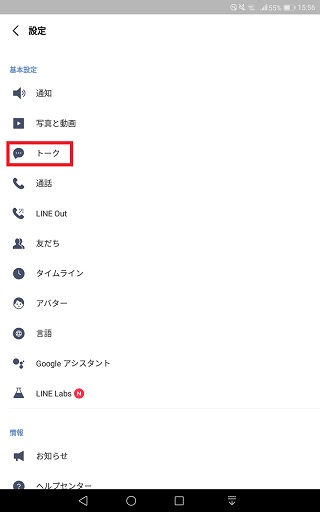
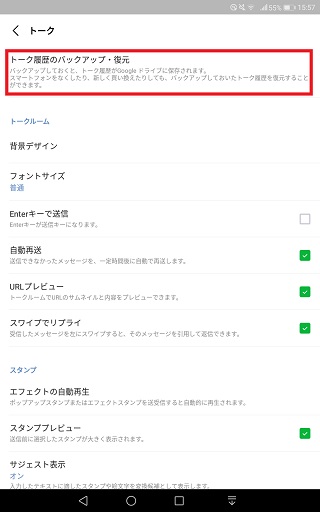
設定されていない場合は、「Googleアカウント」項目から設定しておきましょう。
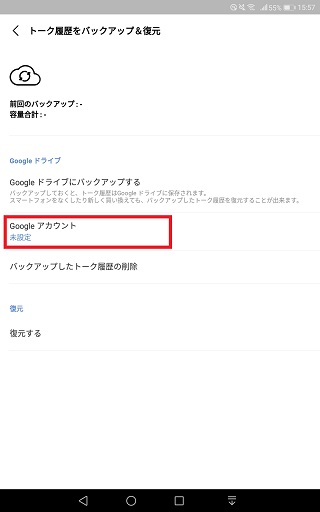

また、ログインができなくなるといったことがないように、パスワードなどもしっかり控えておくとよさそうです。
通信環境が良くない・電波が不安定
次に考えられるのが、通信環境が不安定な場合です。
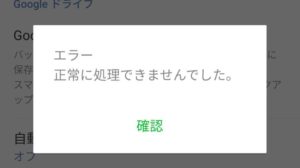
この場合、トーク履歴のバックアップが開始されても、バックアップデータをGoogleドライブやiCloudに正常に送信することができず、エラーが出てしまいます。
通信環境がよい場所に端末を移動することなどによって解決しますので、Wi-Fiなども利用しつつ通信環境が良い場所でもう一度バックアップの操作を行ってみましょう。
LINEアプリ側に不具合や問題が発生している
さらに考えられるのが、LINEアプリ側に不具合があって、トーク履歴のバックアップが行えない場合です。
この場合、LINEアプリを最新のバージョンにアップデートしたり、一度アンインストールして、再度PlayストアやAppStoreからインストールし直すことで、問題が解決する場合があります。
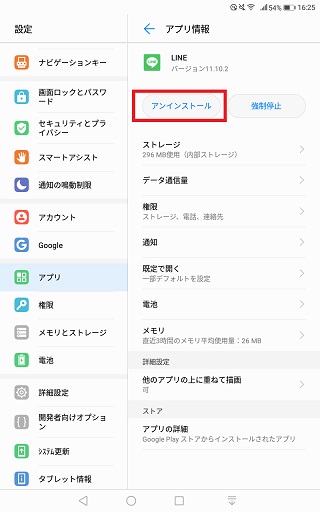
バックアップ画面を表示するとすぐにアプリが落ちてしまう場合などは、この方法を試してみましょう。
インストールし直しについての注意したいポイントについては、こちらの記事で詳しく紹介しています。

まとめ
LINEのトーク履歴は、複雑な操作は必要なく、簡単に誰でもバックアップしておくことが可能です。
また、Android端末とiPhoneでは操作方法も違いますので、手順に従ってバックアップ作業を行ってみましょう。
また、トーク履歴のバックアップと復元がうまく行かない場合、次のような原因が考えられます。
- GoogleアカウントやiCloudアカウントが正しく設定されていない
- 通信環境が良くない
- LINEアプリ側で不具合や問題が発生している

トーク履歴のバックアップ、復元機能を使って、より便利にLINEを利用してみましょう。
