

グループLINEのビデオ通話で、YouTubeを見ながら通話ができるようになったって本当?

「みんなで見る」という新機能を使えば、リアルタイムで動画を見ながら複数の人とお喋り出来ますよ!
グループのルームを作れば、二人でも使うことができます。

友達と一緒に動画を見ながらだと、オンライン通話がもっと盛り上がりそう!
でも、YouTubeの動画だけしか共有できないのはちょっと不便かも…。

YouTube の動画以外にも、ビデオ通話しながら画面を共有できる「画面シェア」も使えますよ。
それでは、この機能と使い方についてもっと詳しく見ていきましょう。
LINEの「みんなで見る」と「画面シェア」は何ができるの?
テレワークやオンライン飲み会で、LINEのグループ通話を利用する人も急増しました。
そんな人に朗報なのが、2020年5月4日から実装されたYouTubeの動画や、画面を共有できる「みんなで見る」という新機能です。

グループのトークルームで通話しながら、メンバー全員とYouTubeの動画をリアルタイムで共有できます。動画を見ながら大勢での会話が楽しめるのが、この機能の特徴です。
また、自分のスマホ画面をみんなに共有する「画面シェア」では、仕事での重要なやり取りはもちろん、TikTokなどの動画やインスタの画面を共有、ゲームのプレイ画面をリアルタイムで見せるといった幅広い使い方も出来ます。
この「みんなで見る」と「画面シェア」はどうやって使うのか、それぞれの使い方と注意点をご紹介していきます。
YouTubeの動画を「みんなで見る」で共有する2つの方法
グループLINEのビデオ通話中にYouTubeの動画を共有したい時は、以下の方法で共有可能です。
- 「みんなで見る」から検索機能を使って動画を共有する
- ブラウザやアプリから動画のURLをコピーして共有する

1の方法では単語や動画名の検索はできても、日付や再生数順での並び替えや、チャンネル名で探すといった項目がないから、詳細検索が利用できないんだね。

もしチャンネルや自分のリストから探したいという人は、2のブラウザやアプリからURLをコピーして共有する方法が便利ですよ。
どちらも手順が少ないので、覚えてしまえばとても簡単です。
「みんなで見る」から検索機能を使って動画を共有する方法
まずはビデオ通話を発信・参加して、グループ通話をONにしたままスマホを片手に持ち操作します。
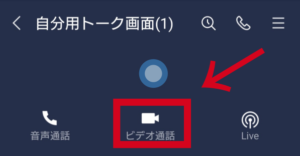
ビデオ通話画面を1回タップし、右下の ▸マーク をタップ。
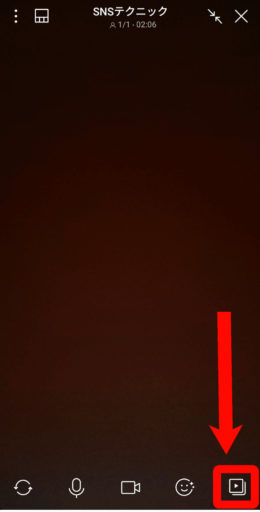
- YouTube
- 画面シェア
2つの選択肢が出てきます。
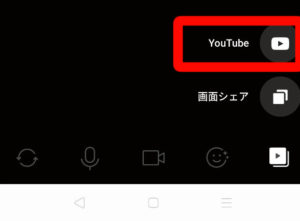
「YouTube」をタップすると、YouTubeの動画を検索するバーが表示されます。
見たい動画のキーワードを入れて、検索してみましょう。
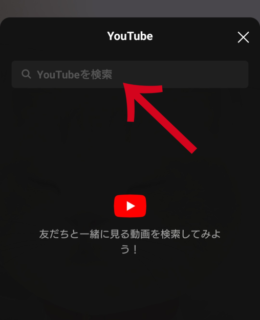
検索にヒットした動画の中から、共有したい動画を選びます。
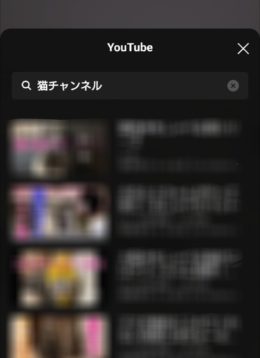
動画を再生する画面に移動すると、今度は「みんなで見るモードを開始すると、全員の画面に反映されます。開始しますか?」と説明が出てくるので、開始 をタップします。
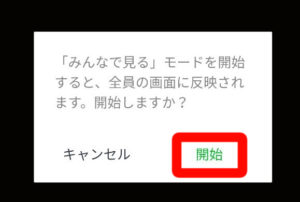
すると、ビデオ通話画面に戻り、画面下半分はビデオ画面、上側には動画が自動で再生されます。
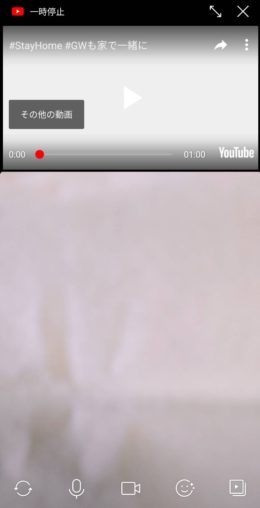
ちなみにビデオ通話の参加人数が3人以上の場合は、画面中央で動画再生が始まります。
トークに参加している人の顔は画面の端に小さく表示されるので、他の人の反応が見たい時は動画と一緒に反応を楽しむのもよさそうですね!
YouTubeの動画が停止した場合、自動で元のビデオ通話中の分割画面に戻ります。
動画停止後はビデオ通話がそのまま続けられるので、通話を切る必要がありません。
ブラウザやアプリから動画のURLをコピーして共有する方法
こちらはビデオ通話中にスマホのトップ画面に移動してから、ブラウザやYouTubeアプリにある動画のURLをコピーし、みんなと動画を共有する方法です。
グループLINEのビデオ通話は切らずに、YouTubeのアプリやネットブラウザを操作する事ができます。
まずはビデオ通話中の画面をタップします。
ビデオ通話画面の右端にある、斜めの矢印が向かい合ったアイコンを押して下さい。
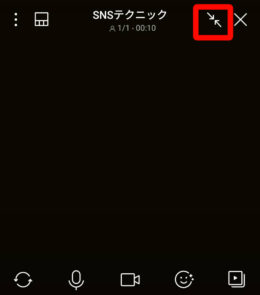
※ここで隣にある「×」をタップすると、通話が終了してしまうので注意!
画面端にビデオ通話の画面が表示され、ビデオ通話をしたまま他のアプリを操作できます。
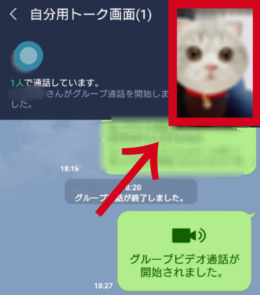
この小さい画面が出たらスマホのトップ画面を開き、YouTubeのアプリもしくはブラウザから検索してYouTubeを開きます。
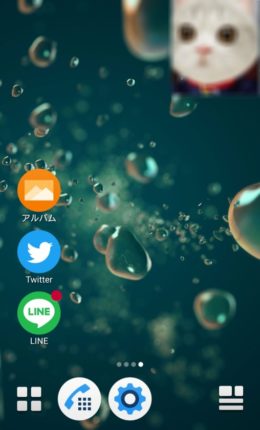
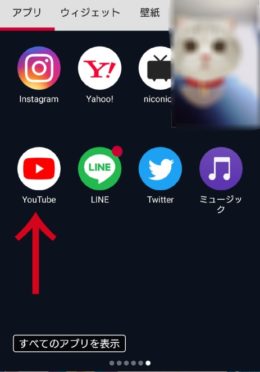


右上に出たままの自分の通話画面が邪魔な時は、移動させたい方向へスワイプすると好きな位置へ自由に動かせるよ。
今度はYouTubeのトップ画面から、検索バー、登録チャンネル、ライブラリからみんなに見てほしい動画を探します。
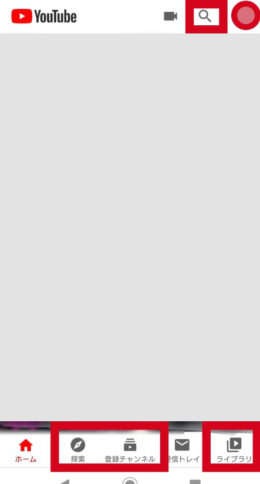
共有したい動画を見つけたら、詳細をタップして動画再生の画面を開き、動画の下にある 共有 ボタンをタップします。
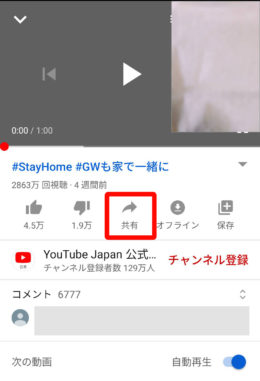
共有先の一覧から コピー を選択。
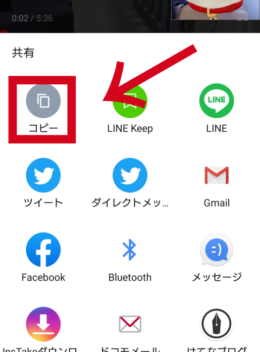
動画をコピーした後は、小さく映っている自分のビデオ画面をタップすると、YouTubeの画面から直接グループLINEのビデオ通話画面へ戻ることができます。
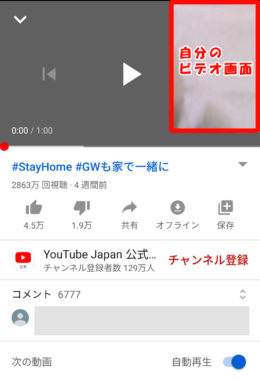

戻らないときは、トップにあるLINEアイコンをタップして、参加しているグループトークの「参加」から戻れますよ。
ビデオ通話画面に戻ると、先ほどコピーしたYouTubeのリンクが自動で画面下に表示されます。
コピーしたURLをトークに貼りつける必要がないのは便利ですね。
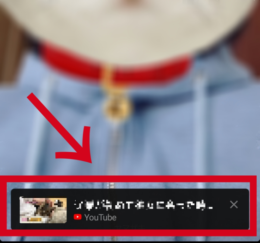
表示されたリンクのバーをタップすると、ビデオ通話は繋がったまま動画の再生に移ります。
タップすると「みんなで見るモードの開始」というポップアップが出てくるので、開始 を押せば、通話に参加中のメンバーと動画を見ることができます。
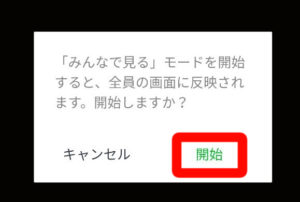
ビデオ通話しながら「画面シェア」する方法(Android・iPhone)
YouTube以外の画面を共有したいときには「画面シェア」が便利です。
今度はグループLINEでビデオ通話中に、画面を共有する「画面シェア」について見ていきましょう。
AndroidとiPhone手順が異なるので、それぞれ紹介していきます。
Androidの場合
ビデオ通話中の画面をタップし、画面の一番下に各種アイコンを表示させます。
次に、一番右端にある 再生マーク▶ のアイコンをタップ。
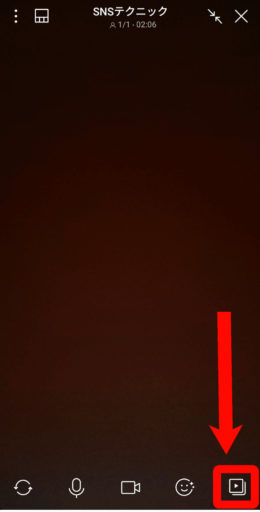
- YouTube
- 画面シェア
2つの項目から、画面シェア をタップします。
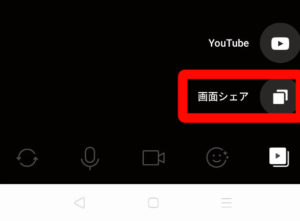
「キャスト中や記録中にプライベート情報が公開されます」というポップが出てくるので、ここで右下の 今すぐ開始 をタップ。
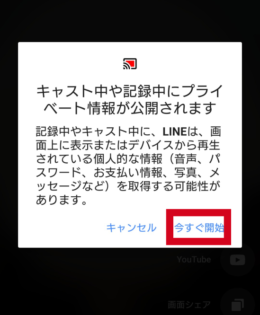
グループLINEのビデオ通話中の画面から移動し、スマホのトップ画面に切り替わります。
突然ビデオ通話が終了してしまったように見えますが、ビデオ通話は繋がったまま自分のスマホ画面を共有している状態なので安心してください。
画面の右端に赤い■録画ボタンが表示されていれば、ビデオ通話をしている人たちと画面を共有できているサインです。
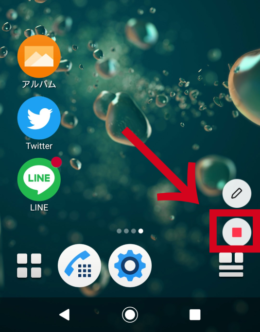
画面の共有をストップしたい時は、右側にある 録画ボタン■ をタップすれば停止できます。
停止すると自動でグループLINEのビデオ通話画面に戻ります。
iPhoneの場合
最初はAndroidの時と同じように、通話中の画面下、一番右端にある ■アイコン をタップして、画面シェア を押します。
iPhoneの場合は「画面のブロードキャスト」というポップが出てくるので、「ブロードキャストを開始」をタップ。
「ブロードキャストを開始」をタップすると、画面中央の白い○が赤くなり、画面シェアが開始されます。
画面シェアを停止したい時は「ブロードキャストを停止」タップすると、画面の共有が止まりビデオ通話中の画面に戻ります。
「画面シェア」では共有中の画面にメモ書きができる
先ほどの画面シェアを行っている最中に、右側に表示されているペンのアイコンをタップすることで、今開いている画面に直接メモをすることができます。
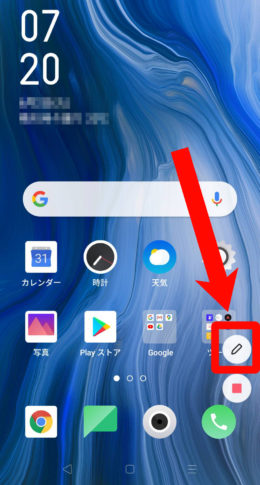
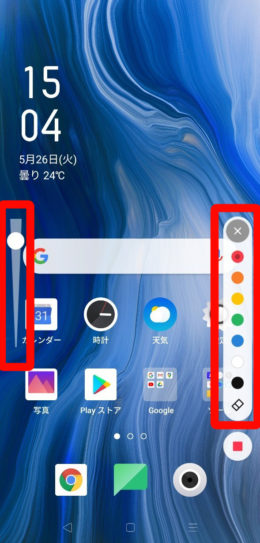
ペンの色や太さなどを調整して、見てほしいポイントを強調したり、説明を入れるといった使い方ができます。
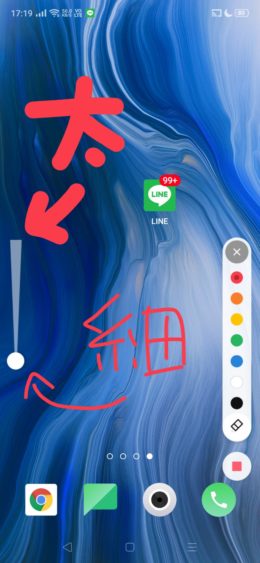
ただし、1つ前に戻るといった機能はついていないので、失敗したら右側の「×」を押して一度メモを全部消すか、消しゴムを使用して書いた部分を消すしかありません。
こちらは今後のアップデートに期待ですね。

ペンと消しゴムの機能を使用している最中は他の画面に移動ができません。
重要なメモが書かれている場合には、スクリーンショットをして保存しておくと良いでしょう。
LINE通話で「みんなで見る」を使う時の注意点
先ほどご紹介した「みんなで見る」は手順が少ないので、誰でも手軽に使える便利な機能です。
しかし公開されてから間もない機能のため、うまく使えないという声も上がっているようです。
そんな、「みんなで見る」を利用する時の注意点を調べてみました。
LINEアプリのバージョンが最新版になっていない
新しい機能を加えたり、不具合を改善したりと、小まめにアップデートを行っています。
アプリが古いバージョンのままだと「みんなで見る」が使えなかったり、不具合が発生してしまう可能性があるので、通話の前に最新版になっているか確認してみましょう。

Android・iOSともにバージョン10.6.5以降になっていれば「みんなで見る」が使えます。
ビデオ通話中に対応のアイコンが表示されていない時は、Google PlayまたはApp Storeでアプリのバージョンを確認してみて下さい。
パスワードなどの見られたくない個人情報が載っている
画面シェアは「今すぐ開始」をタップした後すぐに、自分が操作している画面がビデオ通話で共有されます。
画面上でパスワードの入力をする場合や、個人情報もすべてビデオ通話中の相手に見られてしまうので気をつけましょう。
パスワードの入力が必要な部分は、一旦画面シェアを閉じて必要な操作を終えてから、再度画面シェアの操作を行った方が安全です。
画面共有中に右側に出ている「赤色の■」を押して一度画面シェアを閉じ、入力が終わったらもう一度画面シェアをするようにしましょう。

写真を共有したい時は必要なものだけ先にピックアップして、一番上に表示しておくとわかりやすいですよ。
LINEの「みんなで見る」ができない・使えない原因
「みんなで見る」は発表されたばかりの機能なので、アプリ同士の連結や不具合が発生してうまく動作しない事もあるかと思います。
アプリを最新版にアップデートしてもうまく使えない時は、アプリとスマホの動作をそれぞれ確認してみましょう。
- グループLINEのビデオ通話を一旦切ってアプリを再起動
- Google PlayもしくはApp Storeで、LINEやYouTubeのアプリに不具合が出ていないかチェックする
- スマホ本体の再起動をしてみる
- 1対1の通話では動画共有はできず、画面シェアしか使えない
- グループトークのルームでないと使えない
これでも解決しない場合は、公式からのアナウンスや不具合が解消されるまで待つしかありません。
「みんなで見る」はパソコン版のLINE通話でも使える?
現段階では「みんなで見る」をパソコンのLINEで使うことはできません。
スマホにしか実装されていないため、パソコンでは「みんなで見る」を使った動画や画面シェアは利用できません。
ですが、その代わりに「画面の共有」が使用できます。
これは、スマホの画面シェアと同じように、パソコンの画面を共有しながら通話ができる機能です。
こちらも自分の見ている画面をすべて共有する事になるので、個人情報や重要な資料が映り込まないように注意しましょう。
LINEの「みんなで見る」は個人や二人だけで使える?
グループのルームではない、1対1の通話では「みんなで見る」の機能がありません。
グループ通話にあったアイコンは画面上になく、右上のメニューにもその項目がありませんでした。
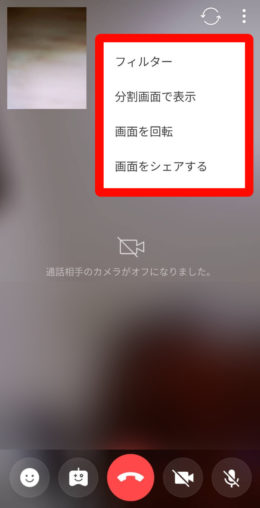

「画面シェア」は個人間の通話でも使えましたよ。

もし、YouTubeの動画を二人で見たい時は、二人だけのグループトークのルームを作成して、ビデオ通話から「みんなで見る」機能を使うと良いね!
まとめ
今回はLINEのグループ通話で使える、みんなで見る機能についてご紹介しました。
グループLINEでビデオ通話をしながらみんなでYouTubeを見たり、画面を共有できたりと会話も弾みますよね。
これを使えば、テレワークやオンライン飲み会も大いに盛り上がりそうですね!
しかし、この「みんなで見る」はまだ配信されたばかりの新機能の為、今後のアップデートで更新される可能性があります。
機能自体が使えない場合には、アプリが最新版にアップデートされているかをチェックしてみましょう。
