
Twitterのgifって面白いもの多いよね。gifをスマホに保存することはできないのかな?

できますよ!保存にはgif対応の専用アプリやダウンローダーが必要になります。
TwitterのGIFとは?動画と違うの?
Twitterでよく見かける、動画のように動く画像のことです。
コマ送りの画像を動画にしているようなものなので、画質はやや粗めで音も出ません。
実際にTwitter上で再生バーや音量などが表示されていないのにリピートして動き続ける画像を、一度は見たことがあるのではないでしょうか?
このように、映像の左下に[GIF]とついているものです。
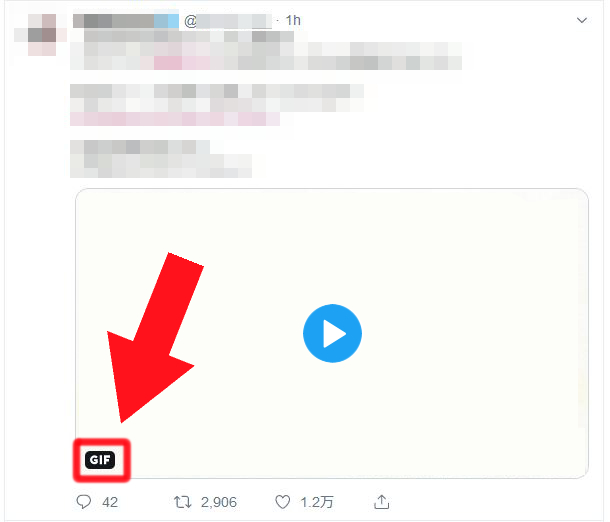
今回はそのGIFを保存する方法についてご紹介していきます。
Twitterのgifをそのまま保存することはできない!
Twitterのgif画像は、ツイッターに上げた段階でmp4という動画形式に変換されます。そのためgifのまま、保存することはできません。
そのため、TwitterのGIFを保存するには専用のダウンローダーかアプリが必要になります。
一度動画で保存を行ってからGIFに変換する方法もあり、こちらは少々手間ではありますが、誰でも簡単にgif画像にすることができます。
違法ダウンロード・違法アップロードにならないよう、利用の際は十分に注意してくださいね。
ツイッターのgif画像を「iPhone」に保存する方法
ここではiPhoneにgif画像を保存する方法をご紹介します。
まずは動画としてmp4を保存してから、変換サイトなどを使ってGIF画像にしていきます。
アプリでファイル変換Clipbox+を入手
まずはファイル変換・保存ができるアプリの代表格、「Clipbox+」を入手します。
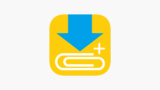
これでgifはmp4に変換され、保存されます。
①AppStoreをタップ
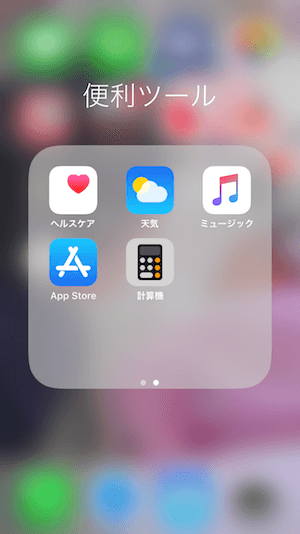
②検索窓をタップ

③検索枠をタップ
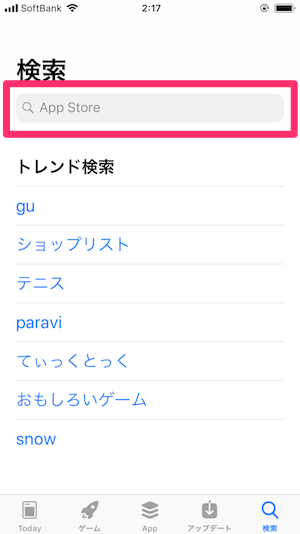
④Clipbox+と入力して検索タップ
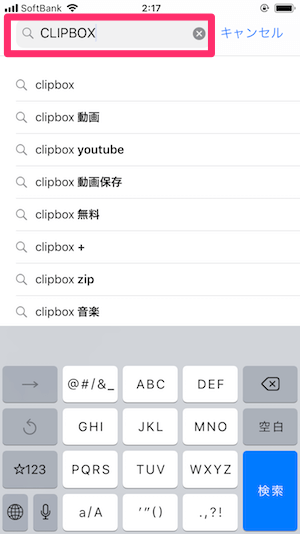
⑤入手をタップ
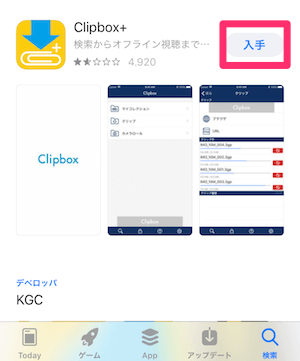
⑥インストールをタップ
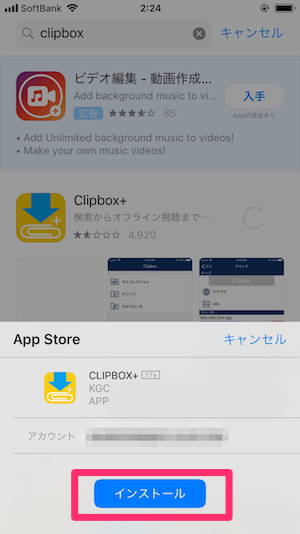
⑦開くをタップ
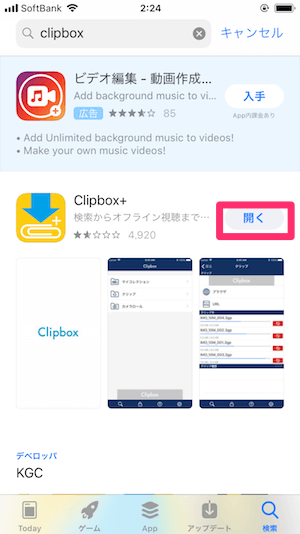
⑧Twitterからgif画像ツイートを探す
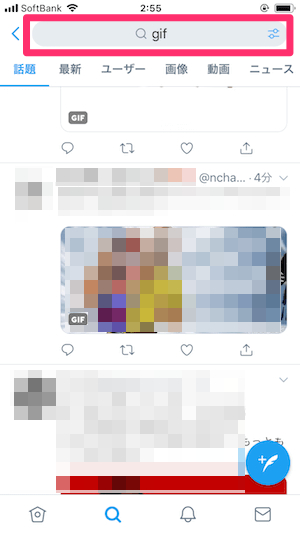
TLにgif画像がない場合には、検索窓にgifと入力して探してみてください。
この時、動画ではなく画像で探すと出てきますよ。
⑨gifを開き右下の共有マークをタップ
開けない場合は 共有 をタップするとメニューが出てきます。
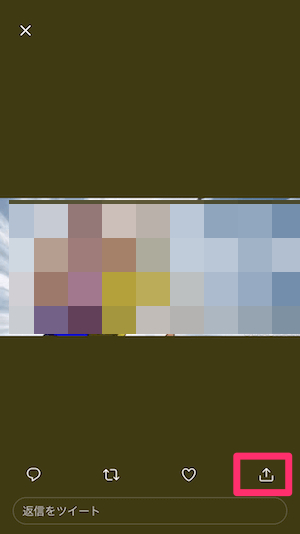
⑩その中から その他の方法でツイートを共有 をタップ
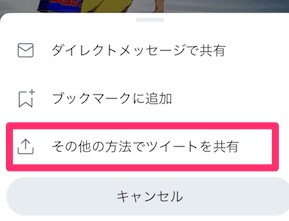
⑪リンクをコピーを選択
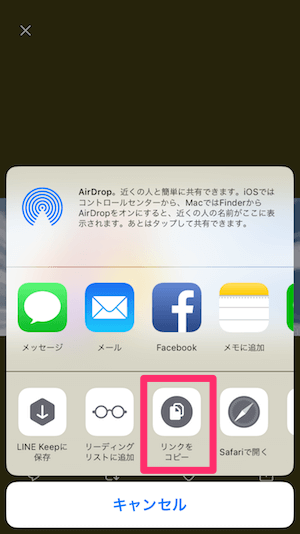
⑫Clipbox+を開いてクリップフォルダを選択します。
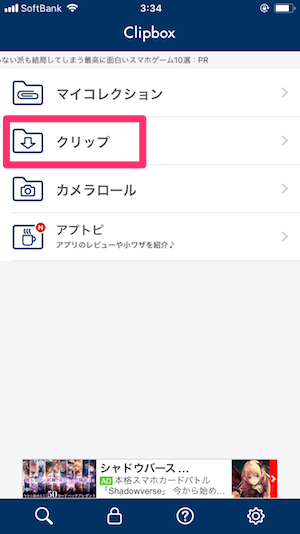
⑬ブラウザを選択します。
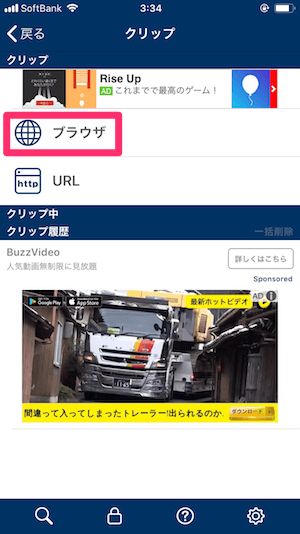
⑭URL窓にコピーしたリンクを貼る
すでに入力されているURLは消して、貼り付けます。
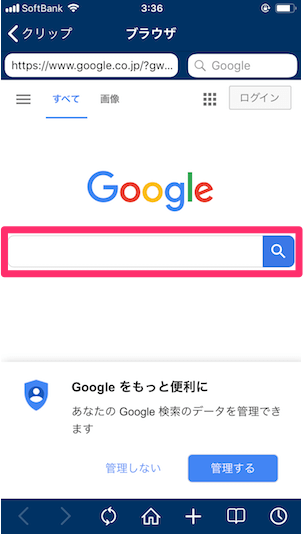
右のGoogle検索窓に張り付けないように注意しましょう。
貼ったら検索をタップ。
URLを入力してもページが表示されない場合は、コピー元のURLが間違っている場合がありますので、再度確認してみてください。
⑮URLが問題なく表示されたら、gif画像をタップ
ここでgifをタップします。
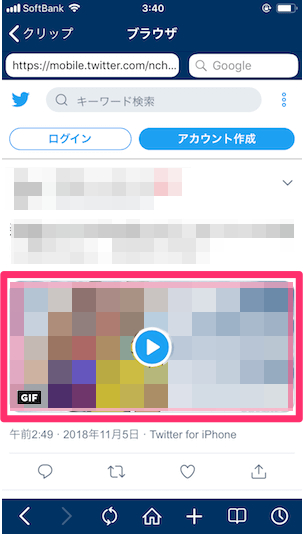
⑯追加マーク + をタップ
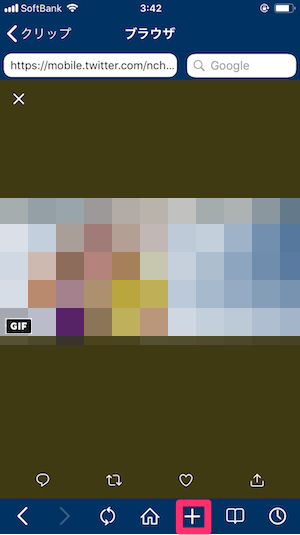
⑰gif画像を保存する
+ をタップすると、 ブックマークに追加 と Are you ok? の選択が出てきます。
Are you ok? をタップして、画像を保存します。
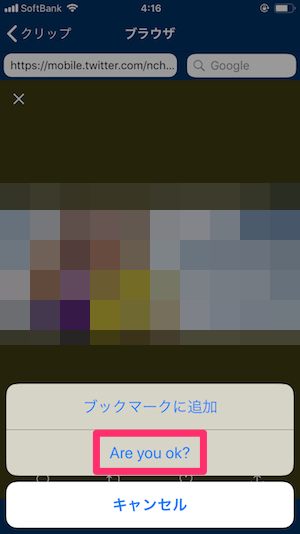
ここで再確認が入るので Really? をタップ。
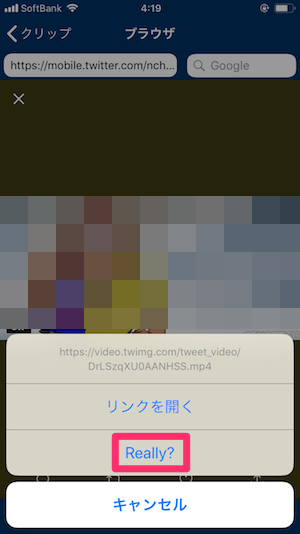
⑱Clipbox+内の保存先を選ぶ
この時点でファイルがmp4に変換されていることが確認できますよね。
このまま OK をタップすると、Clipbox+のクリップフォルダに保存されます。
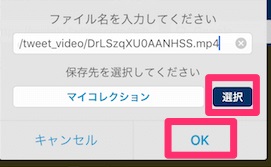
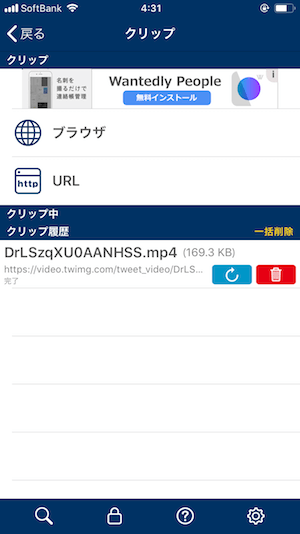
これで保存は完了です。
Clipbox+のデータ保存先を変更したい場合
保存先を選択したいときには 選択 をタップして保存先を変更してください。
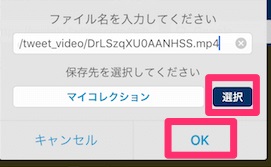
すると、左下にフォルダ作成ボタンが出ます。
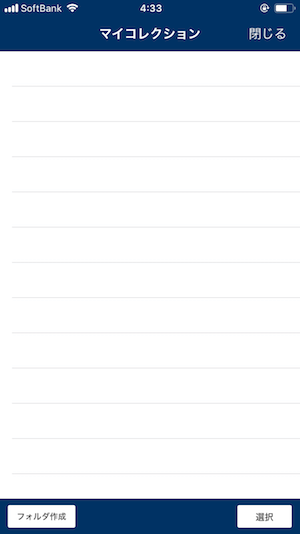
オリジナルのフォルダを作成し保存することも可能です。
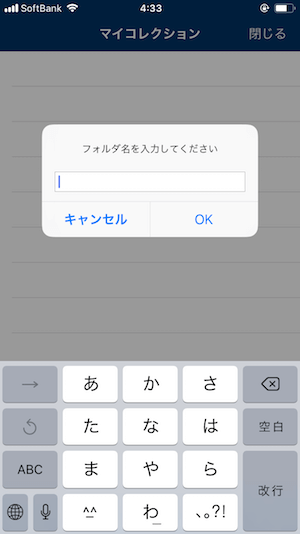
サイズによっては容量が大きくなりますので、Wi-Fi環境下で行うのがおすすめです。
Clipbox+が使えない・ダウンロードできない
Twitterからの保存ができないという不具合も多く報告されているようです。
もし時間を置いたり、何度やってもできない場合は「GIF 保存」などで検索をして他のアプリを探してみてください。
ブラウザで保存する方法なども便利です。

Twitterのgif画像を「Android(アンドロイド)」に保存する方法
Android(アンドロイド)の場合も、ここから「Clipbox+」を取得できます。
操作方法はおおむね同じです。
もしこのアプリで保存できなかった場合は、ストアで「GIF 保存」などのワード検索を行って、別のアプリを探してください。
アプリの不具合などでうまくいかない場合には、上記の「Clipbox+が使えない・ダウンロードできない」をご覧ください。変換サイトなどもありますのでそちらも参考にしてみてください。
Twitter gif画像をClipbox+からカメラロールへ保存する方法
Clipbox+からカメラロールに保存しておけば、様々なツールでgif画像を利用することが簡単になります。
①Clipbox+のマイコレクションを開く
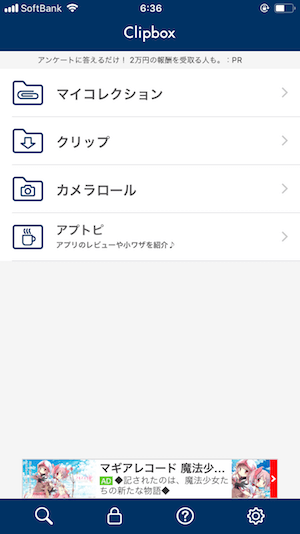
②Actionsを開く
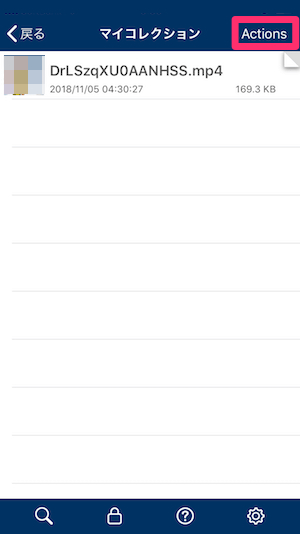
③mp4に変換されたgifをチェック
このとき、画面下に選択事項が2ページに渡って表示されます。
チェックするのは2ページ目です。左にスライドさせると表示できます。
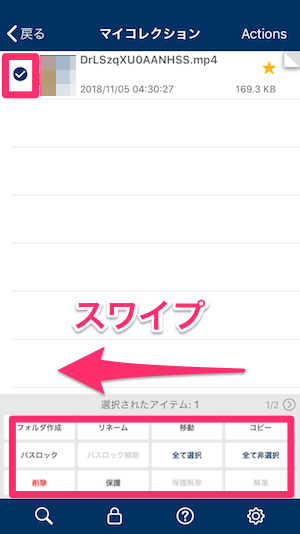
④カメラロールをタップ
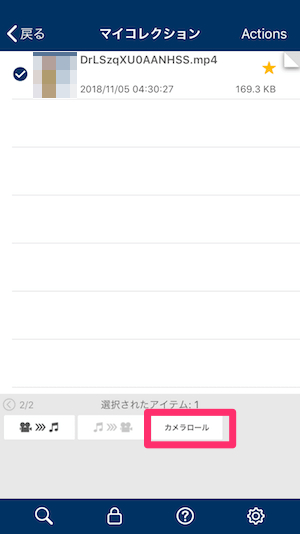
ここでカメラロールを選択すると「“Clipbox+”が写真へのアクセスを求めています」と表示されますのでOKを押します。
アクセスの表示は初回だけですので、それ以降は表示されません。
これでカメラロールへの保存は完了です。
ブラウザで動画をGIFに変換する方法(スマホ/PC)
chromeなどのブラウザからMP4をGIFに変換していきます。
変換サイトは複数ありますが、その中でも特に利用者が多かったサイトをご紹介しますね!
以下のリンク先から、保存した動画ファイルをGIF画像に変換することができます。
手順はどちらも ファイルを選択 から対象の動画データを、スマホまたはPC内から選んでGIFに変換していきます。
MP4からGIFへのコンバーター 使い方
一つ目のサイトは下のリンクから行くことができます。
リンク先のページが表示されたら、少し下にあるファイルを選択をタップします。
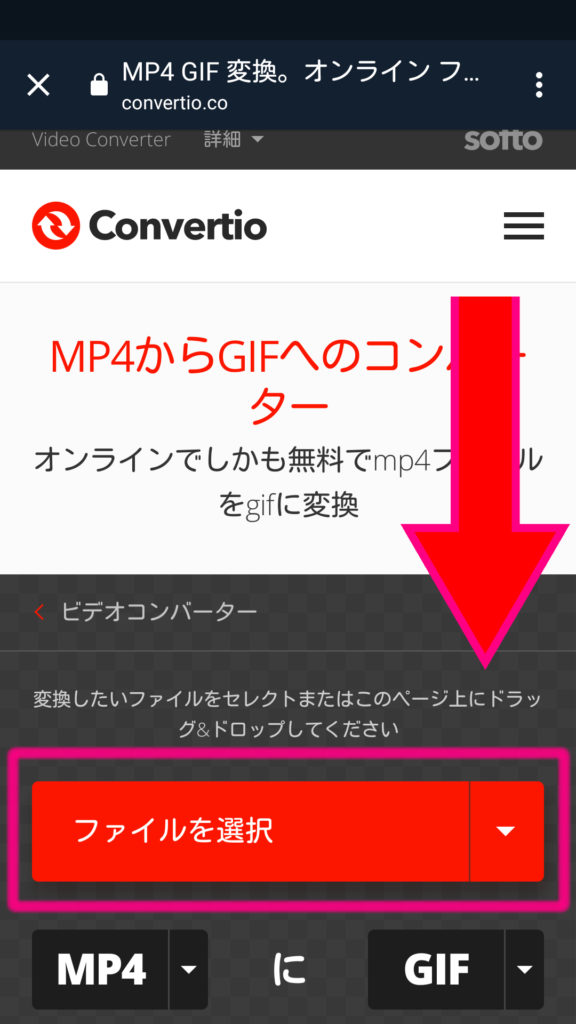
スマホ内に保存してあるデータの中から MP4(動画)⇒GIF画像 に変換したいデータを選んで、変換をタップします。
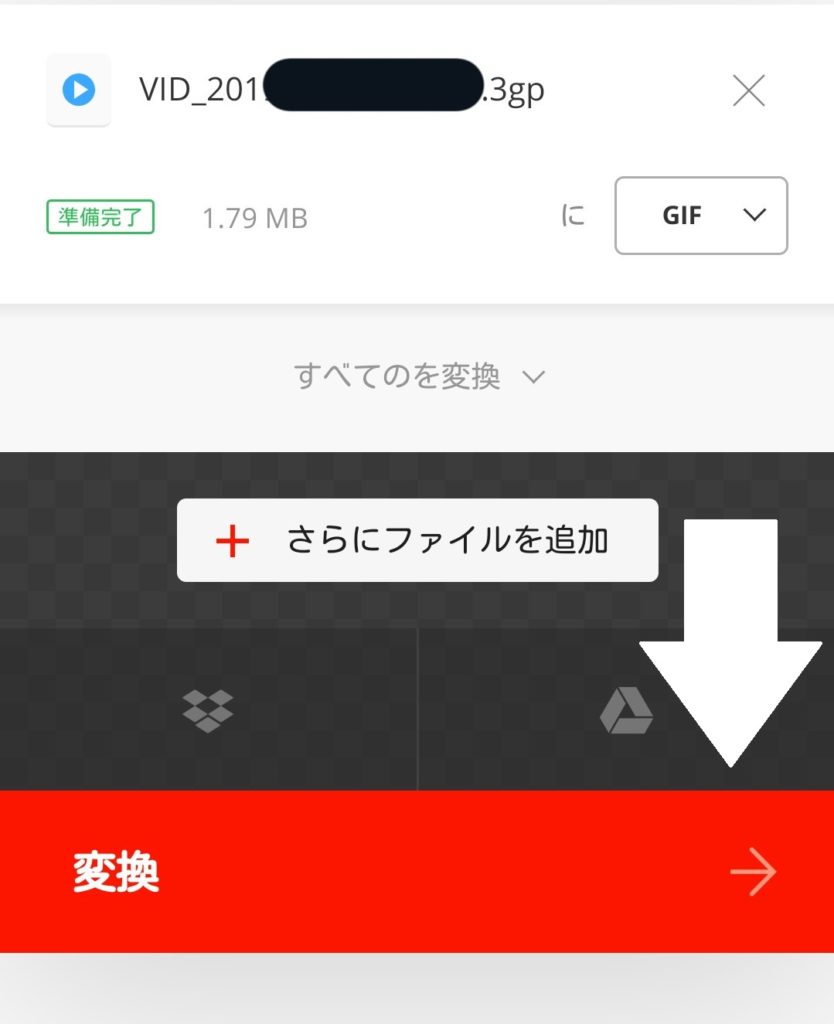
アップロードを行ってから変換に進み、完了するとダウンロードできるようになります。
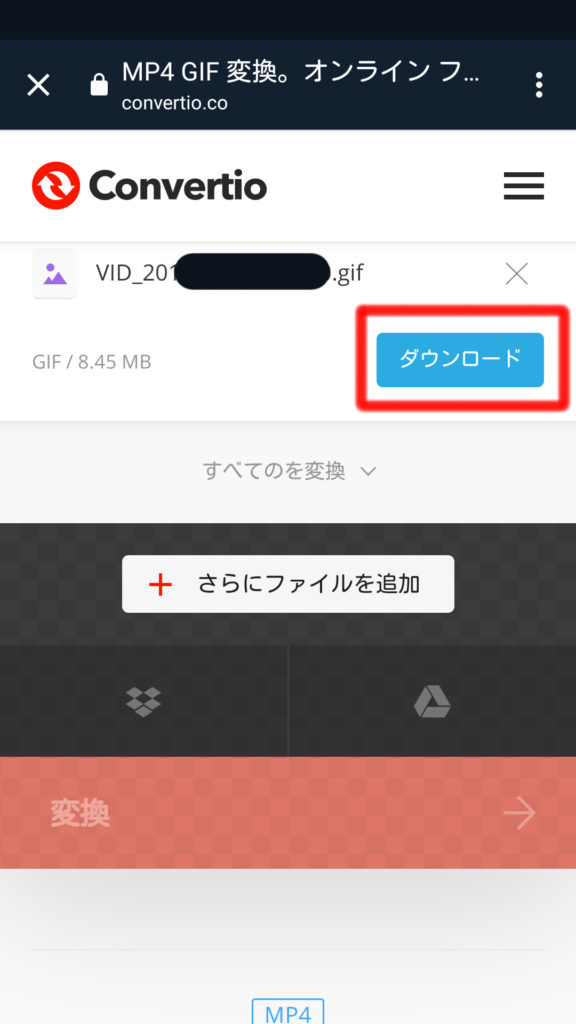
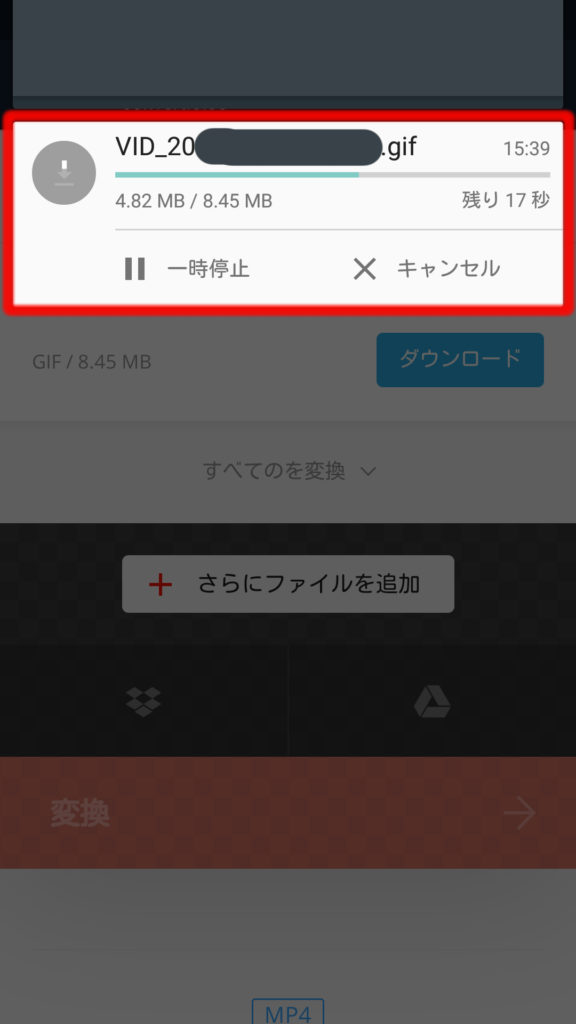
PCから、スマホからの両方で使うことができます。
ビデオファイルをオンラインでGIFに変換 使い方
こちらのサイトも上記と同様に、 ファイルを選択 をタップしてスマホまたはPCに入っている、GIFに変換したいデータを選びます。
ちなみに、TwitterのURLからGIFへ変換しようとするとエラーが出てしまいます。
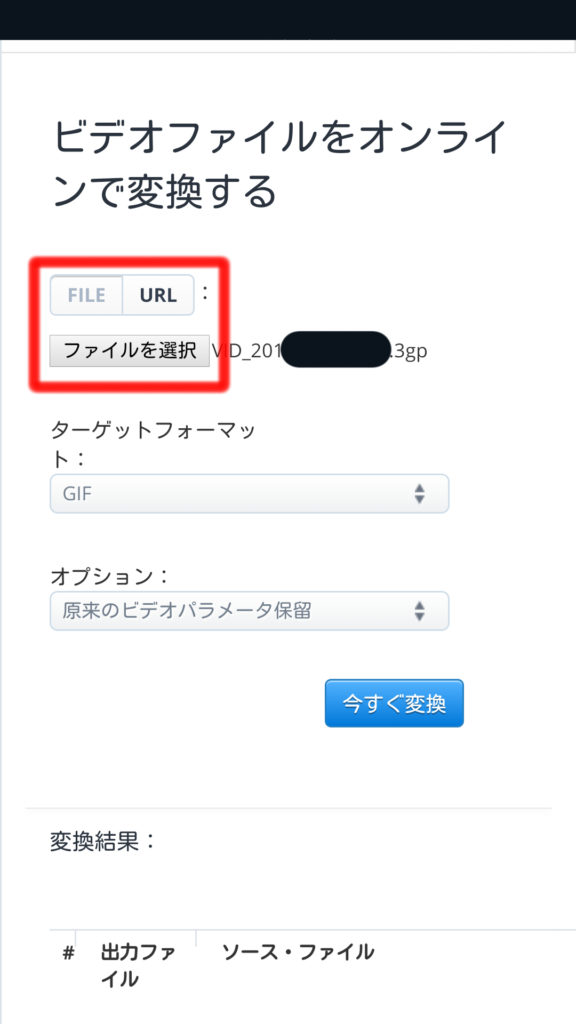
変換したいデータを選んだら、今すぐ変換をタップします。
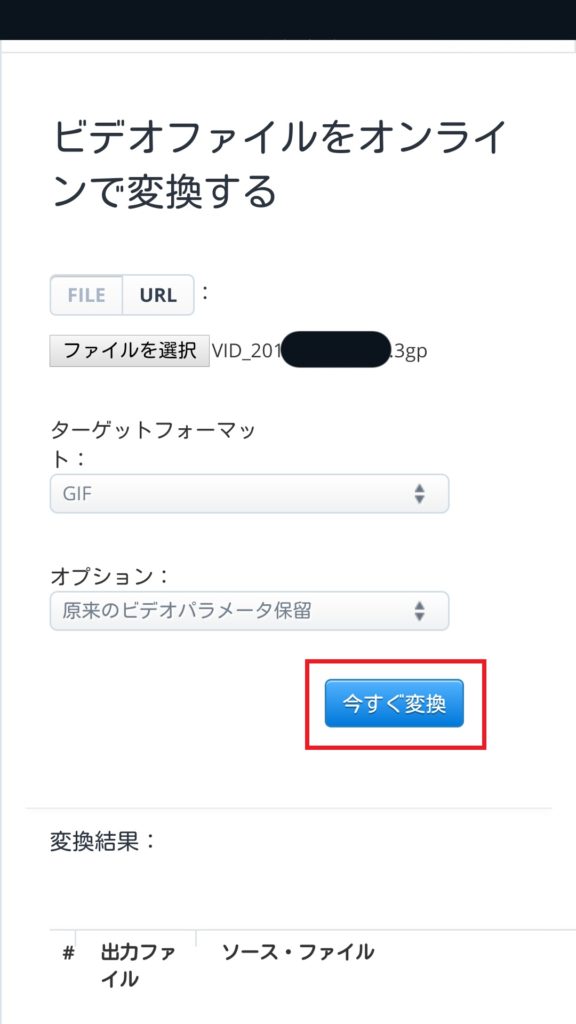
するとやや下の方に変換されたデータが出てくるので、青色の文字をタップします。
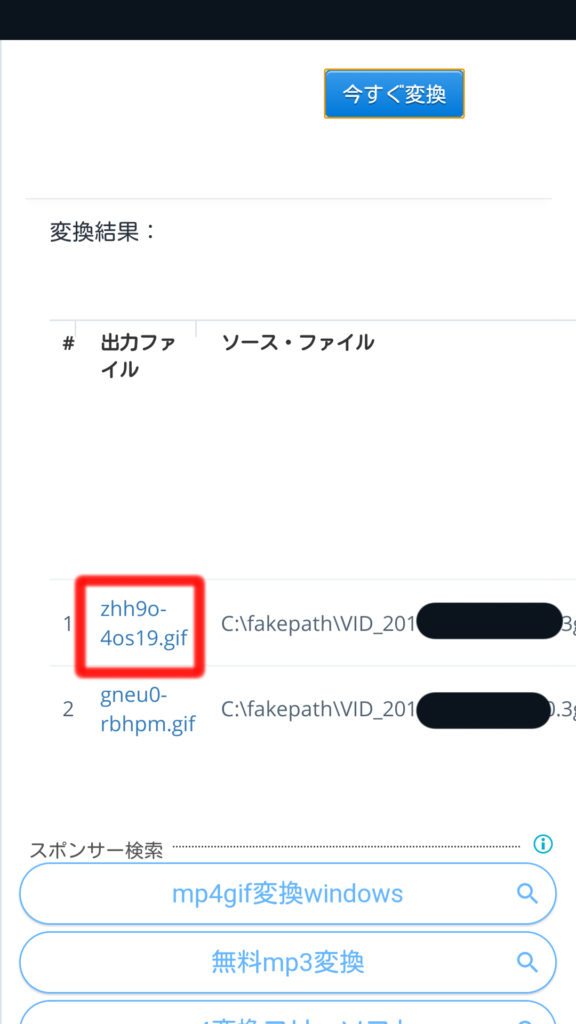
変換されたGIF画像が流れるので、長押しして画像をダウンロードします。
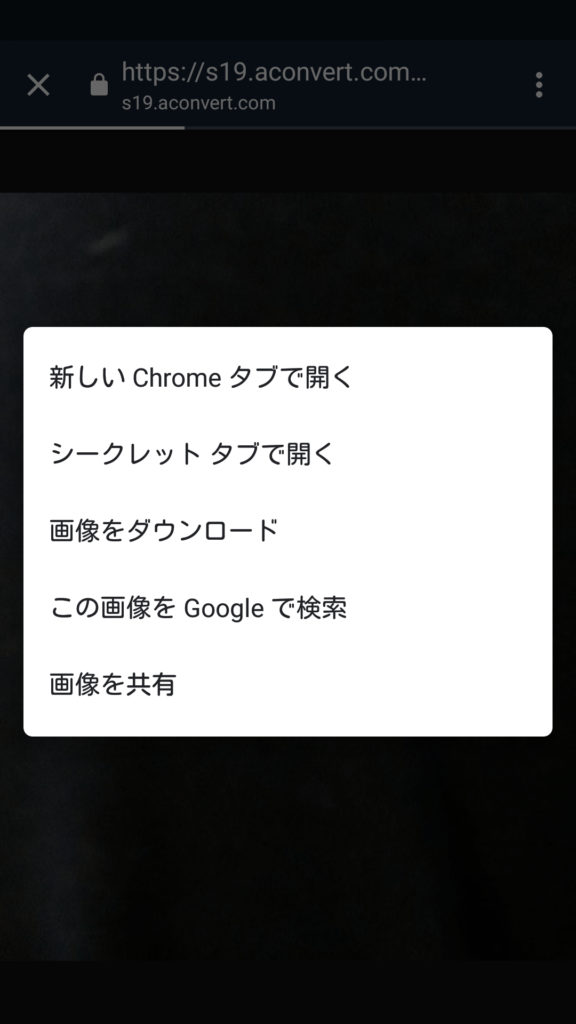
これで変換と保存が完了しました!
こちらのサイトもPCとスマホの両方から利用が可能です。
Twitterのgif画像を「PC」に保存する方法
PCからTwitterを楽しむ方には、次の方法がおすすめです。
Twitter動画ダウンロード ビデオダウンローダー
Twitterの動画やgif画像を取得するダウンロード用のサイトです。
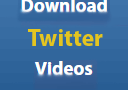
①TwitterのURLを入力する
この部分にTwitterから取得したいgif画像のあるツイートURLを入力します。
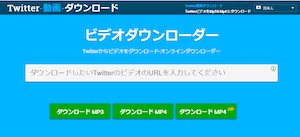
②ツイートをタップして個別に投稿画面を開いたURLをコピーしてください。ここの画面ですね。
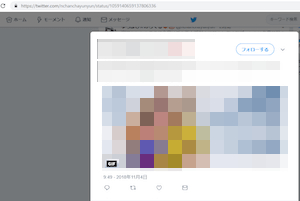
③ファイル変換はmp4を選択
変換が成功するとファイル選択の下に ダウンロードに成功 と表示されます。
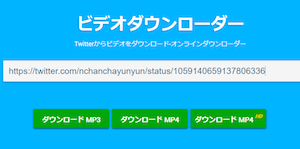
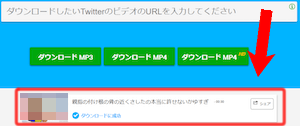
④PC内のダウンロードフォルダに、mp4が入っているのを確認できればOKです。
URL変換 Syncerを使ってGIFを保存する
こちらは、Twitterの動画やgif画像のファイル変換するサイトです。
https://lab.syncer.jp/Tool/Twitter-Video-URL-Converter/
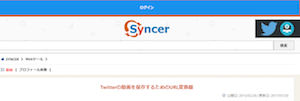
①TwitterのURLを入力する
TOP画面から少し下がると、TwitterのURLを入力する画面があります。
ここにURLを入力して変換ボタンをタップします。
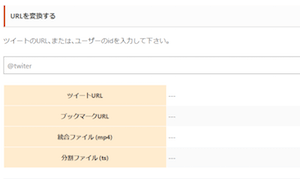
②変換されたファイルmp4を確認
総合ファイル(mp4)を確認できたら、URLをタップします。
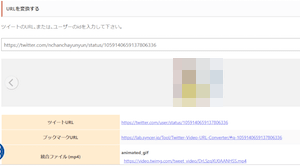
③画像の上で右クリックして、名前を付けて動画を保存 を選択し、保存します。
保存先を見失わないように選択してくださいね。
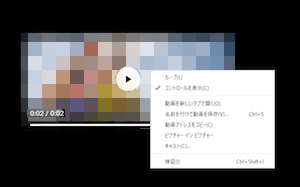
TwitterのgifをGoogle Chrome拡張機能:「Twitter Video Assist」で保存
「Twitter Video Assist」という拡張機能を入れておけば、簡単に保存できます。
上記のURLから chromeに追加 をタップ
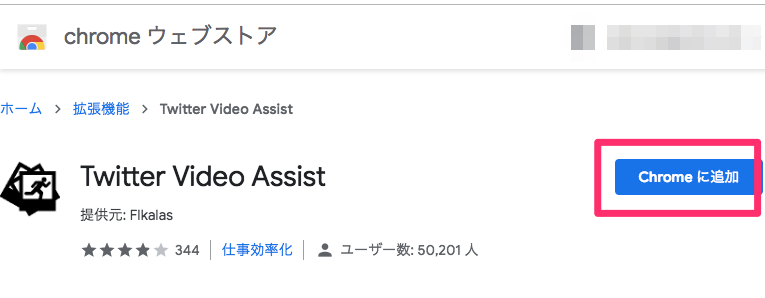
機能拡張を追加すると、ツイッターの動画下に、矢印のアイコンが表示されます。僕の場合、バグなのか四角が表示されました。

これをタップすれば、簡単にダウンロードできます。
まとめ
Twitterのgif画像を保存する方法をご紹介しました。
スマホでは、カメラロールへの保存が完了するとLINEでも利用することができます。
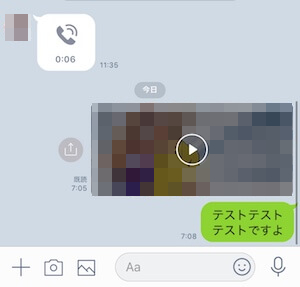
無料スタンプや画像よりも、楽しく会話も弾みそうですよね!
まとめると以下のようになります。
- スマホからgif画像をダウンロードするなら「Clipbox+」というアプリがおすすめ
- PCからは「ビデオダウンローダー」「URL変換機Syncer」「GoogleChrome拡張機能」などを利用してダウンロード可能
- スマホならカメラロールへの移行でLINEなどの外部アプリでも利用できる!
手順が多くて複雑なイメージがありますが、慣れるとサクサクTwitterのgif画像を保存できるようになりますよ!
ぜひ、楽しんでみてください。

