

パソコンにカメラがついてないからスマホで参加したいんだけど、スマホからでもzoomは使えるの?

もちろん、スマホでも使えますよ。ネット環境さえあれば、手軽に使えるのがzoomの強みですからね。専用アプリをダウンロードすればすぐに使えますよ!

よかった、オンライン会議でカメラが必須って言われたから困っていたんだ。
スマホもアプリなしでブラウザから参加って出来るのかな?

パソコンのように、招待を受けてすぐにブラウザから参加できるか気になりますよね。
実際にどう使ったらいいのか、ブラウザから参加可能かどうかを見ていきましょう。
ZoomはPCだけじゃなくスマホでも使える?
zoomを使ったオンライン会議はパソコンが無いと出来ないイメージがありますが、スマホにも専用アプリがあります。
アプリを使えば「自宅にパソコンが無い」「パソコンは有るけどカメラやマイクを持っていない」という方でも、zoomを使ってミーティングやオンライン会議に参加が出来ます。
もちろん、パソコン版と同じくアカウント登録の必要が無く、無料で利用可能です。
ただここで注意して欲しいのは、スマホではパソコン版と違いブラウザからの参加が難しく、無料アプリをダウンロードして使うことが前提になります。
アプリのダウンロードが必要にはなりますが、マイクやカメラなどを別途用意する必要が無いので無駄な出費や手間が省け、パソコン版よりも手軽に会議やセミナー、中にはオンライン飲み会などといったコミュニケーションにも参加することが出来ますよ。
スマホはアプリを入れないと使えない?
通常はどのようなサイトでも、パソコン用のページとスマートフォン用のページの2つが存在しており、それぞれ媒体に合ったサイトへ繋がるようになっていますよね。
どちらも内容などはほぼ同じですが、デザインや画像の大きさなどがパソコン・スマホ向けに適したサイズで作られています。
Zoomでも同じように、パソコン版とスマホ版のサイトが用意されています。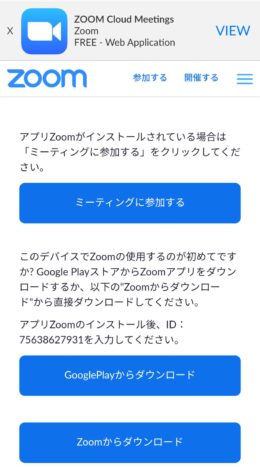
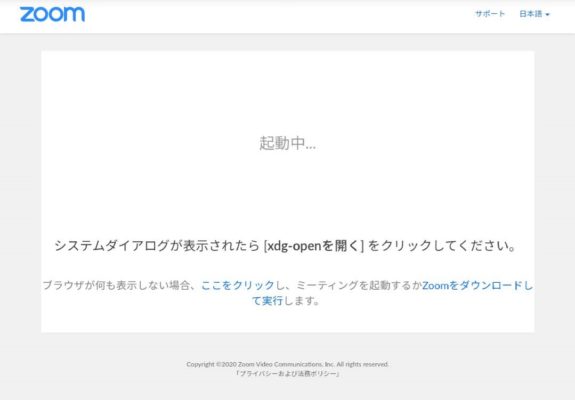
ブラウザから参加するには、このパソコン版のサイトを閲覧する必要があります。

どうやってスマホでパソコン版のサイトを見たら良いの?

SafariやChromeなどのブラウザでは、スマホからでもパソコン用サイトが見れる機能が備わっています。
今回はその機能を使い、スマホからパソコン版のサイトへアクセスをして、ミーティング参加が出来るのかを試してみます。
スマホのブラウザからミーティングに参加出来るか実験してみた結果
パソコン版はブラウザからの参加が出来るけれど、スマホ版ではどうなのか気になりますよね。
今回のためだけにアプリは入れたくないと考える方もいらっしゃるのではないでしょうか。
そこで、アプリを入れずにスマホからミーティングに参加ができないかを実験してみました。
普段使用しているブラウザから、zoomのサイトへアクセスするor招待URLをクリックするとアプリのダウンロードを進められます。
アプリをダウンロード済みの場合は、アプリを開くかどうか聞かれるのでアプリでの使用を前提としているようです。
ではここから、AndroidとiPhoneそれぞれの画面でブラウザから参加は可能なのかを見ていきましょう。
iPhoneの場合
Safariのデスクトップ用webサイトの表示から、パソコン版へアクセスしてみます。
Safariの場合は、サイトアドレス欄の左側に「A」の文字が2つあると思います。
そこをタップすると「デスクトップ用webサイトを表示」というボタンが出てくるので、そこを選択すると、パソコンで見ているのと同じ画面がスマホにも表示されます。
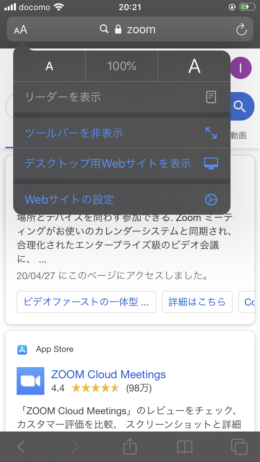
アクセスするとミーティングIDの入力画面が出ます。
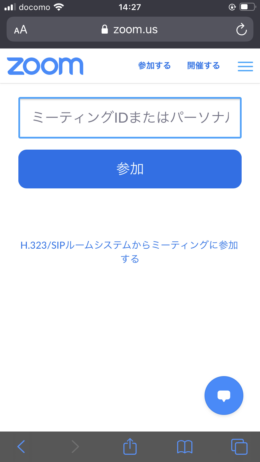
ミーティングIDを入力してみるとアプリで開くかどうか聞かれます。
アプリではなくブラウザから参加したいので キャンセル をタップします。
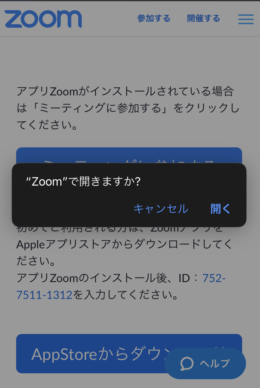
すると「ページが開けません。アドレスが無効です。」という表示が出て、ミーティングに参加することが出来ません。
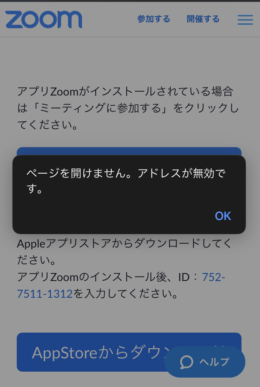
iPhoneでは、パソコン版サイトへアクセスしてもアプリのダウンロードを求められてしまい、ブラウザからの参加は出来ませんでした。
Androidの場合
Chromeなどのブラウザからアクセスor招待URLをタップすると、既にアプリが入っている場合はそのまま自動でアプリが起動してしまいます。
アプリが入っていない場合は「ミーティングに参加する」をタップしても反応せず、ポップアップなども出ないので、インストールボタンからアプリをダウンロードする必要があります。
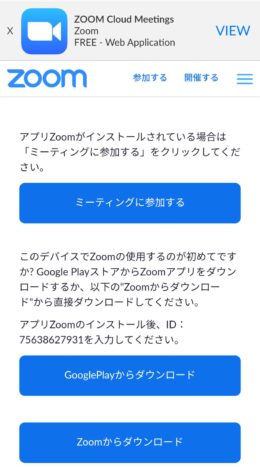

では、ブラウザの機能でパソコン版の表示に切り替えた場合はどうなるのでしょうか?
右上の「…」から「PC版サイト」にチェックを入れて、スマホ用からPC版サイトに切り替えます。
ブラウザからの参加というボタンが出てくるのでそこをタップ。
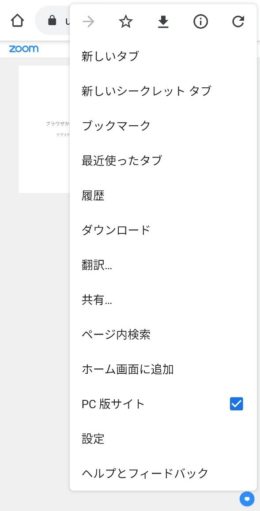
スマホからパソコンの表示に切り替わるので、青色で書かれている「ブラウザから参加」を押します。
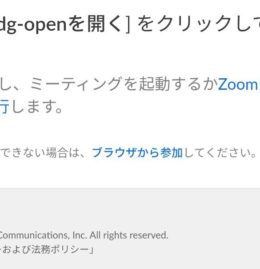
すると、参加のために名前の入力が求められます。
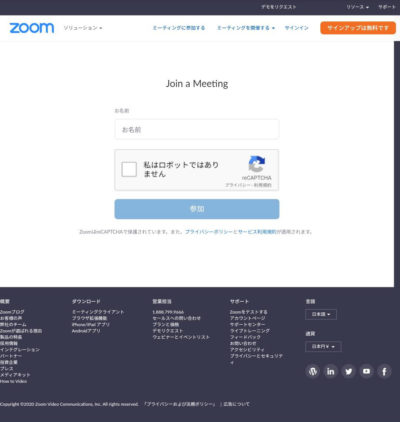
名前を入力して参加を押すと、パソコンの時と同じようにミーティング参加の許可を待つように画面が切り替わります。
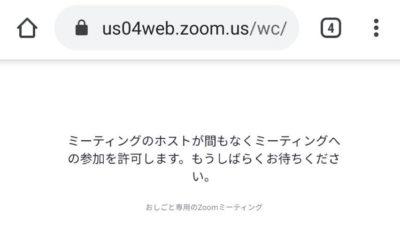
許可されると画面が切り替わり会議に参加はできるのですが、こちらからの音声が届いていないようでした。
動画・画面共有は動作しており、相手の音声も聞こえるのですが、肝心の音声通話が使えないのは困りますよね。
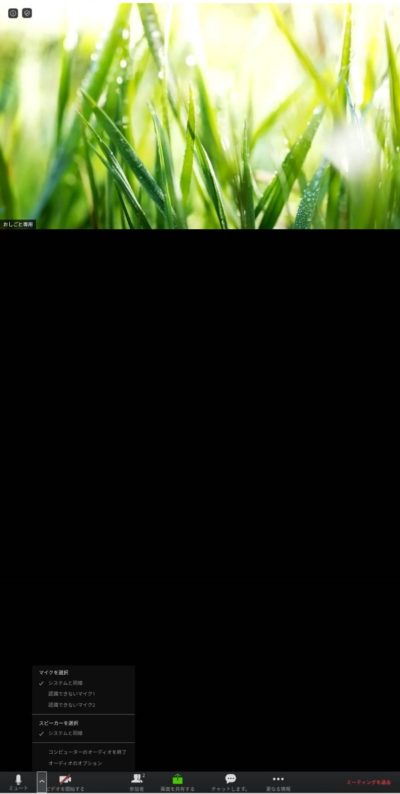
また、画面のサイズもパソコンと同じように表示されており、スマホの画面からでは文字やアイコンなどもかなり小さく映ってしまいます。
誤って別のアイコンをタップしてしまうことも多く、誤タップが増えてしまうのであまりメリットはないと感じました。
何より、こちらからの音声通話が出来ないという致命的な問題があるので、専用アプリを使用したほうがスムーズに会議やセミナーなどに参加できると思います。
スマホからZoomを使う為にはアプリのダウンロードが必要
パソコンでは、ダウンロードなしでも使えるzoomですが、残念ながらスマホで使用する場合には専用アプリをダウンロードしなければ使うことができません。
ですので、まずはスマホにアプリをダウンロードしていきましょう。
iPhoneでのZoomダウンロード手順
App Storeから「zoom」で検索して、アプリをダウンロードします。

入手をタップするとダウンロードが開始されますので、完了するまで数秒待ちます。
事前にApp Storeへサインインしていないと、入手ボタンを押した際にApple IDでのサインインが求められますので、自分のIDとパスワードに不安が有る方は先に調べておきましょう。
既に、指紋認証や顔認証の設定をしてある方は、IDとパスワードを打ち込まずに認証機能でサインインすることが可能です。
ダウンロードが完了すると、ホーム画面に青いカメラのアイコンが追加されます。
追加されていればダウンロード完了、zoomでミーティングへ参加が可能になります。
AndroidでのZoomダウンロード手順
Androidユーザーは、Google Playからダウンロードします。

インストールをタップして、ホーム画面にアイコンが追加されていればダウンロード完了です。
Google PlayではGoogle IDが必要となります。
取得していない場合は、必ずGoogle IDを事前に作成してから再度検索してダウンロードしてみてくださいね。
スマホのZoomアプリは無料なの?
スマホは限定的にしか使わないから、アプリをダウンロードするのは不安だという方もいらっしゃるかもしれません。
有料プランもありますが、アプリをダウンロードした時に料金が発生することはありません。
有料プランへの変更を行わない限り、ミーティングやビデオ通話・会議は無料で使用することが出来ますよ。
有料プランへの変更は、zoomのアカウント作成後にログインをしてから変更が可能になります。
また、法人向けに有料プランの全サービス最大30日間無料トライアルプランも用意されています。
有料プランの導入に迷っている法人の方は無料トライアルで体験してみてください。
スマホからミーティングに参加する方法
ダウンロードが完了したら実際にミーティングに参加してみましょう。
ミーティングに参加するには2つの方法があります。
- 招待メールから参加する
- ミーティングIDを入力して参加する
どちらかの方法でアクセスすると、ミーティングへ参加することが出来ます。
招待メールのURLから参加する
招待メールから参加する場合は、主催者から受け取った招待メールに会議室へのURL、招待IDとパスワードが記載されています。
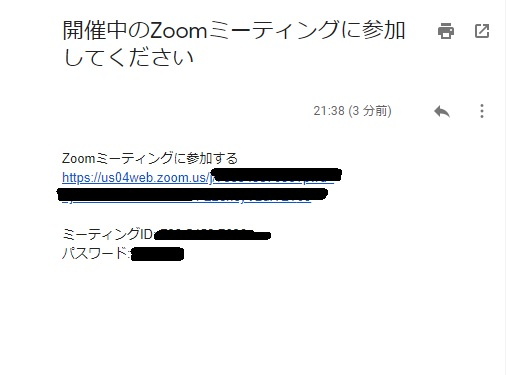
日時の指定がある場合は、その日時に合わせてアクセスすることで参加することが出来ます。
初回はマイクとカメラのアクセス許可を求められますので 許可 または OK を選択してください。
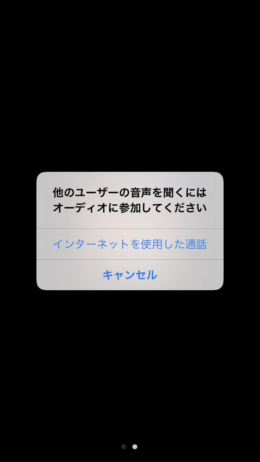
「他のユーザーの音声を聞くにはオーディオに参加してください」というポップアップが出るので「インターネットを使用した通話」を選択します。
これで、ビデオと音声を使ったミーティングに参加が可能になります。
セキュリティ強化から入室の際にパスワードを聞かれることがありますが、その時は招待メールに下に記載されているパスワードを入力すると会議に参加することが出来ます。
ミーティングIDを入力して参加する
主催者から9桁または10桁の数字のミーティングIDとパスワードを教えてもらいます。
Zoomアプリを開いて ミーティングに参加 をタップ。
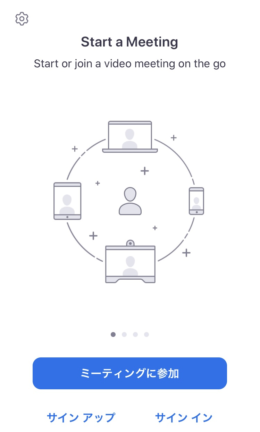
ID入力画面が出てくるので、先ほどのミーティングIDとパスワード、自分の名前を入力して参加をタップします。
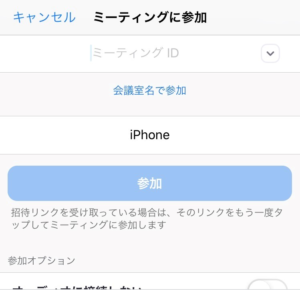
IDが間違っていると入室出来ませんので、正しいIDを主催者に聞いてみてくださいね。
ちなみに、指定の会議が終わっている場合にも「このミーティングIDは無効です」と出てきます。
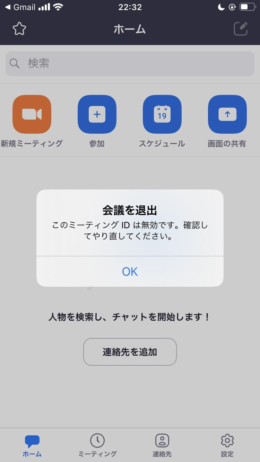
Zoomのパソコン版とスマホ版の違い
パソコンとスマホのZoomに大きな差はなく、どちらとも同じ機能を使用することが出来ます。
スマホ版でもアカウントの作成は必要ありませんし、オンライン会議でも問題なく参加することが可能です。
しかし、注意しなくてはならないのはスマホの画面サイズです。
スマホ版では、画面の小ささ故に共有された画面が見づらかったり、参加者の顔が4人までしか見られなかったりと、セミナーや資料を使う会議で参加者が多数いる場面では少々不便だと感じてしまうことも。
画面を拡大することはできても、スマホの画面サイズが大きく無いと資料の文字が見にくいこともあるので、手元に資料が無いタイプの会議では注意してくださいね。
まとめ
スマホでも使えるzoomのダウンロードから会議への参加方法をお伝えしました。
無料で別途カメラやマイクを用意する必要がないのでパソコンが無い方やカメラやマイクを持っていない方でも手軽に参加できるのがスマホ版zoomです。
アプリをダウンロードさえすれば、インターネット環境があるところならスマホひとつで会議やセミナーなどに気軽に参加することが出来ます。
また、背景を好きに変更できるバーチャル背景も簡単に使えるので背景のごちゃごちゃ感を気にしたりする必要はありません。
リモートワークで現在は自宅から使用する人が増えていますが、どんな場所からでも会議に参加できるので、これからは出張先のホテルなどからzoomで定例会議に参加ということも増えていくかもしれませんね。


