

寝る前についついTwitterを開いちゃうんだけど、目が疲れてるときとか眩しくない?

ダークモードっていう画面全体を暗くできる機能があって、明るい時間帯と夜で使い分けができますよ

え、そんな機能あったの!?

はい!では、一緒に見ていきましょう
Twitterのダークモードとは
Twitterのダークモードとは、Twitter上の画面デザインを暗めの色に設定できる機能です。
これを設定することで、暗い場所での閲覧も画面が見やすくなりますし、消費電力も少なくなりバッテリーが節約できるといった裏技的な使い方をしている人もいるようです。
ダークモードは夜間モードともいわれており、「日中の明るい時間で酷使した目に、さらに負担をかけないように開発されたものではないか?」ともいわれています。
このように、ダークモードを使用すると背景デザインのカラーが暗めの色になります。
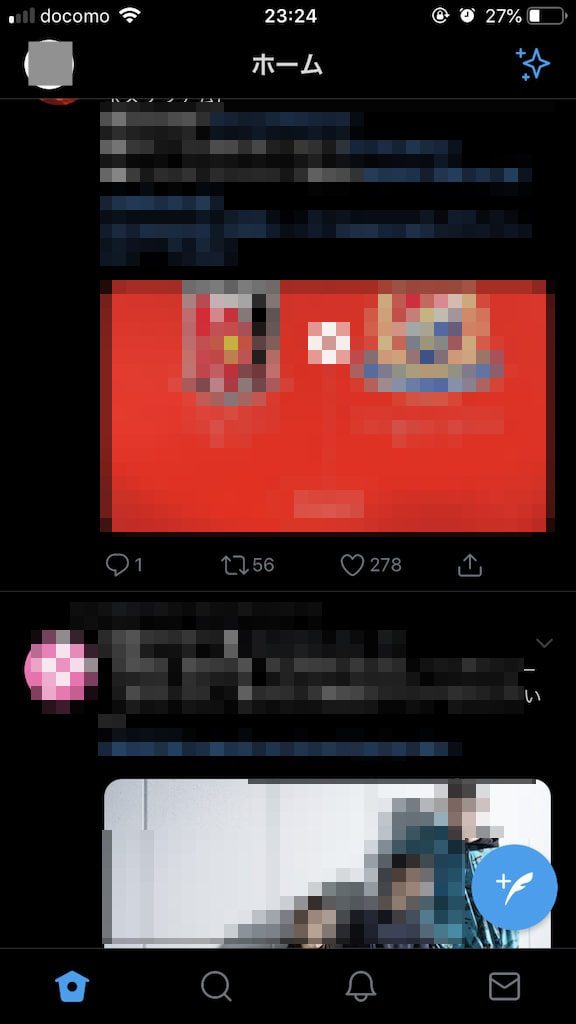
Twitterでダークモードを使うメリットや意味は?
スマホの節電にも!バッテリー寿命が長持ちする
iPhoneの最新スマホや、PCのモニター画面には、黒色などの発色がとても綺麗に見える『有機EL』というものが使われています。
その有機ELは従来の液晶とは異なり、発光せずに黒色を表現することで漆黒に近い綺麗なカラーを映しています。
ダークモードを使用して背景を黒くすると、消費する電力が少なくすんでバッテリーのもちが長くなるんです。
液晶画面への焼き付きを防げる
また、お店のモニター画面なんかでよく見かける、ぼんやりとセピア色に映像が焼きついたようなモニターの劣化も回避することが出来ます。
長時間同じ画面のままで使用していると、強い発光によって劣化した画面のカラーバランスが崩れ、色彩がおかしくなる『焼き付き』という現象が起きてしまいます。
普段からダークモードを使うことによって、強い光に晒されたままの状態からモニターの劣化を防ぐことができるので、スマホやPC画面の寿命を延ばす事が出来るすごい機能なんです!
あまり知られていない機能ですが、目に優しいだけではなく、他にも良いことがたくさんあったんです。
設定方法はとても簡単なので、一緒にやり方を見ていきましょう!
スマホでTwitterのダークモードを設定する方法
ブラウザ版のツイッターから設定する場合
1.Twitterのアプリを開いて左上の自分のアイコンをタップ。
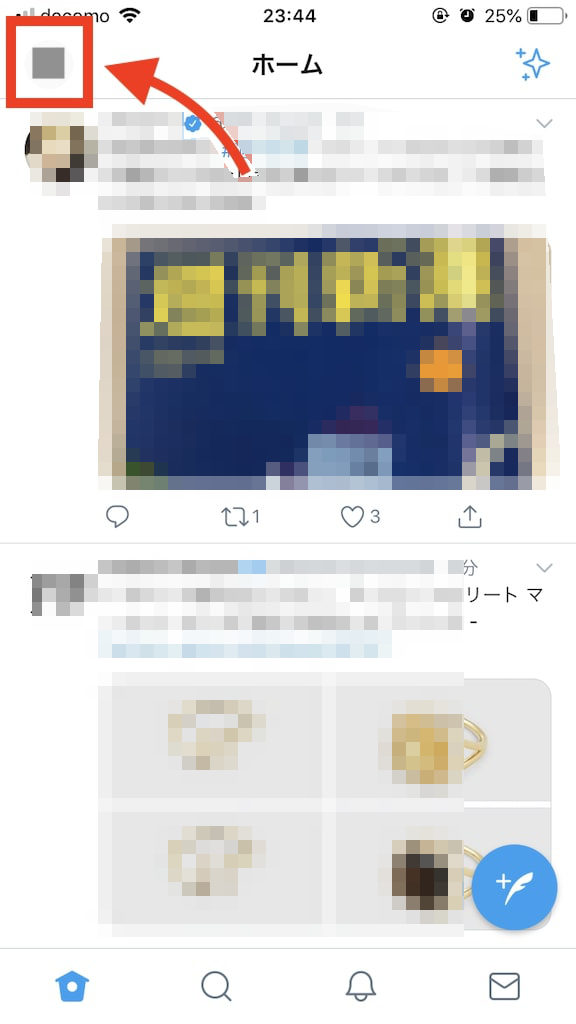
2.下から2番目にある設定とプライバシーをタップ。
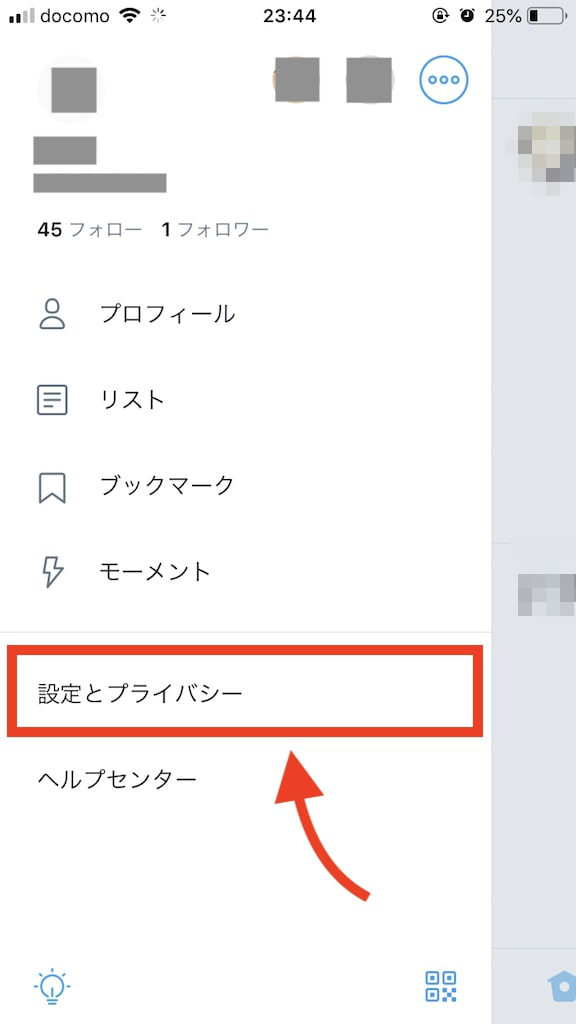
3.基本設定の【表示】をタップ。

4.ダークモードの設定画面に切り替わるので、「デフォルト」「ダークブルー」「ブラック」のうちどれかひとつにチェックを入れる。
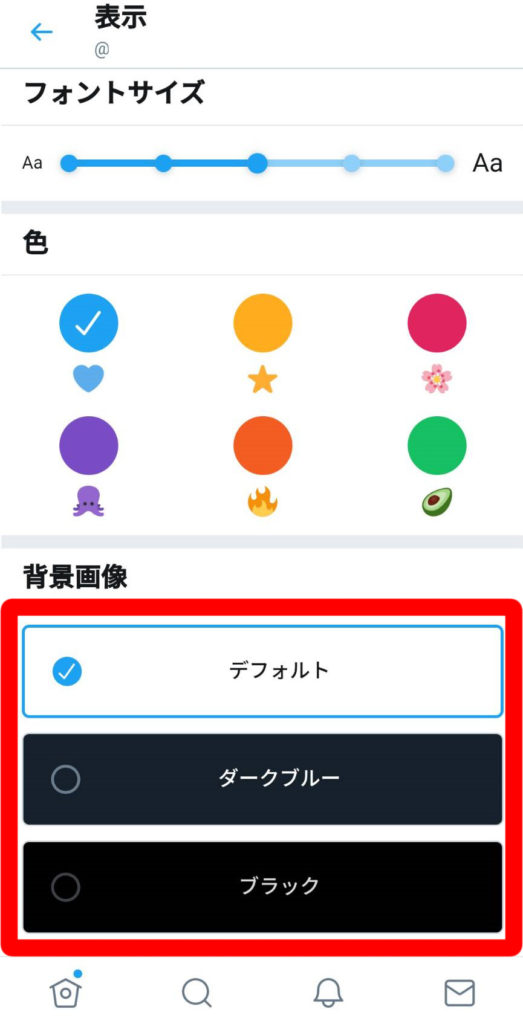
5.ダークモードのカラーは【ダークブルー】または【ブラック】の2色から選択できますので、お好みのカラーを選択してください。
ダークブルーで設定を行う場合は、ダークモードのすぐ下にある【ダークブルー】をタップします。
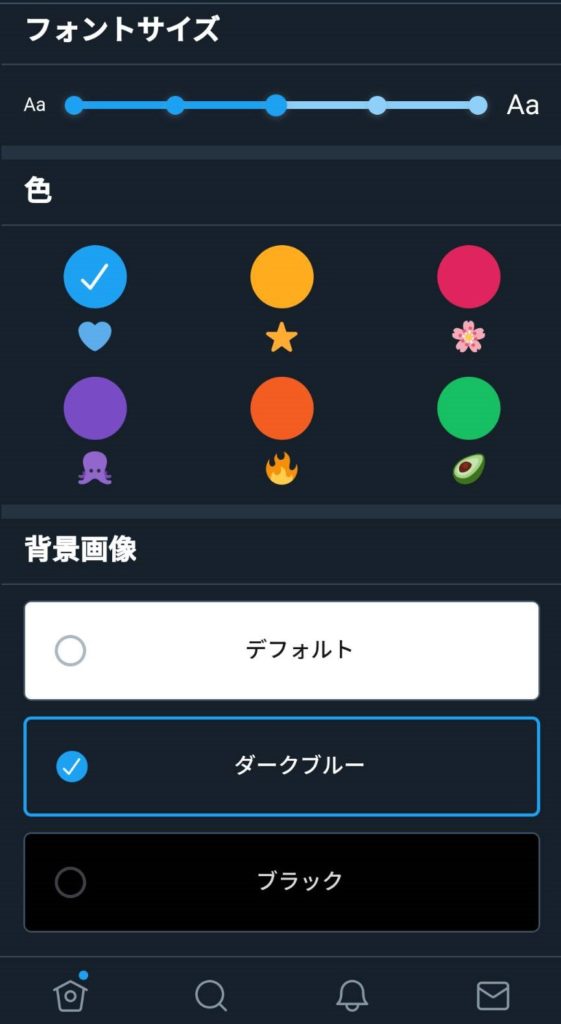
6.これでダークモードの設定はOKです。
ブラックでの設定だとこのようなはっきりとした黒色になります。
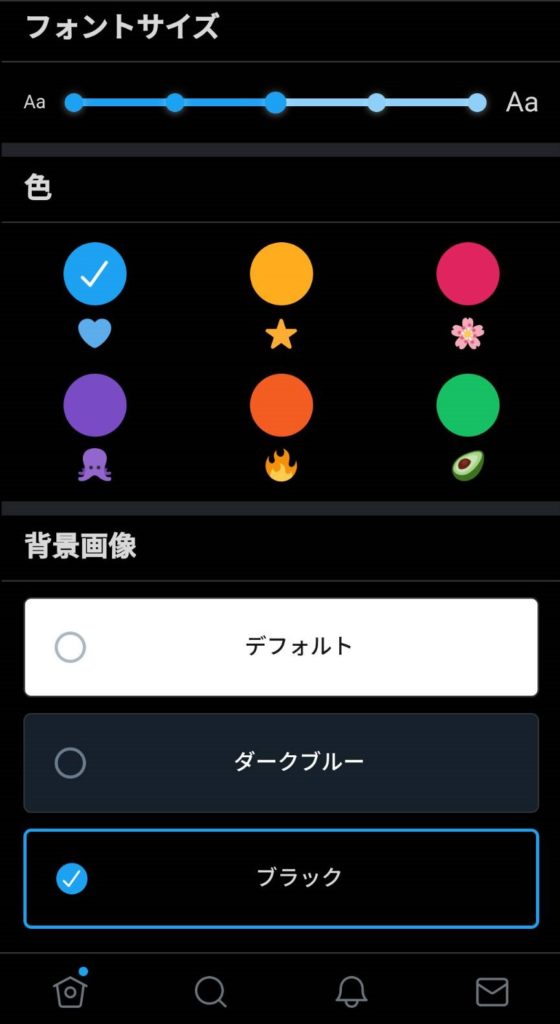
また、文字サイズの変更や、ハッシュタグやURLリンクなどの文字色も変更することができます。
文字サイズはフォントサイズと書かれているバーを動かすだけで、表示されている文字サイズの変更が可能です。
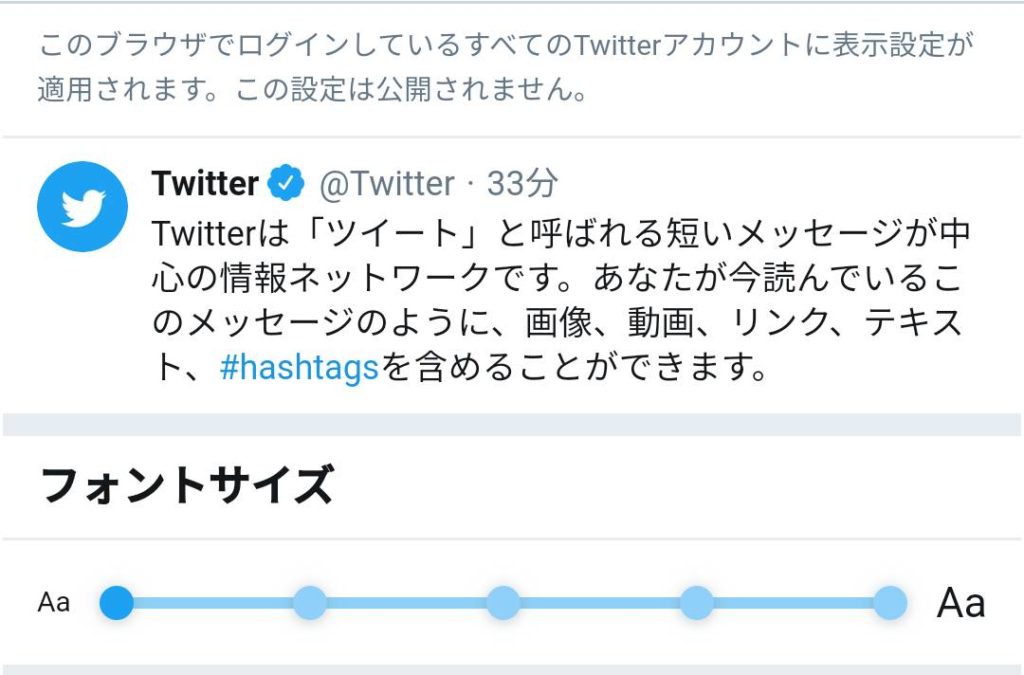
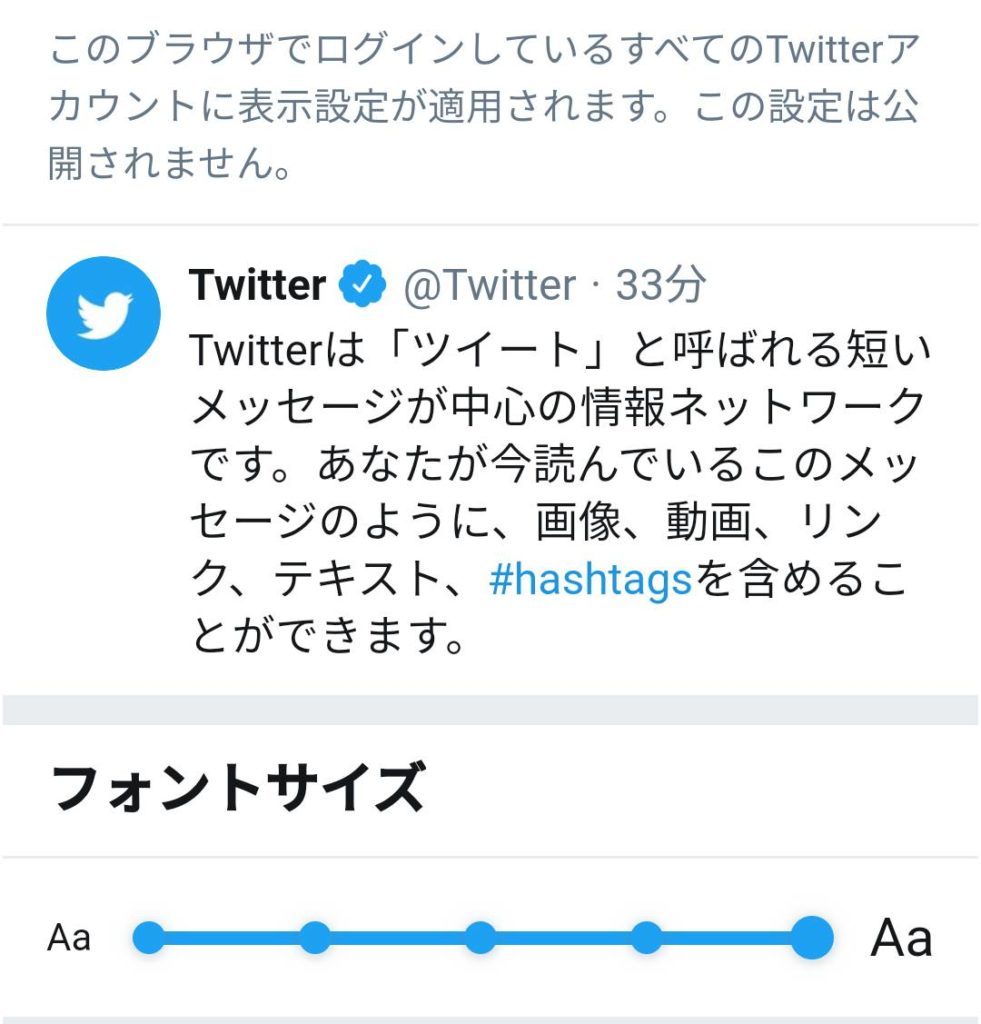
ハッシュタグやURLリンクなどのカラーを変更する場合は、背景画像の上にあるハートや星などのマークが書かれた丸いアイコン部分をタップすると、好きな色に変更できます。
完了ボタンなどはなく、選択した時点で自動的に反映されます。
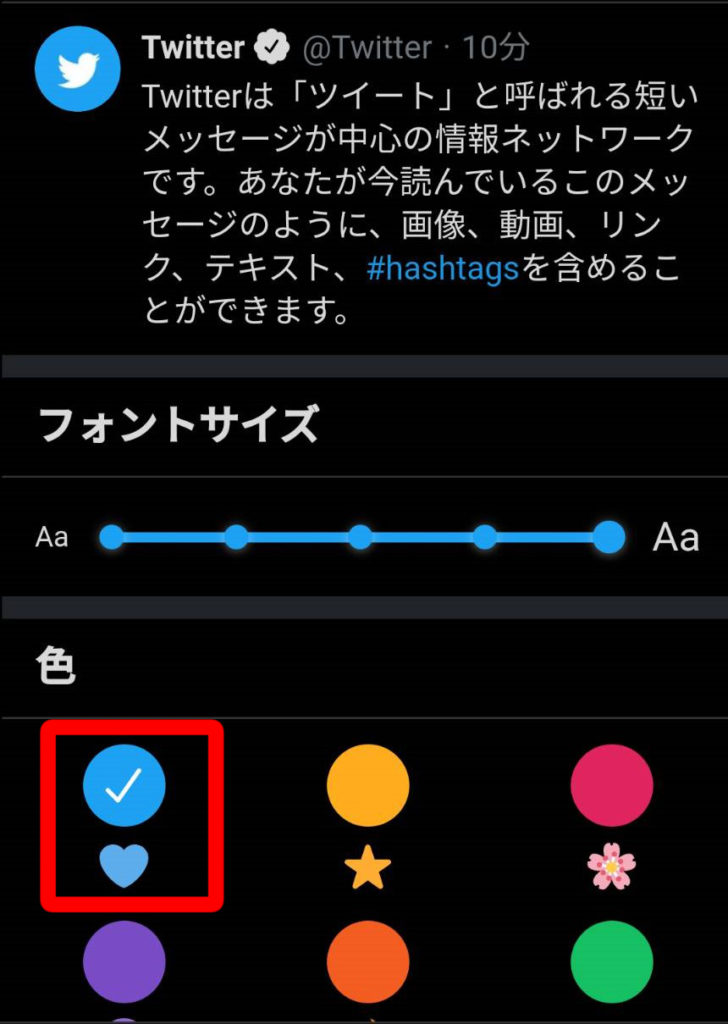
カラーは基本の青色の他に、黄色・ピンク・紫・オレンジ・緑の6色です。

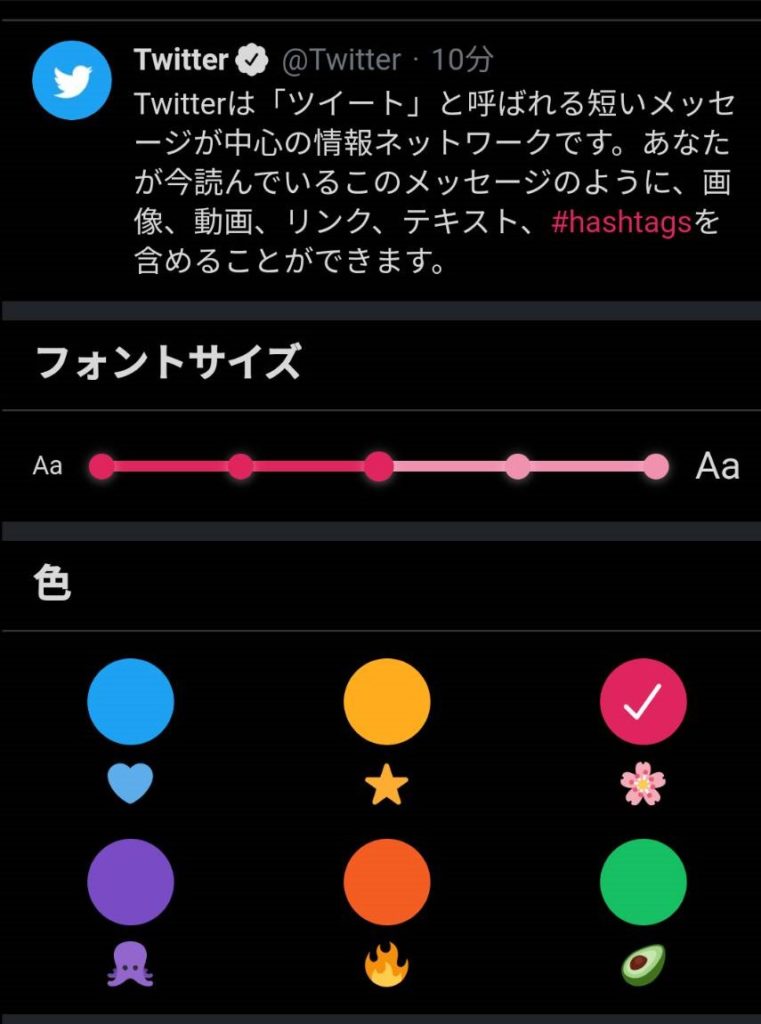
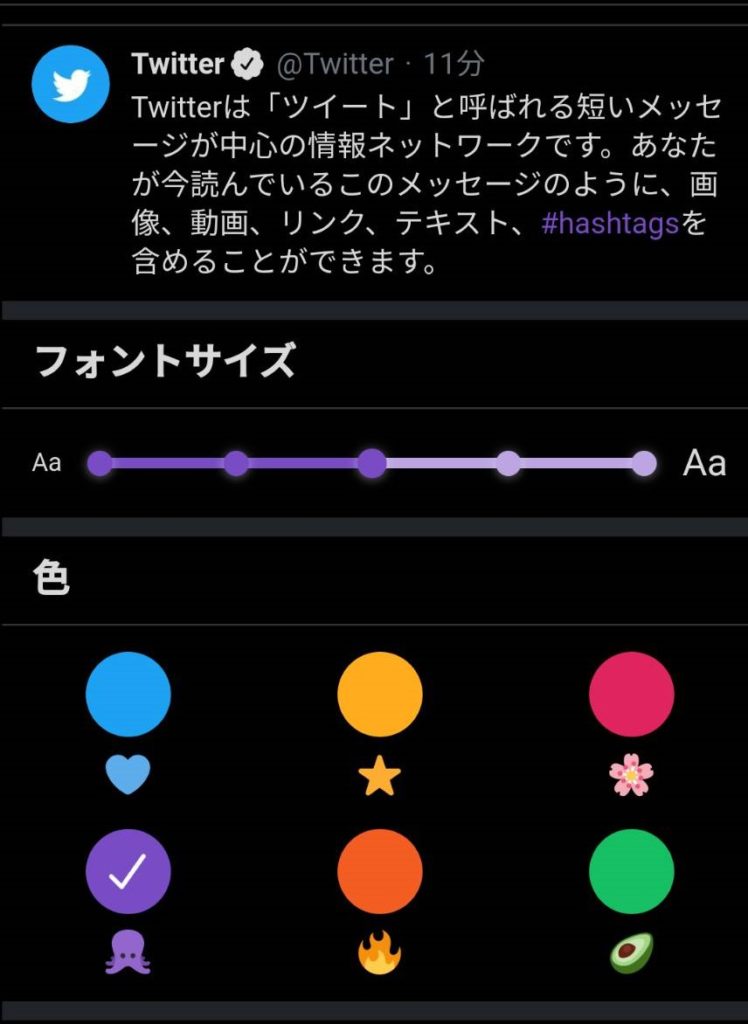
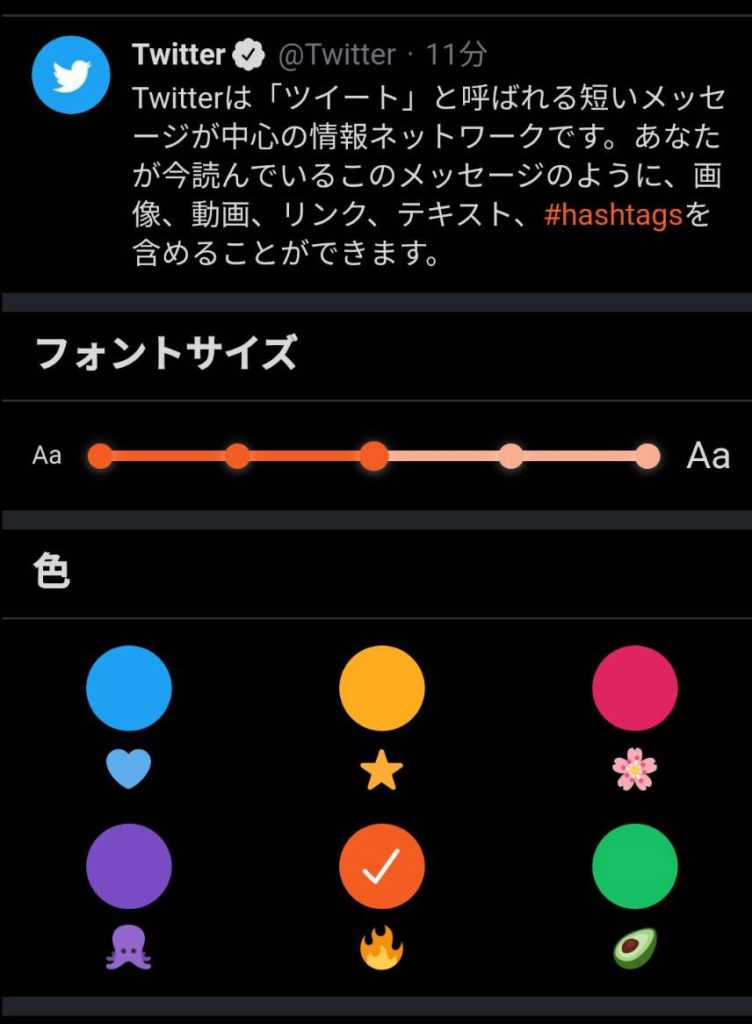
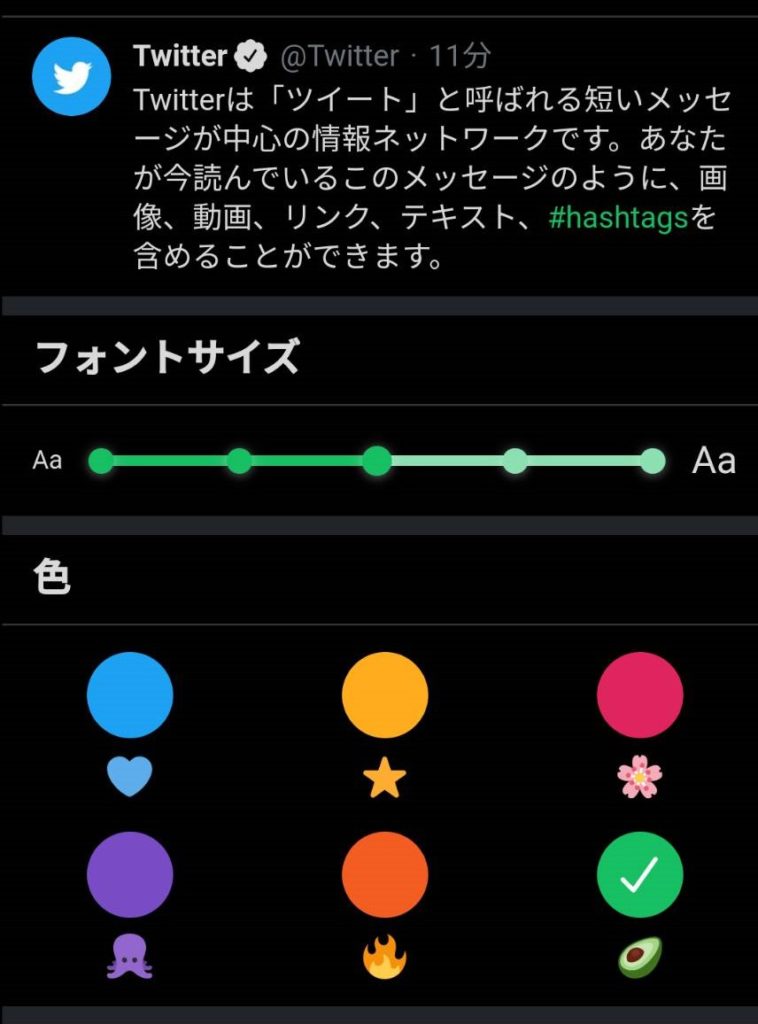
これらの表示設定をブラウザから変更しても、アプリ版とPCブラウザでの表示は特に影響がありません。
ただし、設定変更を行ったブラウザでログインを行っているアカウントが他にもある場合は、すべてのアカウントにこの表示設定が適用されます。
Twitterのアプリからダークモードを設定する場合
アプリ版では、ホーム画面からたったの2タップでダークモードのON/OFF設定が完了します。
設定から表示変更をすると、時間帯で自動にダークモードをONにしてくれる機能や、背景のカラーを「ダークブルー」「ブラック」の2種類から選択することが可能です。
今回はそれぞれふたつの設定手順について説明していきますね。
ダークモードにする一番簡単な方法
1.まずはホーム画面で自分のアイコンをタップ。
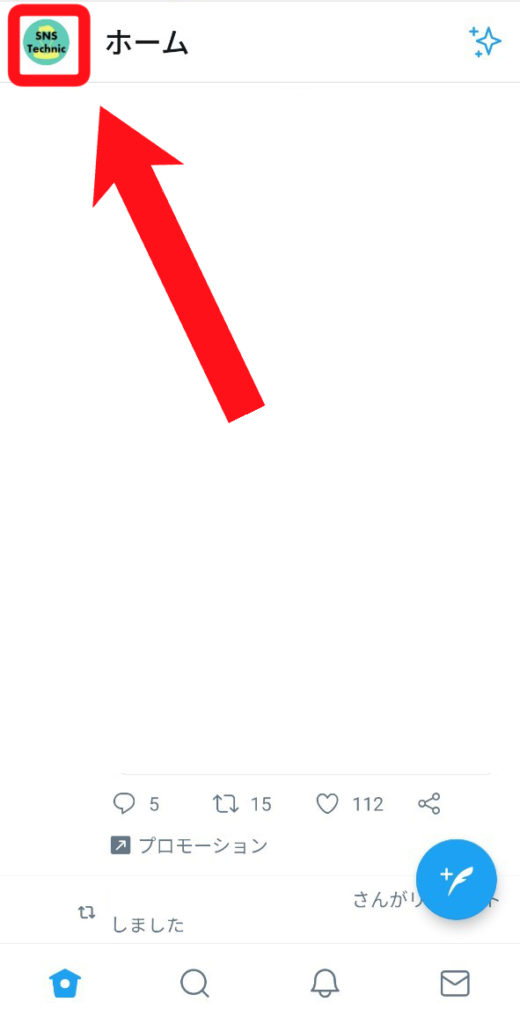
2.メニューが出てくるので、その中から左下にある電球のアイコンをタップ。
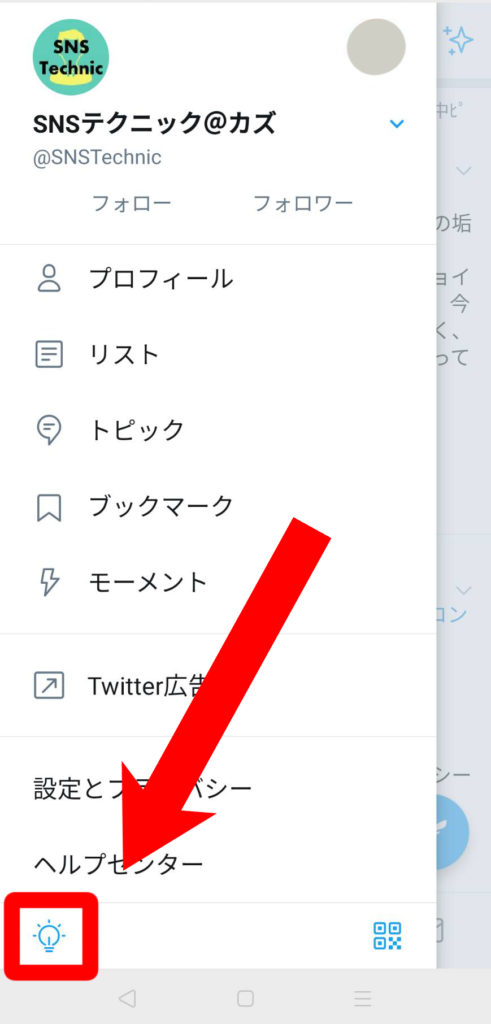
3.これでダークモードの設定は完了です。
設定からダークモードの詳細設定をする
1.ホームで自分のアイコンをタップ。
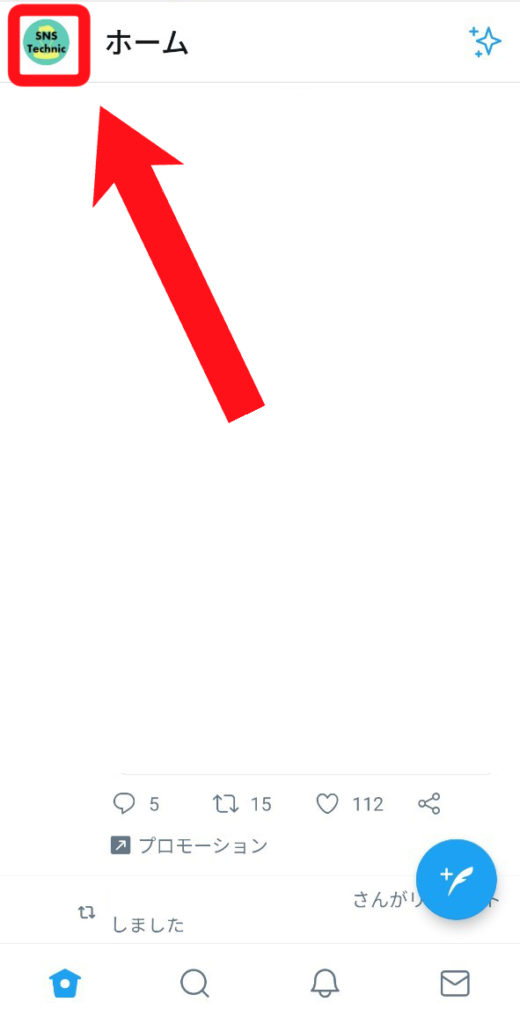
2.「設定とプライバシー」をタップ。
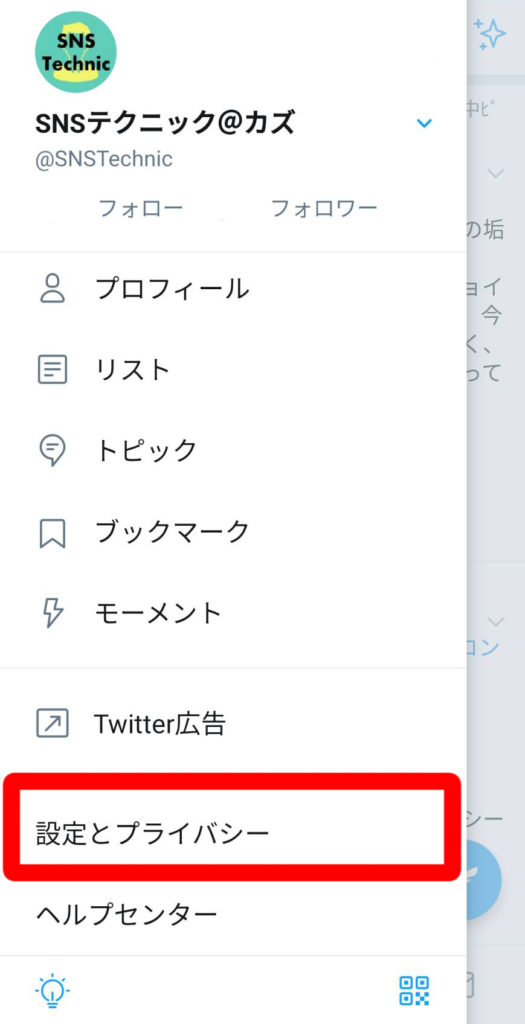
3.「ディスプレイとサウンド」を選択。
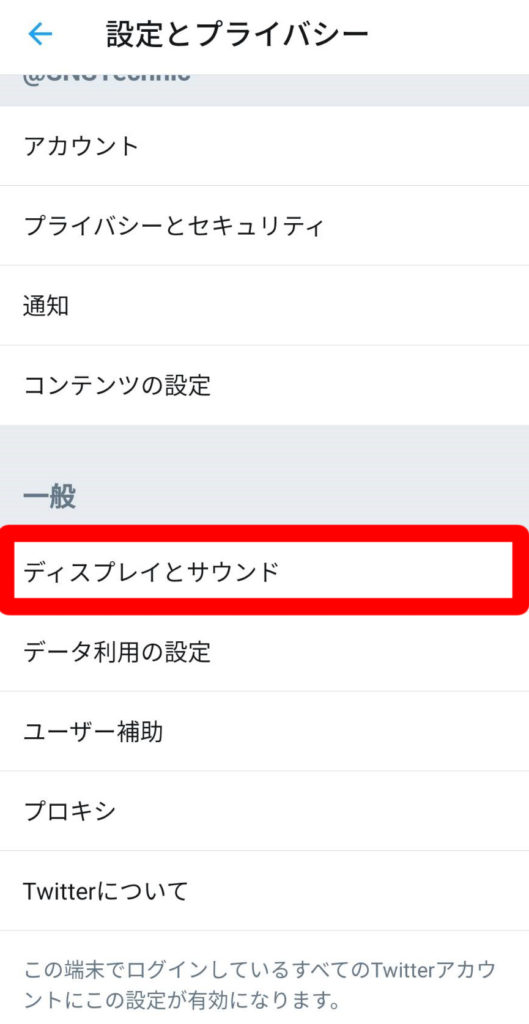
4.ダークモードのオンオフと、自動でオンにしてくれる機能を設定する場合は、「ダークモード」と書かれている項目をタップします。
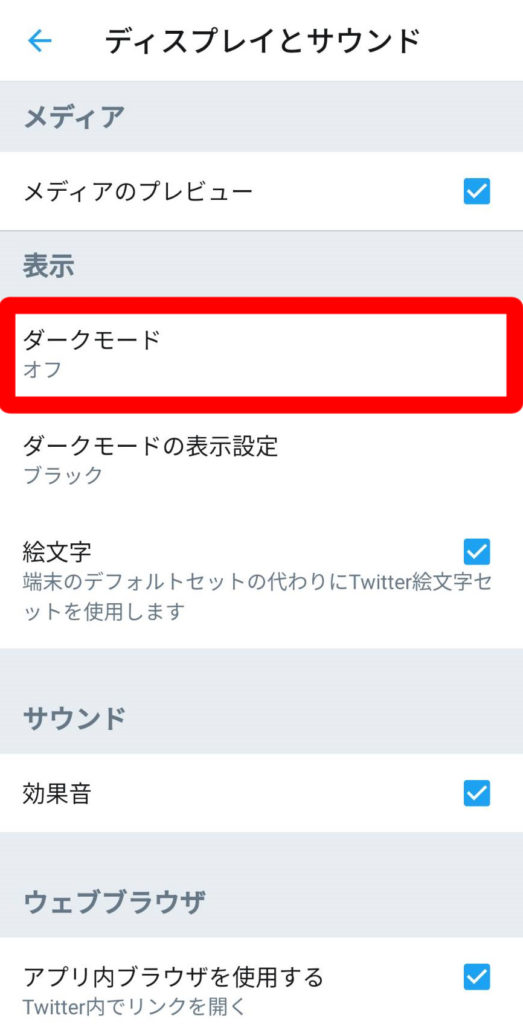
5.オフ・オン・日没時にオンの3つの中から選択して完了です。
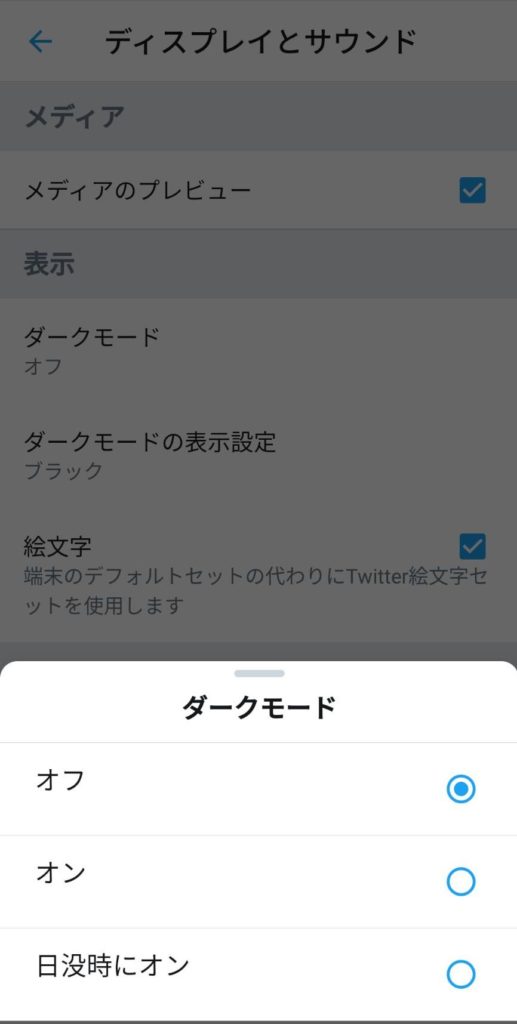
6.背景の色を変更する場合は「ダークモードの表示設定」をタップ。
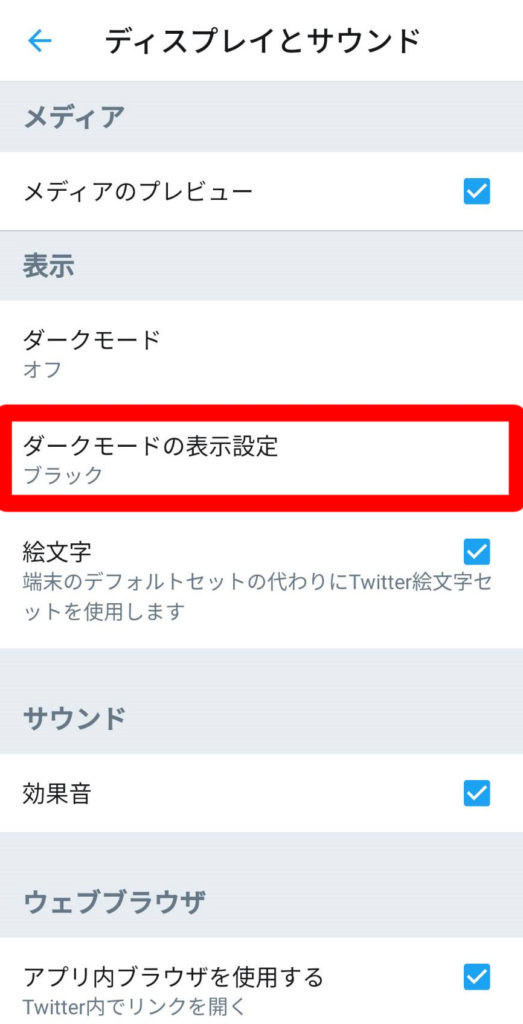
7.ダークブルーとブラックのどちらかを選択で完了です。
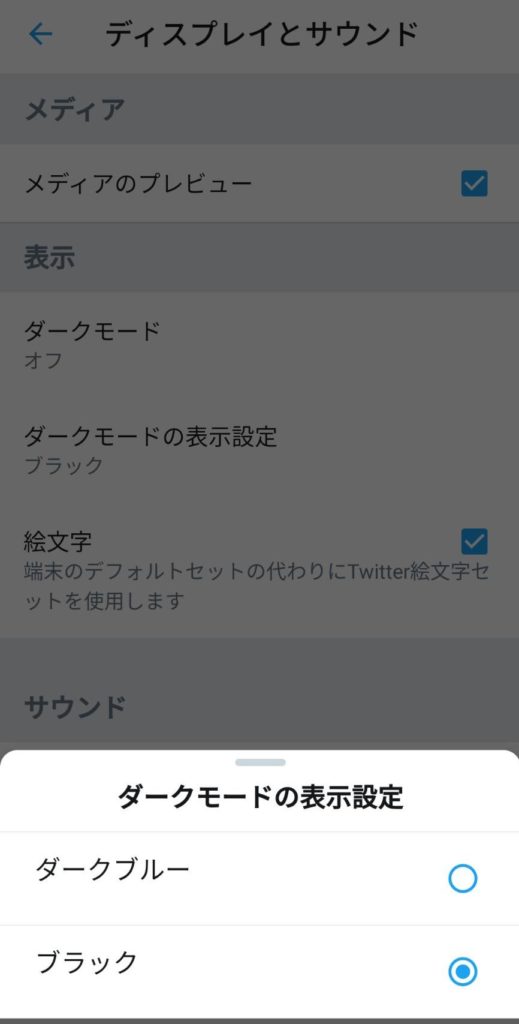
PCでTwitterのダークモードを設定する方法
現在の新しい表示と、従来の旧UIでダークモードを設定する方法についてご紹介していきます。
PCブラウザからダークモードに変更する場合
1.左側に表示されている【もっと見る】をクリック。
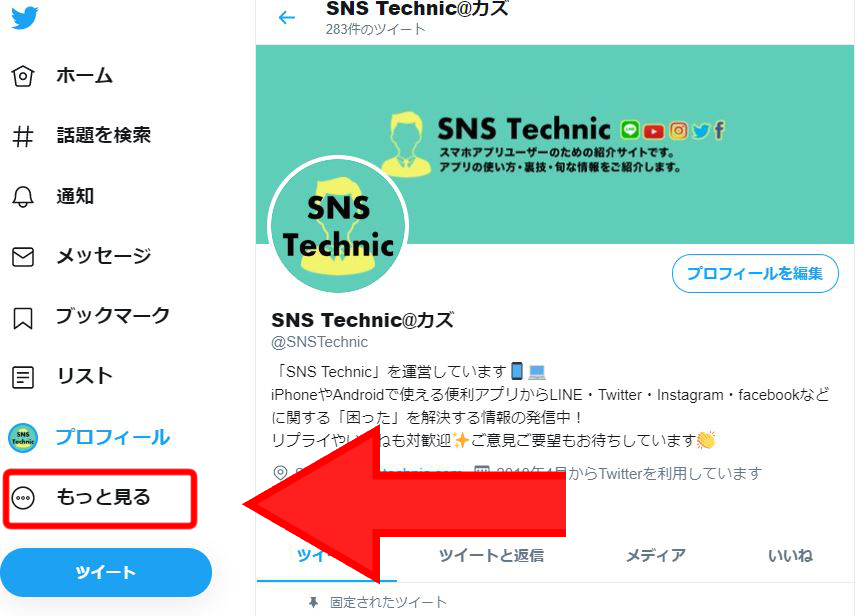
2.メニューの中にある【表示】をクリック。
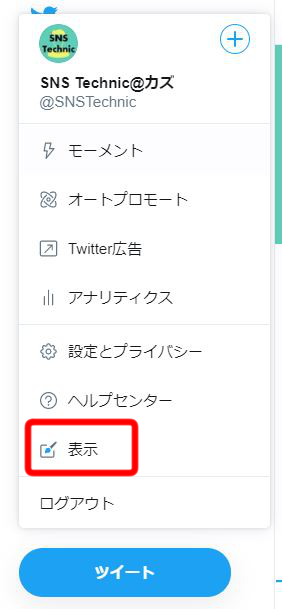
3.背景画像に「デフォルト(白背景)」「ダークブルー」「ブラック」の3種類があるので、ここで切り替えたい色を選択して【完了】をクリック。
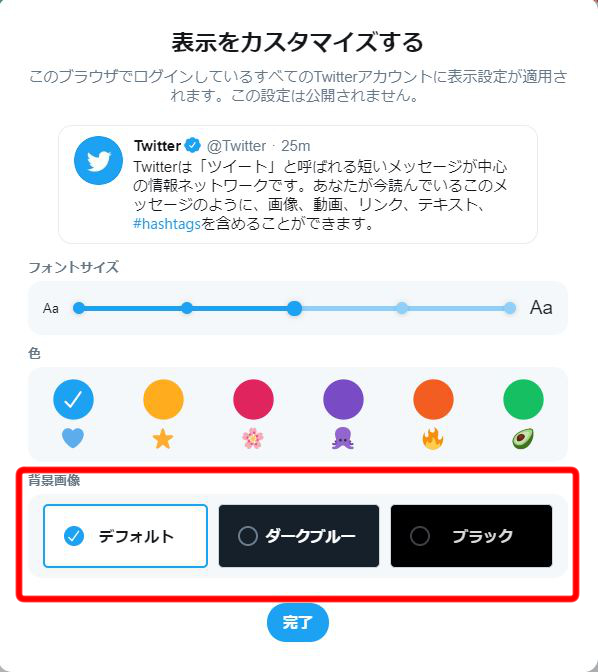
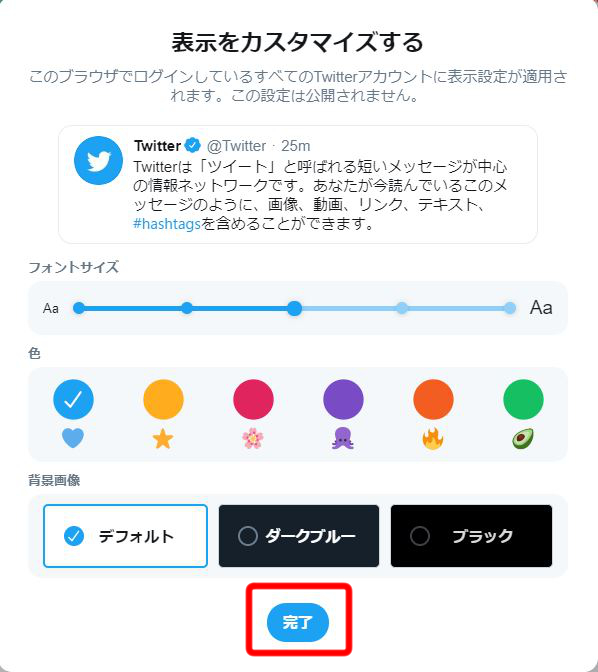
ダークブルーとブラックはそれぞれこのような色合いになります。
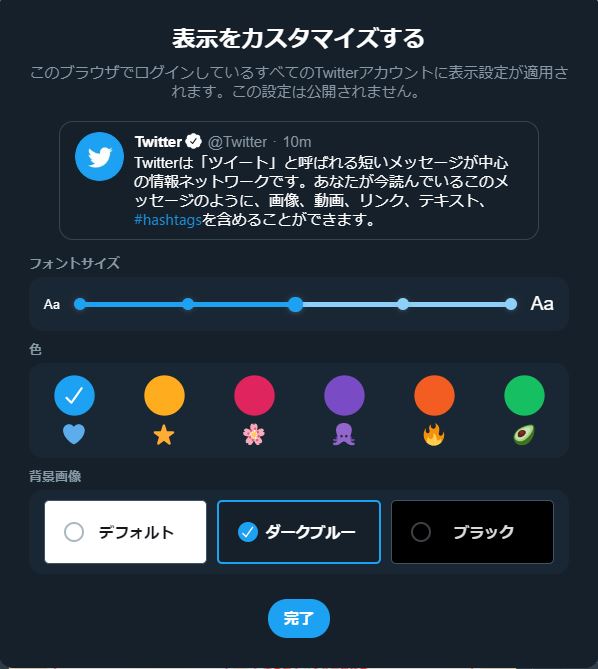
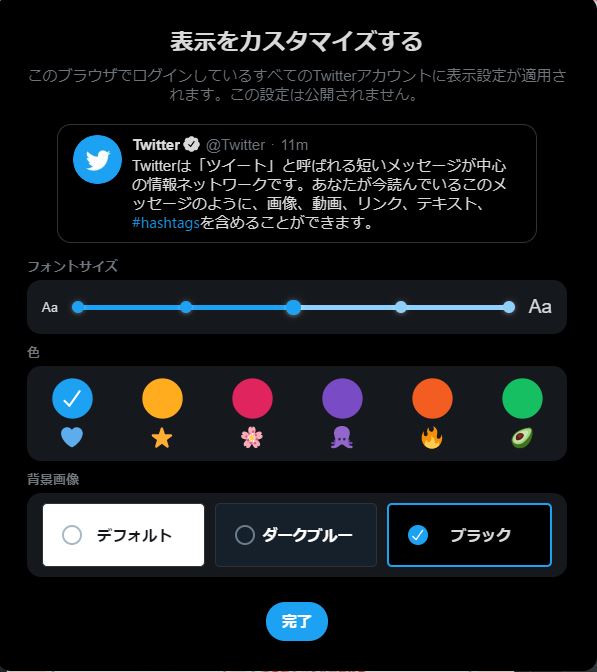
こちらもハッシュタグやリンクの色の変更、文字サイズの変更が一緒にできるので、お好みで変更して楽しむのもいいですね。
PC版Twitterの旧UI(表示)でダークモードにする場合
1.ブラウザでTwitterを開いて右上の【アイコン】をクリック。
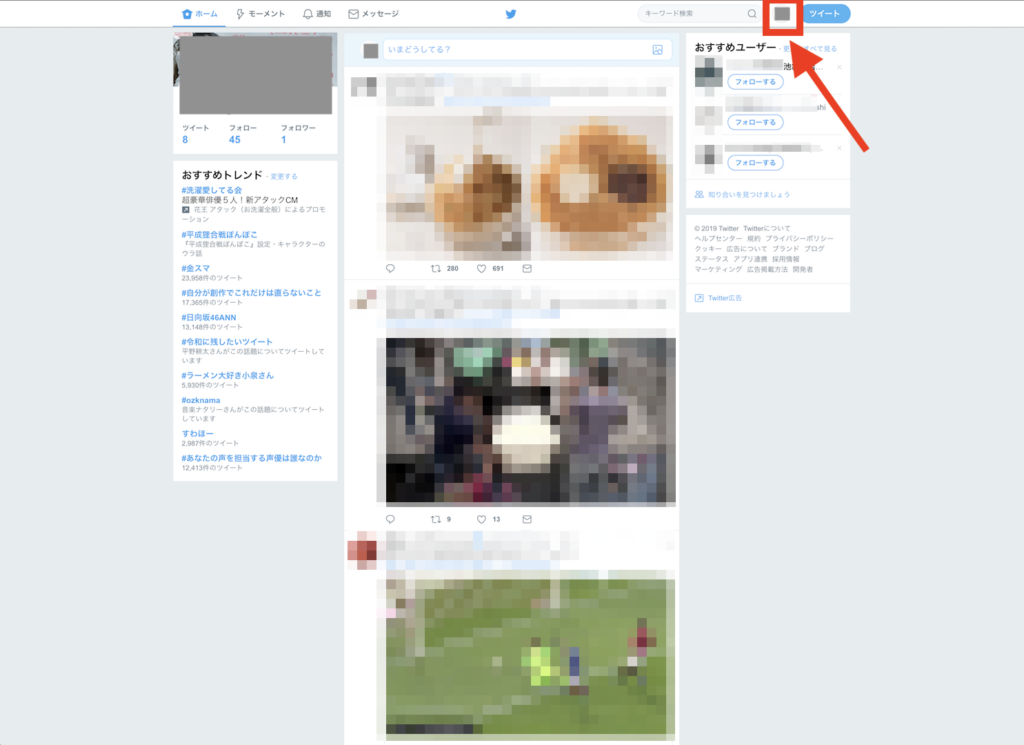
2.クリックして出てきたメニューから、一番下にある【ダークモード】をクリック。
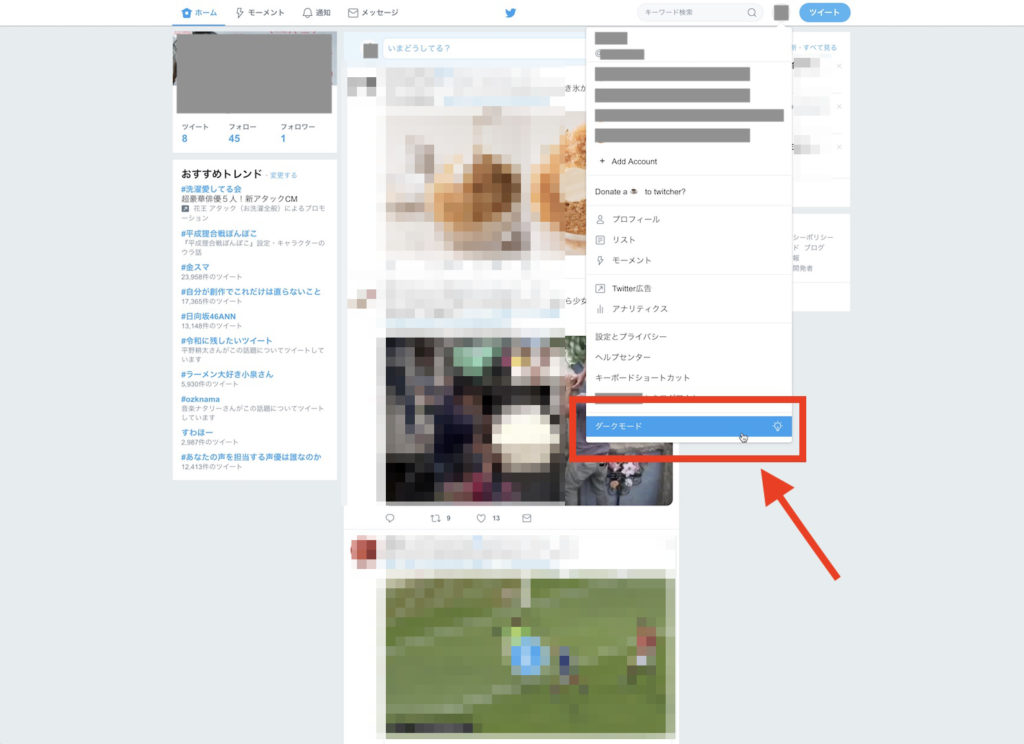
PCの旧表示では、ダークモードの詳細設定はありません。
ワンクリックで通常モードとダークモードが切り替えられる仕様になっています。
スマホからダークモードを解除する方法
1.Twitterのアプリを開いて、左上の【アイコン】をタップしたらメニューが出てくるので、画面の左下をタップ。
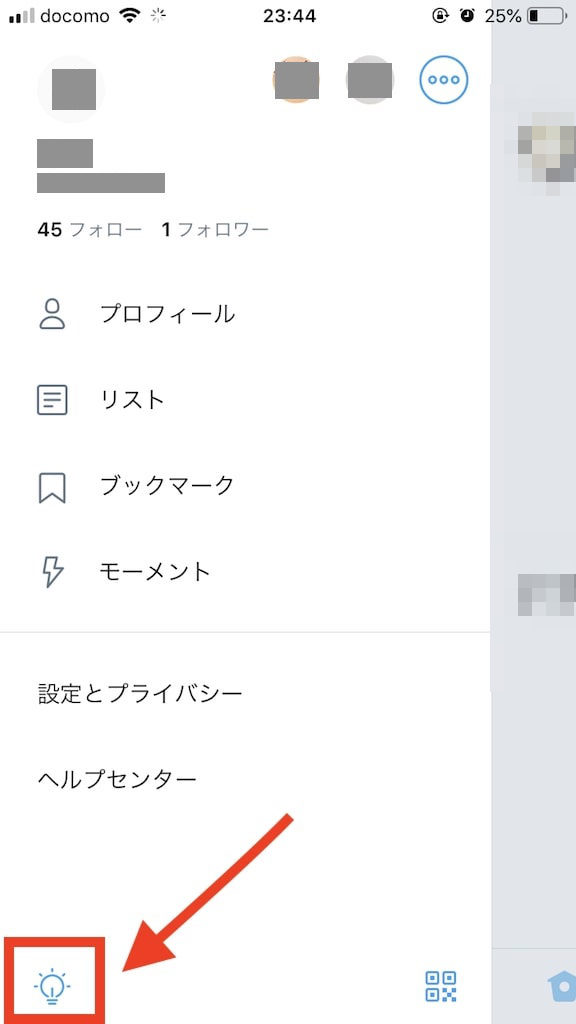
2.ダークモードの解除・通常モードとダークモードの切り替えを簡単に行うことができます。
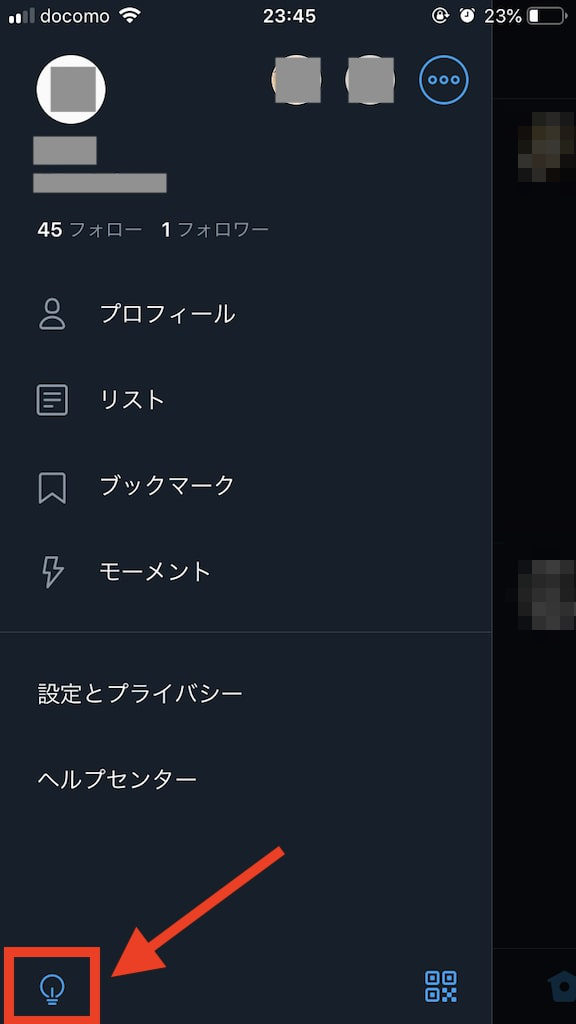
PCでダークモードを解除する方法
PC版Twitterの新UIでダークモードに変更する場合
1.画面左側にある【もっと見る】をクリック。
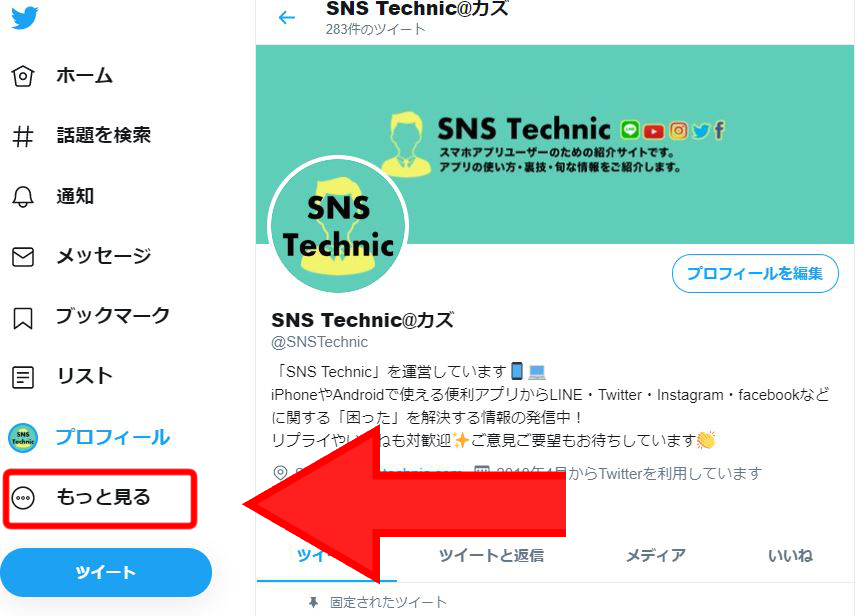
2.出てきたメニューの中から【表示】をクリック。
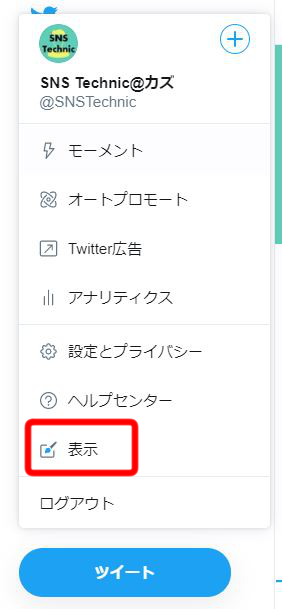
3.背景画像のデフォルトにチェックをいれて【完了】をクリック。
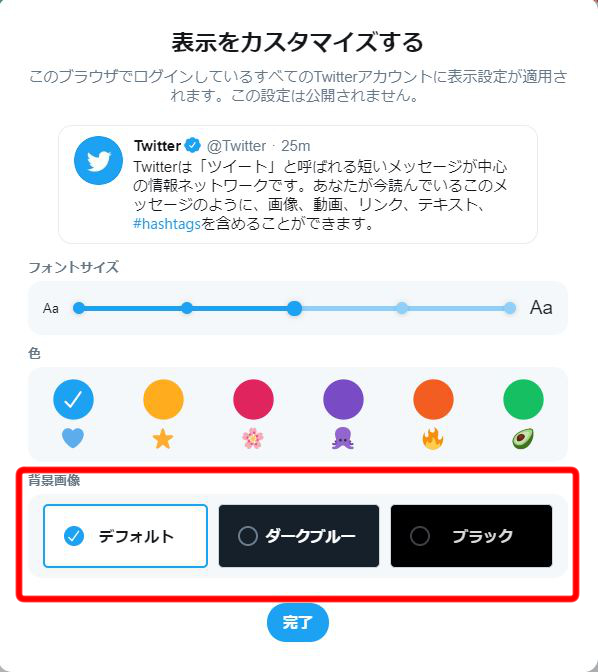
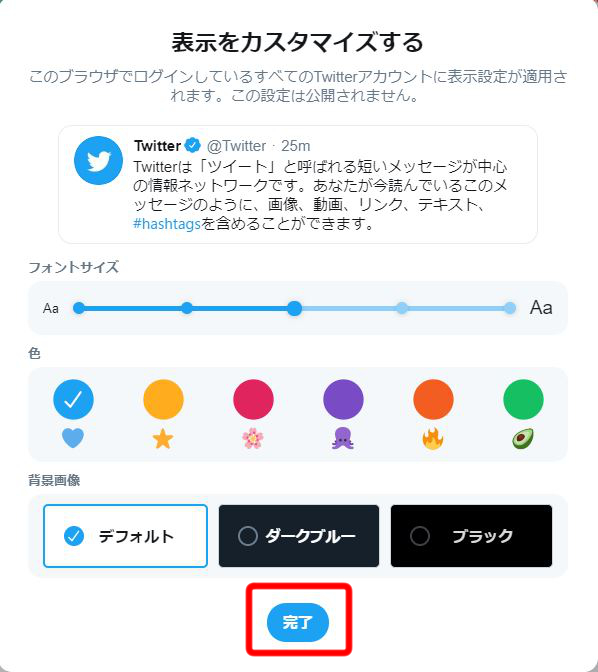
これでいつも見慣れている白背景のTwitter画面に戻せます。
PC版Twitterの旧UI(従来版)でダークモードに変更する場合
1.ブラウザでTwitterを開いて右上の【アイコン】をクリックして出てきたメニュから、画面の一番下にある【ダークモード】をクリック。
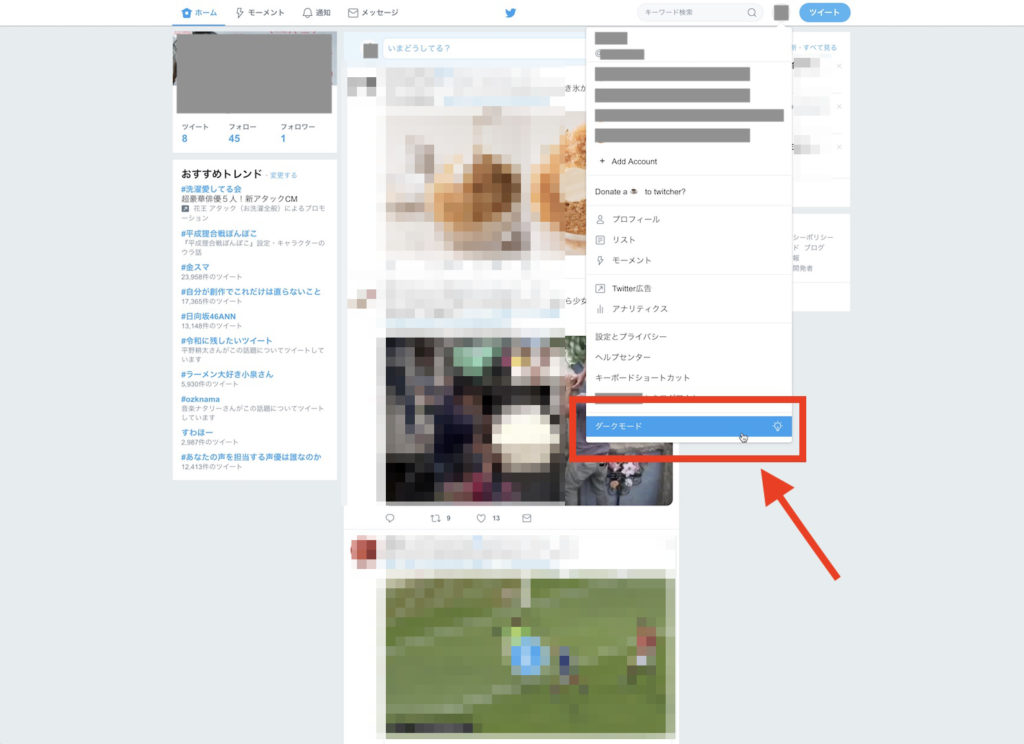
モバイルと同様に「ダークモードの解除・通常モードとダークモードの切り替え」を簡単に行うことができます。
Twitterの自動ダークモードを解除する方法
自動ダークモードがオンになっている場合、自動的に日没時にオンになり、夜明け時にオフへと切り替わります。
「勝手に黒っぽい背景に切り替わってしまっていて解除できない!」という時は、自動ダークモードが入っている可能性がありますので、解除していきましょう。
設定から変更することもできますが、一番手っ取り早いのはホームの自分のアイコンをタップして電球マークを押す方法です。
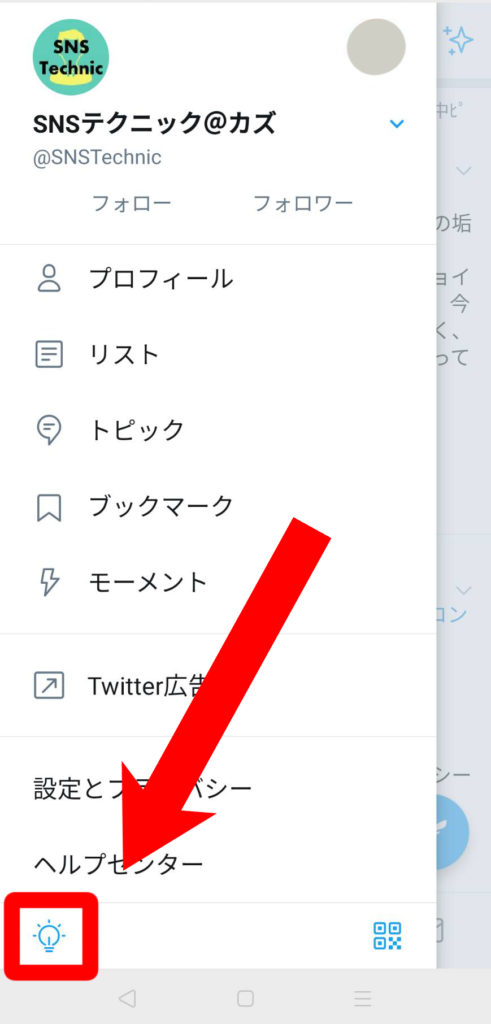
もしこれでも自動ダークモードが元に戻らない場合は、以下の方法を試してみてください。
1.ホームで自分のアイコンをタップ
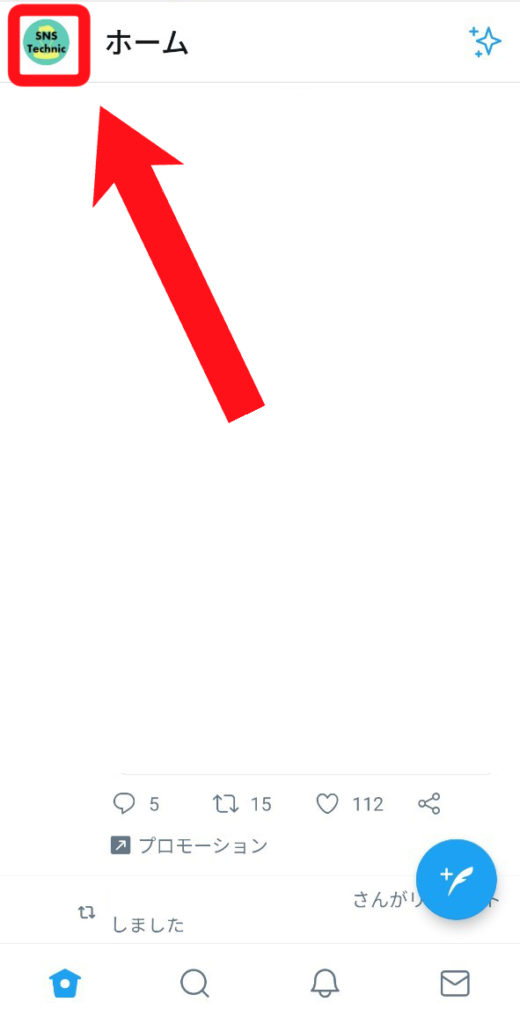
2.「ディスプレイとサウンド」をタップ。
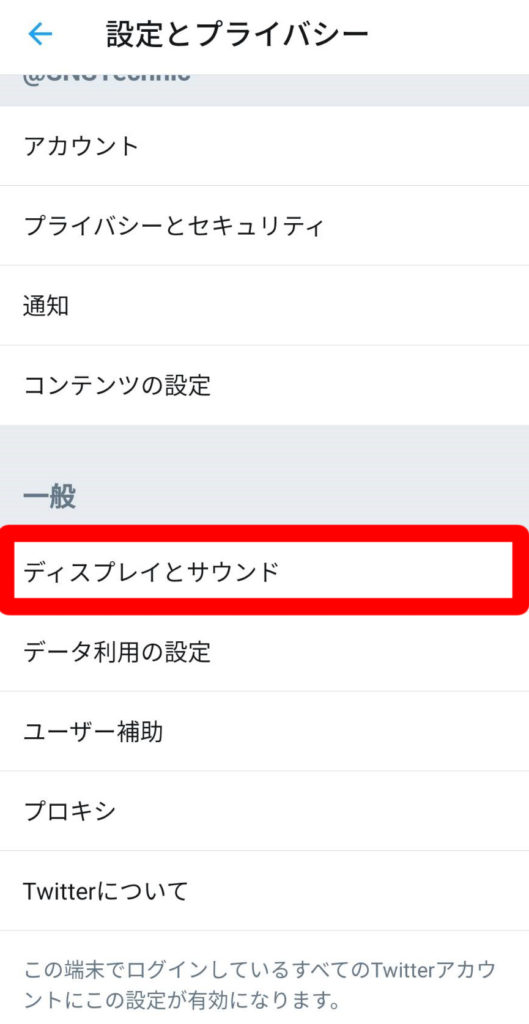
3.「ダークモード」をタップして「オフ」を押せば完了です。
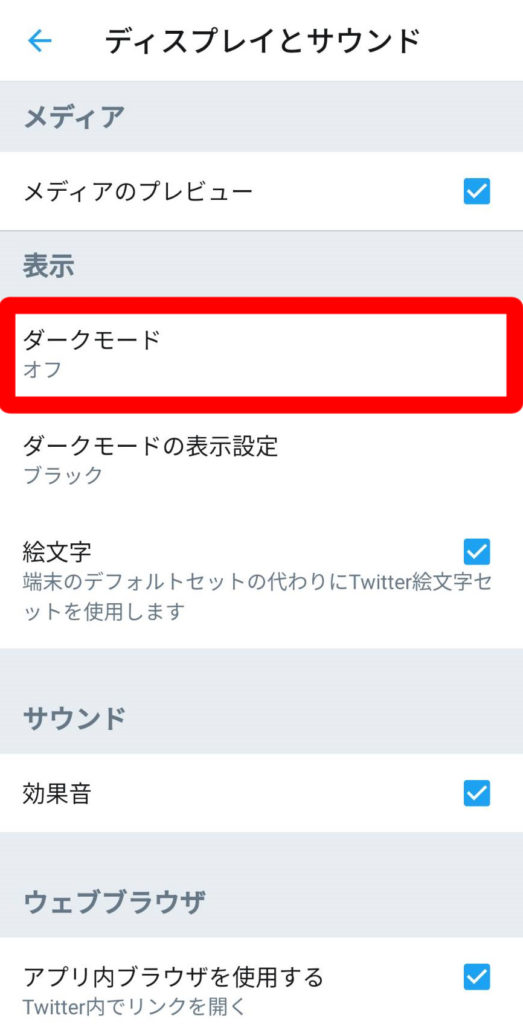
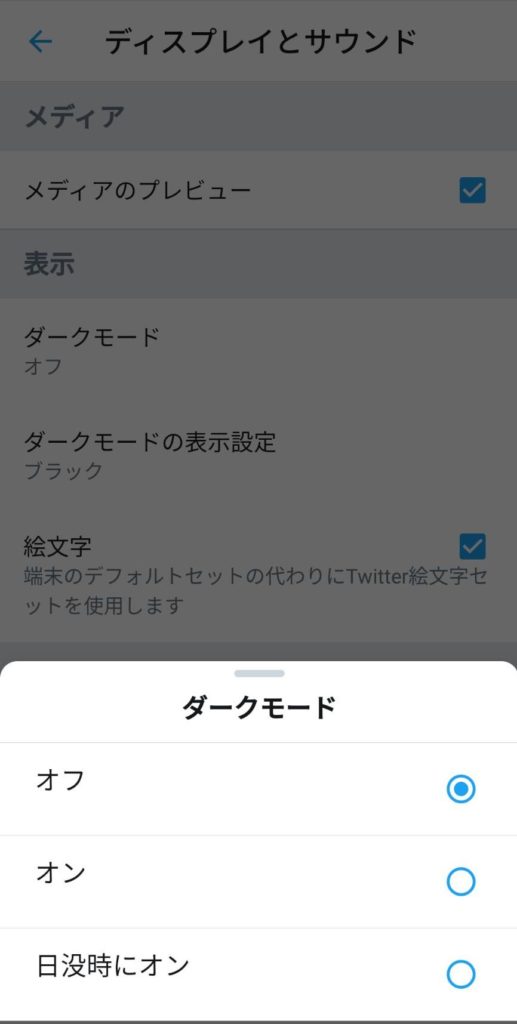
おわりに
今回は、Twitter「ダークモード」のメリット、設定と解除方法についてご紹介しました。
白色の強い光から目に優しい落ち着いた色合いにすることで、通常モードよりも受ける刺激が抑えられます。
寝る前についつい友人のツイートをチェックしてしまって眠れない!なんて人にもオススメですよ。
Twitterの白色背景に飽きたな~というそこのあなたも、通常モードからのイメージチェンジに、是非活用してみてください。
