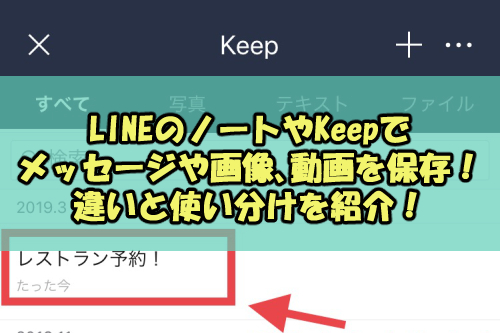

LINEの重要なやり取りを保存する機能はないのかなぁ…

ノートやKeepを使えば、大切なメッセージをすぐに確認できますよ
LINEでトークを保存・共有するには?
チャット形式でメッセージのやり取りができるLINE。
今や連絡手段のメインとして利用する人も多いですが、すぐにトーク内容が埋もれてしまうというのもチャット形式が故のデメリットでもあります。
そんな悩みを解決する方法として、「ノート機能」と「Keep」の活用が便利です。
- ノートとは、トーク画面と別の場所に情報を保存し、相手と共有できるというもの。メモ、クリップボードと言ったものと同じだと考えてもらえばわかりやすいでしょう。
- Keepは、自分専用の保存場所で、他人からの閲覧ができないプライベートな保管場所です。
まずはノートの使い方について、スクショ画像と一緒に説明していきますね。
LINEのノート機能の使い方・保存方法
ノートを作成する方法
まずはトーク画面を開きます。
右上のメニューアイコン(![]() )をタップ。
)をタップ。
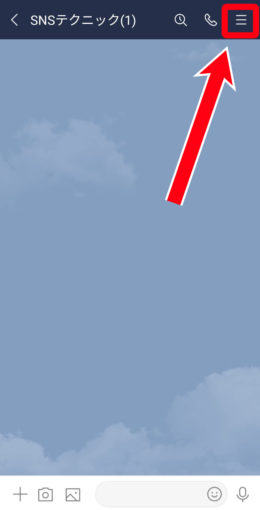
「ノートを作成」または右下の「+」をタップしましょう。
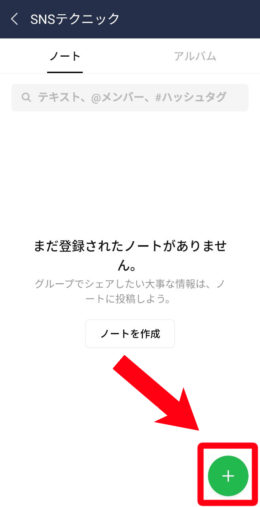
初めてノートを作るときは「ノートを作成」という文字が表示されます。
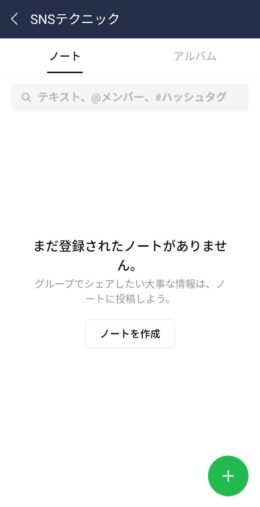
「+」を押すとメニュー一覧が出てくるので、そこから「投稿」を選びます。
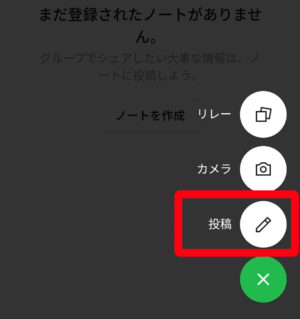
ノート作成画面に移動したら、内容を入力します。
今回は飲み会の予定を入れてみました。
内容を入力したら右上の「投稿」をタップします。

ノートの中に、投稿者と投稿内容が登録されました!

タップするとより詳しい内容の閲覧や、コメントをつけることができますよ。
新しいノートを登録したい場合は、同様の手順で右下の「+」をタップして投稿しましょう。

トーク画面にも、ノートに登録されたとわかるように表示されます。
手順はとっても簡単ですね!

トーク内容をノートに登録する方法
次に、トーク内容をノートに登録する方法を説明していきます。
まずは、登録したいメッセージを長押しします。
今回は「レストラン予約」というメッセージを登録します。

対象のメッセージを長押しするといくつかメニューが出てくるので、「ノートに保存」を選択してタップ。
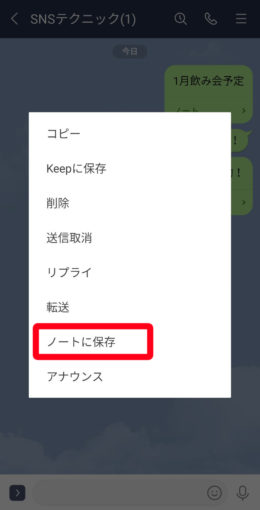
左側にチェックマークが現れるので、ノートに保存したい内容が複数ある場合は全てにチェックを入れていきます。
保存したいトークを選択し終えたら、画面下の「ノート」ボタンをタップして保存します。
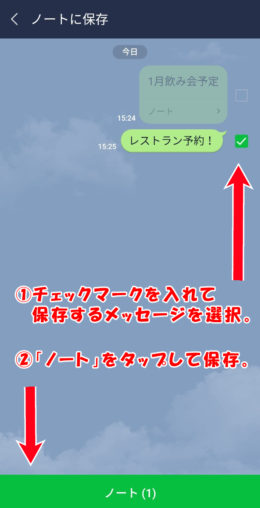
ノート編集画面に移動します。
内容を編集したら「投稿」ボタンをタップしましょう。
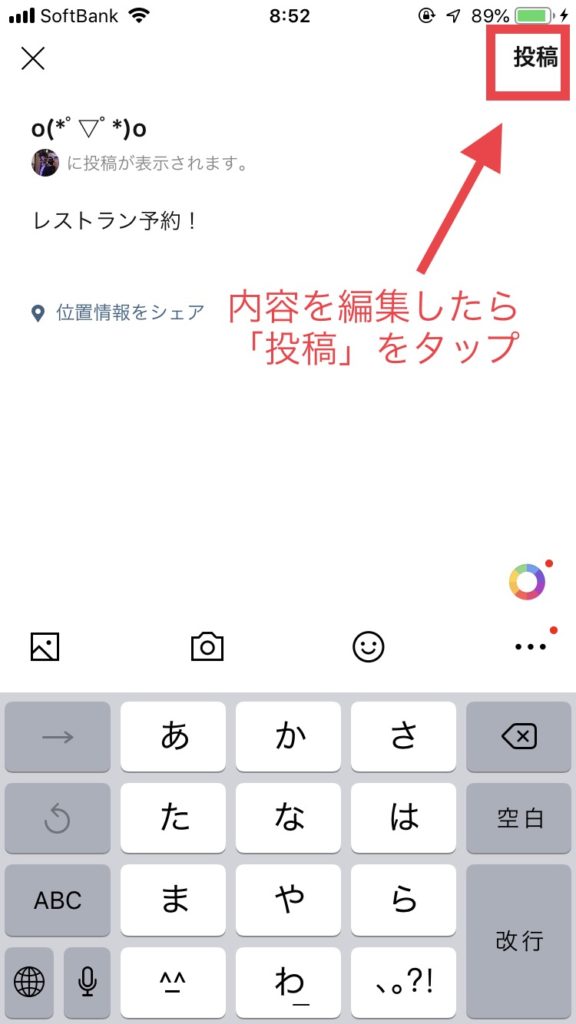
前に投稿した「飲み会」のノートの下に新しいノートが登録されました!
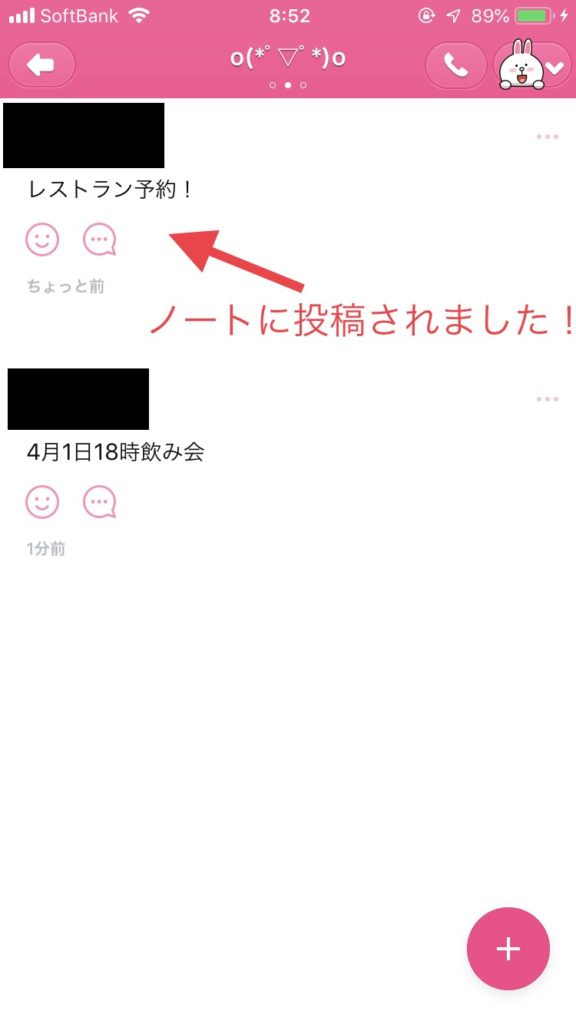
投稿者以外もコメントやいいねをつけることができるので、重要な情報を保存するだけでなく、親しいグループ内でタイムラインのように使用することも可能です。

使い方次第では、活用の幅が広がる嬉しい機能だね!
LINE Keepとノートの違いとは?
ノートは重要な事柄を保存できる非常に便利な機能ですが、トーク内の相手と共有することも目的のひとつとされています。
グループトークの場合、他の相手にも通知が届いてしまうので、頻繁に作成する場合には注意が必要です。
保存したいけれどためらってしまう、そんなときは「Keep」を使って重要なメッセージを保存しましょう。
Keepは個人的な保存機能ですので、誰にも迷惑をかけずに大切なメッセージを安心して保存することができますよ。

Keepはメッセージだけでなく、写真や動画、音声メッセージ、Word、Excel、PowerPointなどのファイルも保存できるので、様々なシーンで役に立ちますよ。

でも、残念ながらスタンプや位置情報の保存はできないみたいだね。
保存容量は1GBと制限があり、保存期間はファイルのサイズが大きいものでなければ無制限ですので、消えて欲しくない、消えたら結構困るような大切な内容も安心して保存することができます。
また、Keepの良い点として他に挙げられるのは、Keepで保存したことが相手に知られないことです。

個人間の秘密のメッセージをこっそり保存するのにもよさそうですね!
LINE Keep機能の使い方・保存方法(動画/画像/トーク)
トーク画面の保存したいメッセージを長押しして、出てきたメニューから「Keep」をタップします。
この後の手順は前述の「ノート」と同じです。
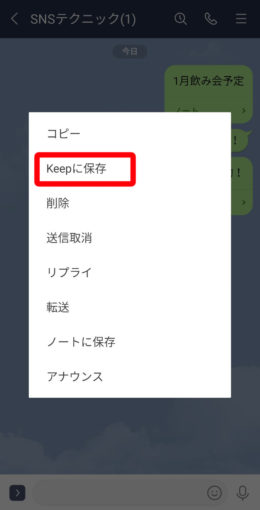
複数保存したい場合は全てにチェックを入れ、最後に下に出ている「Keep」または「保存」を押します。
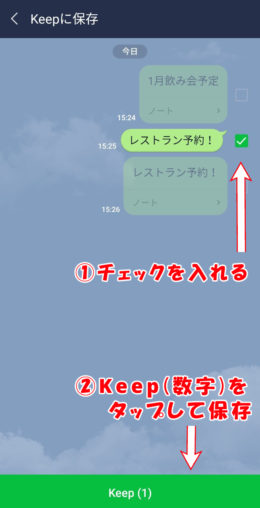
保存した内容はプロフィール画面からチェックできます。
画面を戻して、左下にある「ホーム」をタップします。
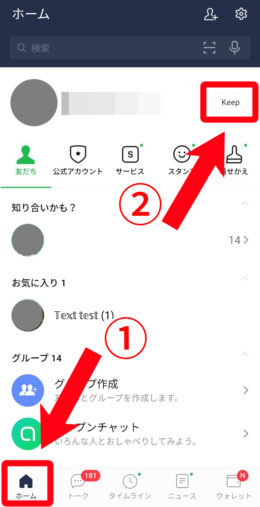
アイコン横の「Keep」ボタンをタップしましょう。
Keepに保存した内容がずらっと並んでいるので、閲覧したい項目をタップすると、その詳細を見ることができます。
また、写真・テキスト・ファイル別に閲覧することも可能です。
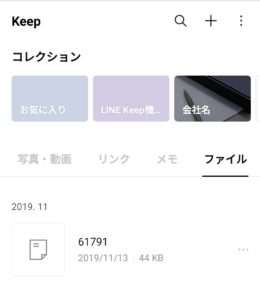
機種やOSによっては、対象のトーク画面で動画・画像を長押ししてKeepするか、横にある共有マークをタップしてそこから保存します。
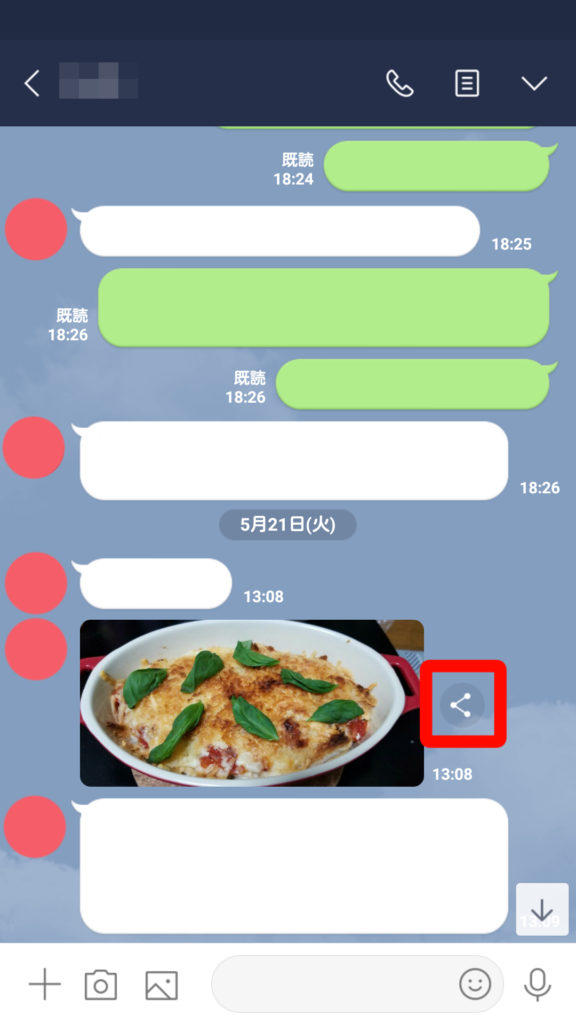
共有を押すと、左下に「Keep」が出るので、ここから保存することができます。
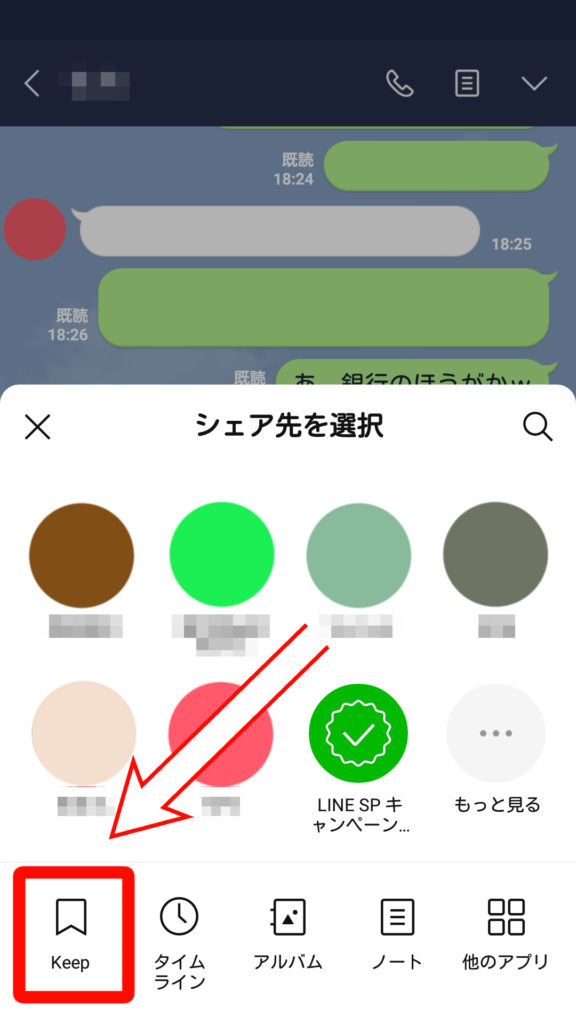
動画の場合も同様に、対象のトーク画面で「長押し」または「共有マーク」から保存します。
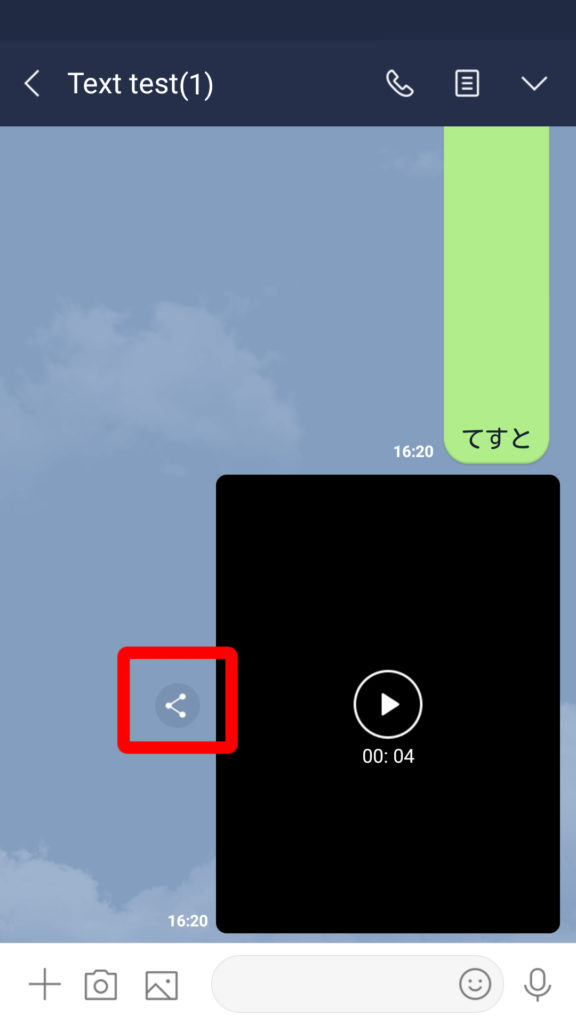
もし見つけるのが難しい場合には、トーク画面右上から「写真/動画」を選んで、一覧から保存したいものを選んでKeepに入れます。
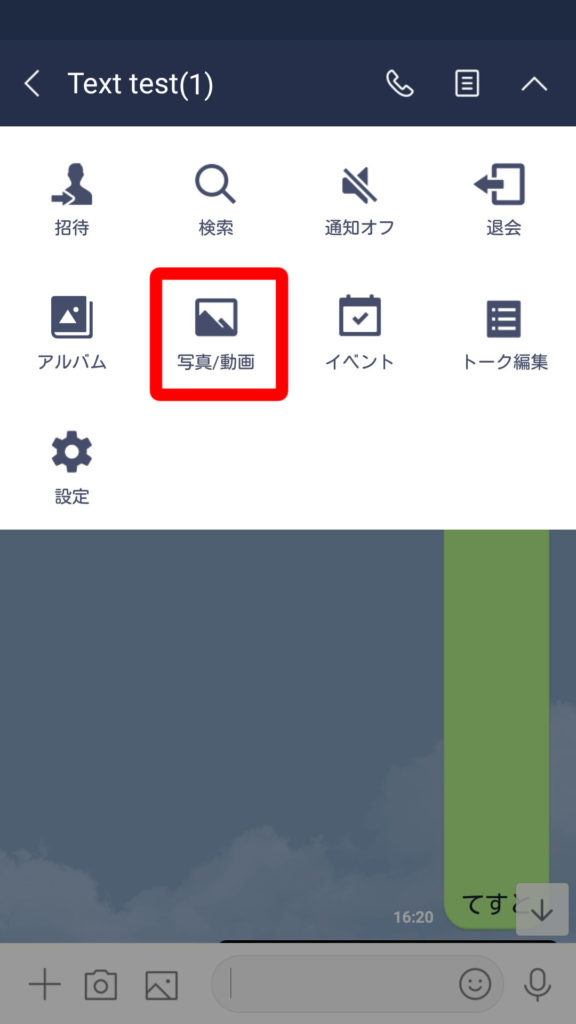
保存しましたと表示されれば完了です。

あとはホームのプロフィール横にあるKeepから、保存した動画や画像を確認することができます。
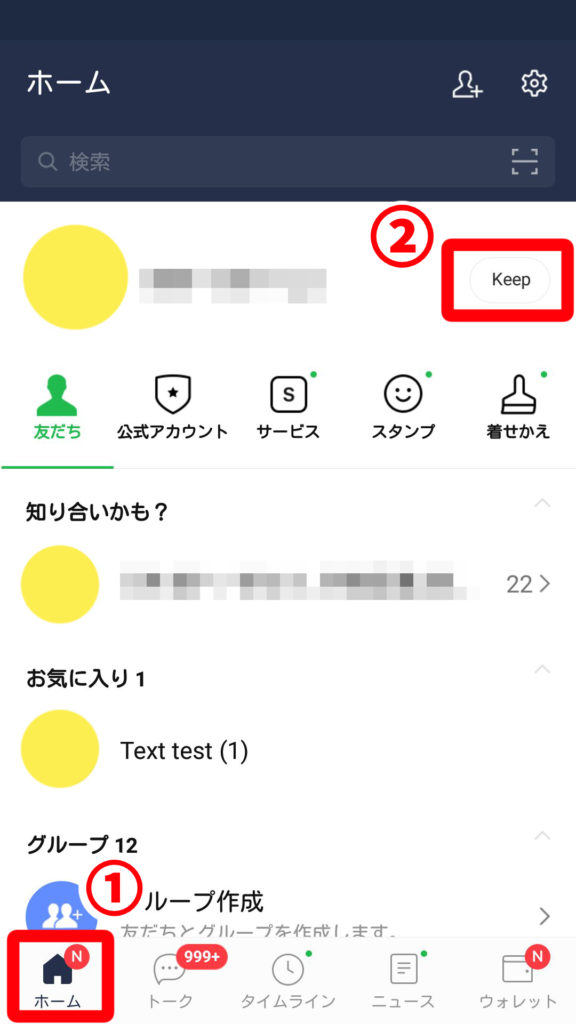
Keepのカテゴリ分けについては、こちらの記事で詳しくご紹介しています。
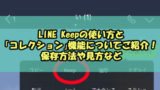
まとめ
LINEノート、Keepの使い方をご紹介しました。
トーク内で保存しておきたいと思う内容が出てきた場合は
- 相手と共有して保存する場合は「ノート」
- 個人的に保存したい場合は「Keep」
を使用するといいですね。
ノートはコメントやいいねをつけることができ、様々な情報を共有するのに便利です。
Keepは相手に知られることなく、自分の大切だと思う内容を保存できるのがメリットだと言えるでしょう。
ノートもKeepも、使い方は非常に簡単です。
2つの機能を上手に使って、重要な情報を留めておきましょう!
